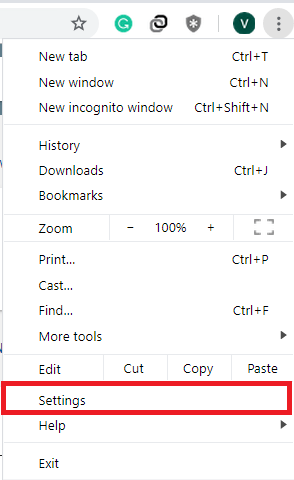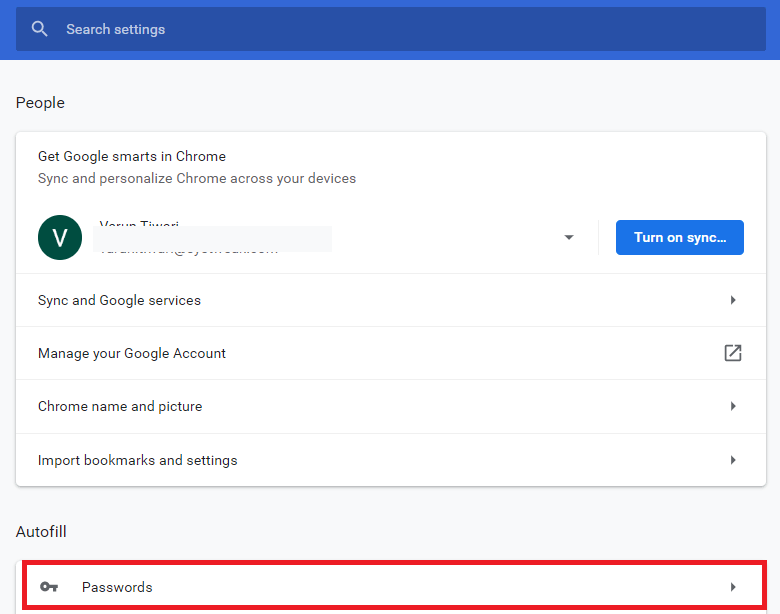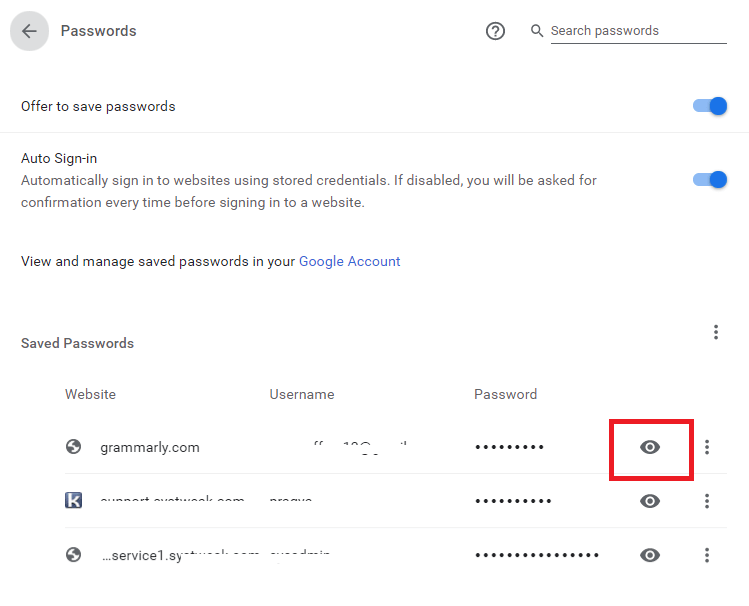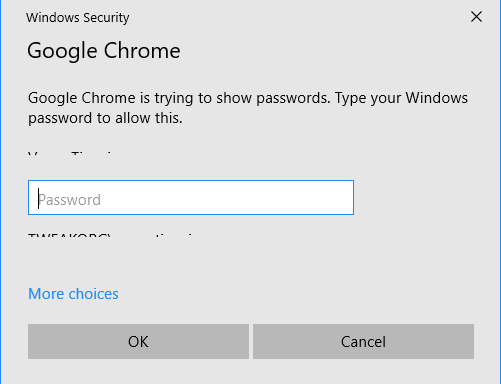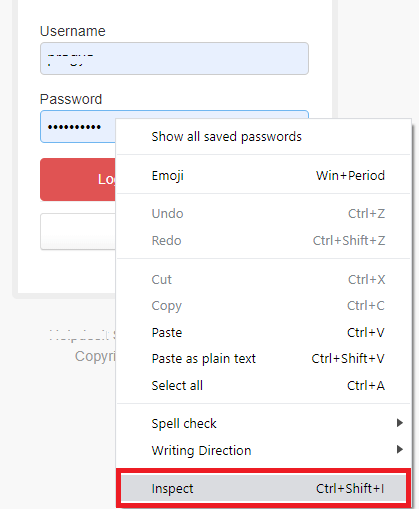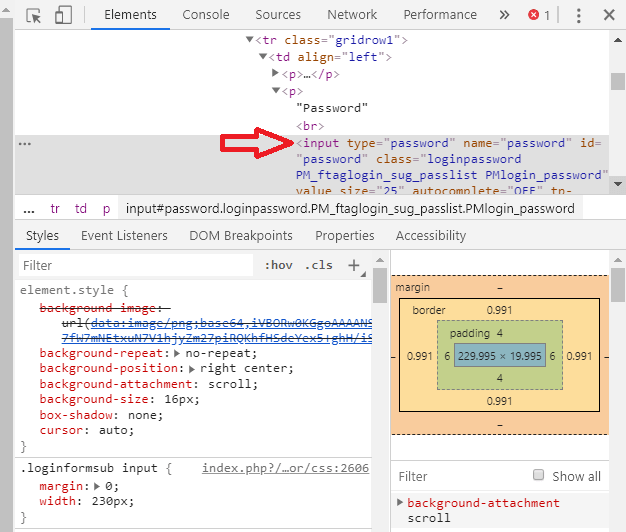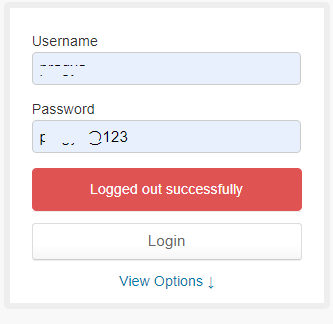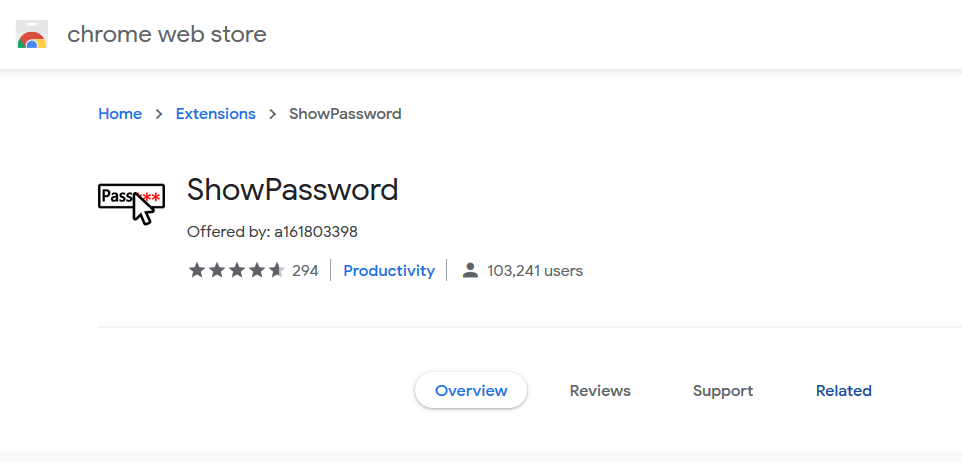Vestavěný správce hesel Google Chrome nám bezpochyby usnadnil život. Už si nemusíme pamatovat hesla, protože nyní máme možnost je uložit do Chromu. To zjednodušuje proces přihlašování, tj. zadávání e-mailové adresy a hesla pro často navštěvované stránky. Nyní jsme bez potíží zadáním hesla pokaždé, když se chceme ověřit na webové stránce.
Nevýhodou této pohodlné funkce je však to, že nemusíme zadávat heslo pokaždé, když se přihlašujeme na web, snadno hesla zapomeneme. Stačí se tedy zamyslet nad situací, kdy se potřebujete přihlásit na web ze svého zařízení Android nebo iOS a nepamatujete si heslo. V takovém případě vám Google Chrome poskytuje možnost zobrazit uložené heslo. V tomto článku probereme několik užitečných tipů a triků, jak zobrazit uložené heslo v prohlížeči Chrome v případě, že ho zapomenete.
1. Zobrazte uložená hesla v prohlížeči Chrome prostřednictvím nastavení Chrome:
Jakmile navštívíme jakoukoli webovou stránku, která požaduje registraci, poskytneme požadované údaje, jako je jméno, věk, e-mailová adresa a heslo. Nyní, jakmile zadáte uživatelské jméno a heslo, Google Chrome vám nabídne možnost uložit heslo. Jakmile heslo uložíte, již jej nemusíte při další návštěvě zadávat. Víte ale, že v případě potřeby můžete v Chromu zobrazit uložená hesla?
Chcete-li zobrazit uložená hesla v Chromu, postupujte takto:
- Otevřete Google Chrome a klikněte na ikonu nabídky se třemi vodorovnými tečkami v pravém horním rohu prohlížeče Chrome.
- V rozevírací nabídce, která se otevře, klikněte na Nastavení. Můžete také přímo přistupovat k nastavení Chrome zadáním chrome://settings/ do adresního řádku prohlížeče Chrome.
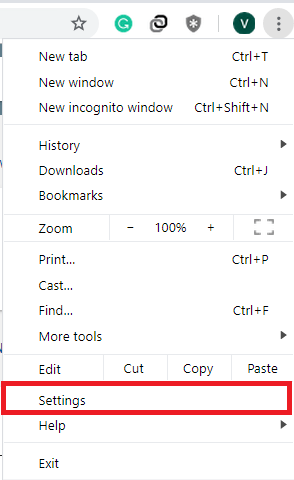
- V okně Nastavení Chrome v části Automatické vyplňování klikněte na Hesla.
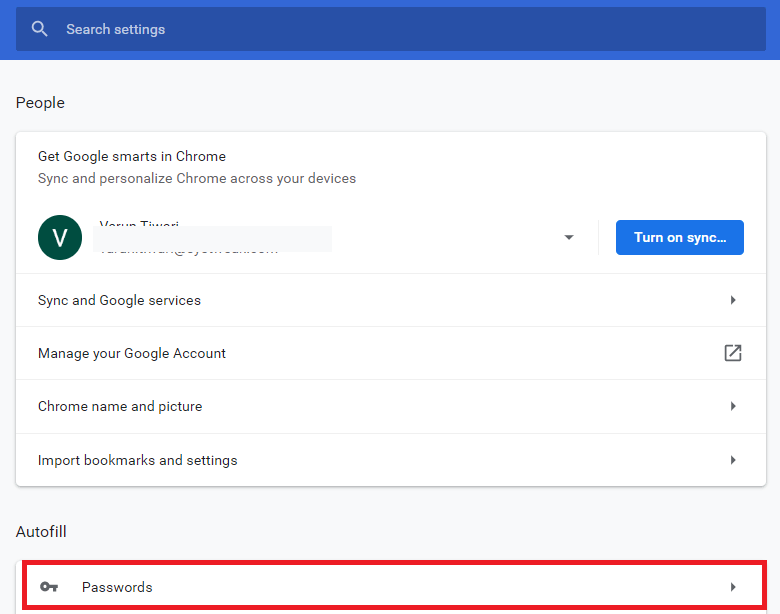
- Na záložce Heslo pro Chrome najdete pole Uložená hesla se sloupci Web, Uživatelské jméno a Heslo.
- Nyní ze seznamu webových stránek vyberte ten, pro který chcete získat heslo, a klikněte na ikonu oka umístěnou před tímto webem.
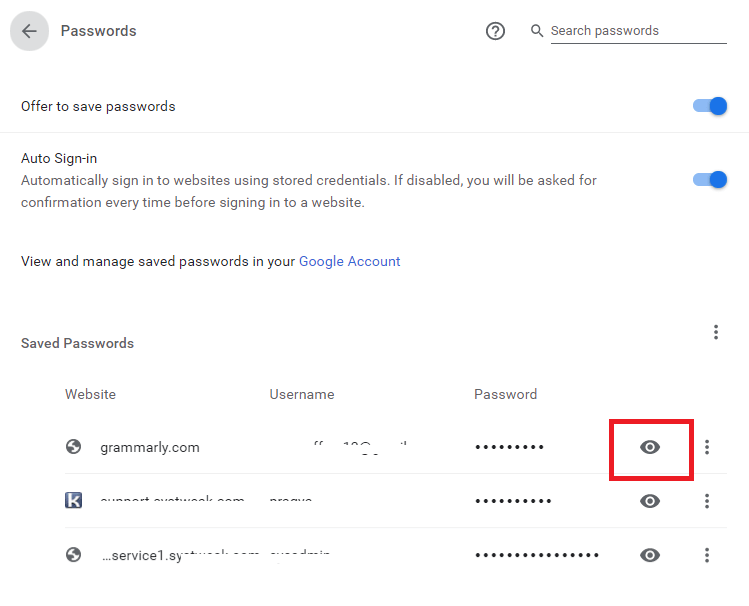
- Po kliknutí se zobrazí výzva k zadání hesla systému Windows.
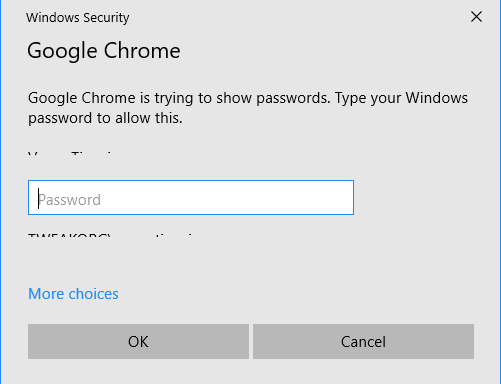
- Nyní, jakmile zadáte správné heslo Windows, vaše heslo pro daný web se zobrazí ve sloupci hesla.
Pomocí této metody můžete zobrazit všechna hesla, která jste uložili v prohlížeči Google Chrome.
Přečtěte si také: 5 jednoduchých způsobů, jak zrychlit Google Chrome
2. Najděte uložená hesla v prohlížeči Chrome pomocí možností pro vývojáře
Pokud jste tech geek, musíte si být vědomi toho, že Google Chrome je dodáván s možností vývojáře. Pomocí této možnosti pro vývojáře můžete provést drobné úpravy ve skriptu webové stránky.
- Otevřete webovou stránku, pro kterou jste uložili heslo v prohlížeči Google Chrome, a vyhledejte pole pro heslo. Jakmile najdete heslo, klikněte pravým tlačítkem na pole hesla a z rozevíracího seznamu vyberte „Zkontrolovat“. Můžete také použít klávesovou zkratku Ctrl+Shift+I.
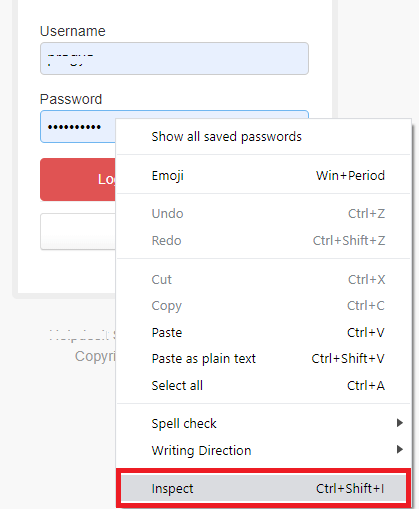
- Tím se otevře vývojářský nástroj Inspect element s některými složitými řetězci a kódy. Nyní vyhledejte řádek uvádějící jako
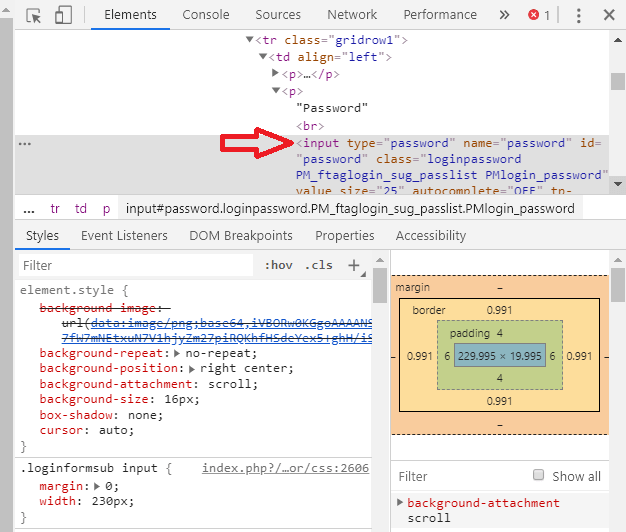
- Nyní zavřete okno Inspect element. To je vše, nyní se v poli pro heslo místo černých teček zobrazí původní heslo.
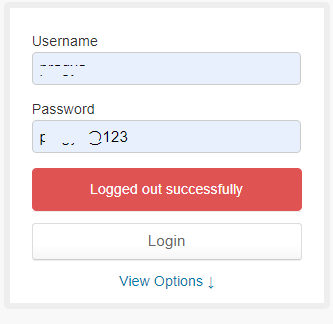
Heslo zůstane viditelné, dokud znovu nenačtete webovou stránku nebo nespustíte prohlížeč.
Přečtěte si také: Nejlepší bezplatná rozšíření Google Chrome VPN pro skrytí vaší identity
3. Zobrazení uložených hesel v prohlížeči Chrome pomocí rozšíření třetí strany:
Pokud je pro vás obtížné dodržet výše uvedené kroky, můžete použít jednodušší přístup, který využívá rozšíření třetí strany. Pokud se podíváte na web, najdete mnoho rozšíření třetích stran, které vám pomohou najít uložená hesla v prohlížeči Chrome pomocí několika kliknutí.
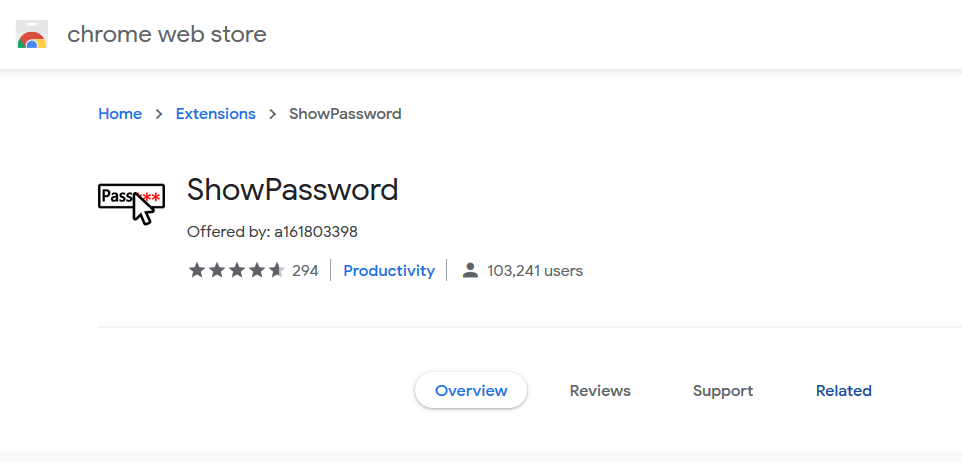
Doporučujeme však tato rozšíření používat pouze v případě, že potřebujete více než často odhalit hesla uložená v prohlížeči Google Chrome.
ShowPassword je jedno takové rozšíření dostupné pro Google Chrome, které vám pomůže najít uložená hesla v Chrome pouhým najetím kurzorem myši na pole pro heslo.
Závěr:
Zatímco výše uvedené kroky jsou jen pro dobro, když si nemůžete vzpomenout na heslo, které jste uložili v Chrome. Použití těchto metod k odhalení hesla na jakémkoli jiném počítači může způsobit velké potíže. Při dodržování výše uvedených metod se také ujistěte, že k němu nemá přístup někdo jiný, může to být osoba, která sedí vedle vás.
Takže, lidi, tohle všechno z naší strany. Pokud chcete také sdílet jakýkoli jiný způsob zobrazení uložených hesel v prohlížeči Chrome, sdílejte je v poli komentáře níže.