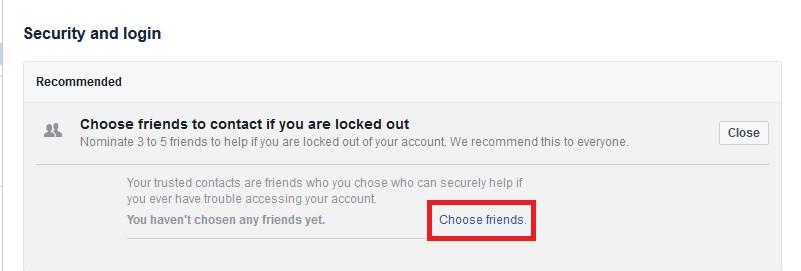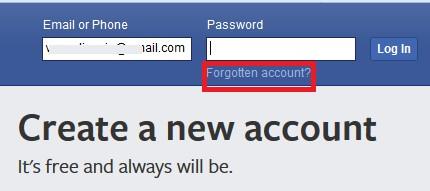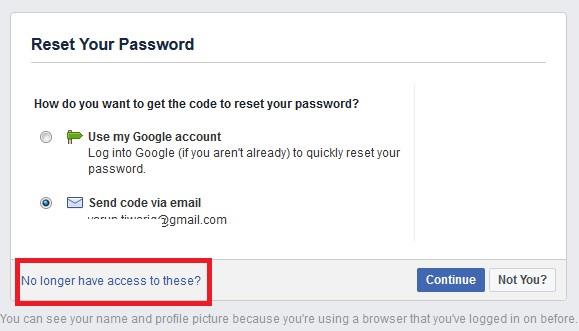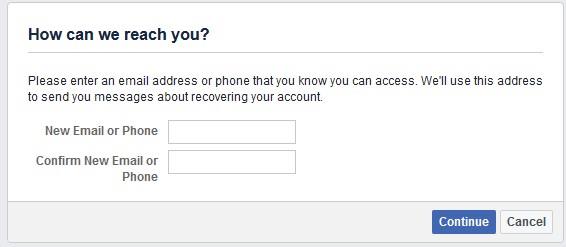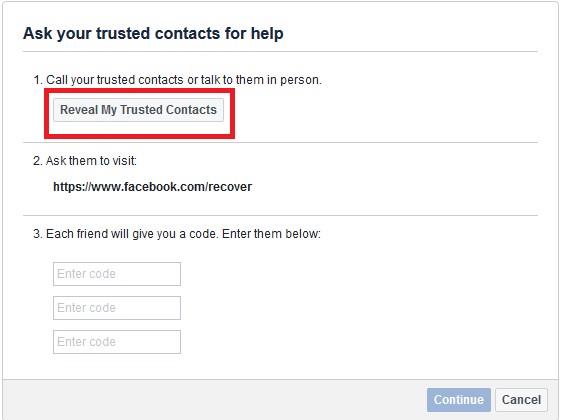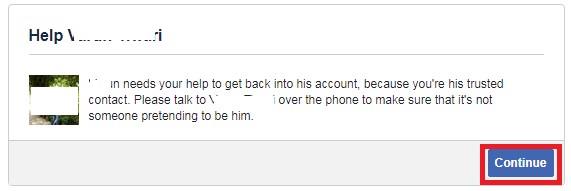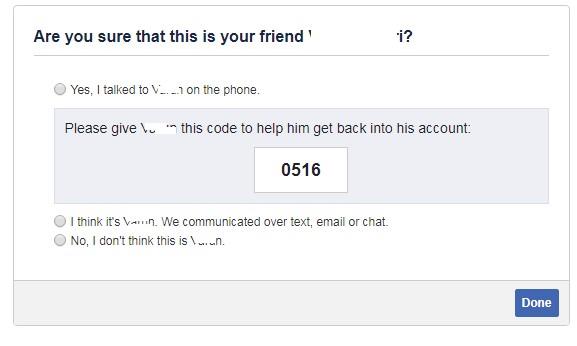Facebook jistě věří ve staré rčení, že přítel v nouzi je opravdu přítel. Což je jistě důvod, proč nám poskytli možnost vybrat si své přátele a nastavit je jako důvěryhodné kontakty.
I když to zní jako pohodlná funkce, Důvěryhodné kontakty nám také mohou pomoci přihlásit se k našemu účtu na Facebooku, když k němu náhodou ztratíte přístup. Pojďme se tedy bez dalších řečí rychle naučit, jak přidat důvěryhodné kontakty pro náš účet na Facebooku .
Musíte si přečíst: Povolení režimu spořiče dat na Facebooku, Instagramu a Snapchatu
- Přihlaste se ke svému účtu na Facebooku a klikněte na šipku dolů v pravém horním rohu. Nyní z rozbalovací nabídky vyberte možnost Nastavení.
- Klikněte na možnost Zabezpečení a přihlášení. Nyní klikněte na tlačítko Upravit a přidejte své přátele.

- Kliknutím na vybrat přátele přidáte své přátele jako důvěryhodné kontakty.
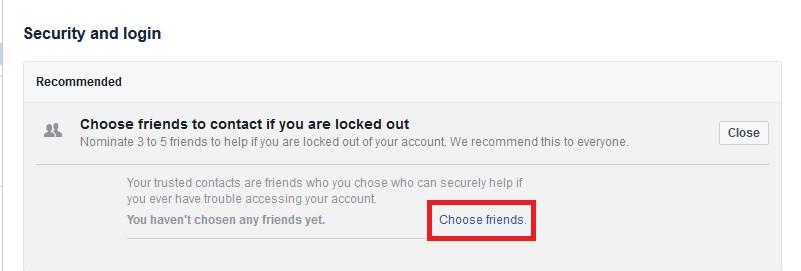
- Nyní obdržíte výzvu, která vám poskytne představu o důvěryhodných kontaktech. Po jeho procházení klikněte na tlačítko Vybrat důvěryhodné kontakty.
- Zadejte jména svých přátel, které chcete přidat jako důvěryhodný kontakt. Musíte vybrat minimálně 3 přátele. Také osoba, kterou přidáte jako důvěryhodný kontakt, bude upozorněna. Pokračujte kliknutím na Potvrdit.
- Jakmile přidáte své důvěryhodné kontakty, najdete jejich jméno spolu s jejich obrázkem v seznamu důvěryhodných kontaktů. Důvěryhodné kontakty můžete kdykoli odstranit nebo je upravit.
Musíte si přečíst: Jak uvolnit Facebook účet z aplikace
Jak získat pomoc od důvěryhodného kontaktu
V případě, že zapomenete své heslo k Facebooku nebo z jakéhokoli důvodu zablokujete svůj účet na Facebooku , pak vám tyto důvěryhodné kontakty pomohou znovu získat přístup k účtu.
- Klikněte na Zapomenutý účet na přihlašovací obrazovce Facebooku.
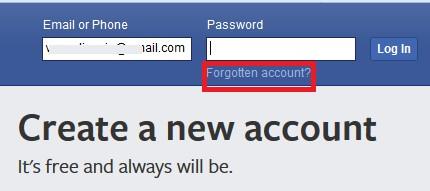
- Po zobrazení výzvy zadejte podrobnosti o účtu, jako je e-mail, telefonní číslo nebo uživatelské jméno, a klikněte na tlačítko Hledat
- Je zcela zřejmé, že možnost důvěryhodných kontaktů zvolíte pouze v případě, že nemáte přístup ke svému e-mailu a telefonu. V takovém případě klikněte na „Už k nim nemáte přístup“.
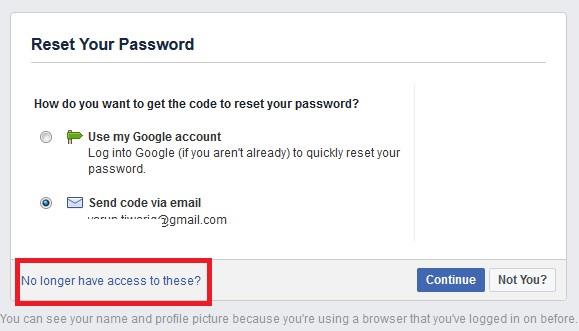
- Nyní zadejte novou e-mailovou adresu nebo telefon, ke kterému máte přístup, a klikněte na Pokračovat.
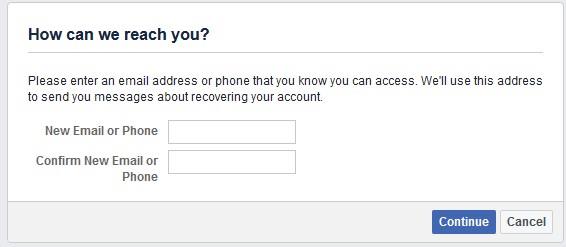
- Nyní se vám zobrazí okno s adresou URL, kterou musíte sdílet se svým přítelem. Nyní klikněte na Odhalit mé důvěryhodné kontakty.
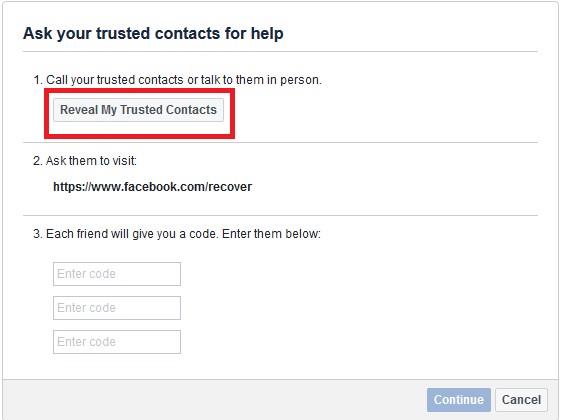
- Zadejte jméno toho, koho jste vybrali jako důvěryhodný kontakt, a klikněte na Potvrdit.
- Nyní požádejte svého přítele, aby navštívil adresu URL http://www.facebook.com/recover, a pokud budete požádáni, přihlaste se ke svému účtu. Při návštěvě adresy URL váš přítel obdrží zprávu, že potřebujete jeho pomoc, abyste znovu získali přístup ke svému účtu. Požádejte svého přítele, aby klikl na Pokračovat.
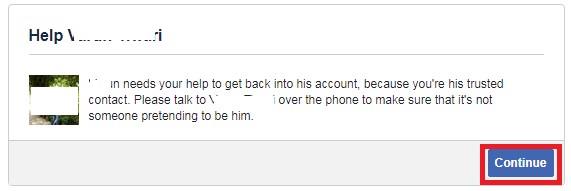
- Nyní, aby se váš přítel vyhnul podvodnému pokusu, musí kliknout na první možnost, že s vámi již volal. Nyní ho požádejte, aby klikl na Pokračovat.
- Váš přítel nyní obdrží 4místný kód, který s vámi musí sdílet.
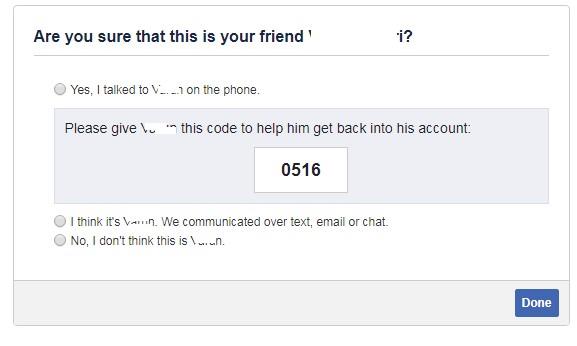
- Opakujte proces se svými ostatními přáteli a získejte další dva kódy. Jakmile budete mít všechny 3 kódy, vyplňte pole Zadejte kód a klikněte na Pokračovat.
Musíte si přečíst: Jak zastavit skupinová oznámení na Facebooku
Po zadání správných kódů získáte možnost obnovit heslo a přihlásit se ke svému účtu na Facebooku. Takže přátelé, pokud jste si ještě nevybrali své důvěryhodné kontakty, vyberte si je právě teď.