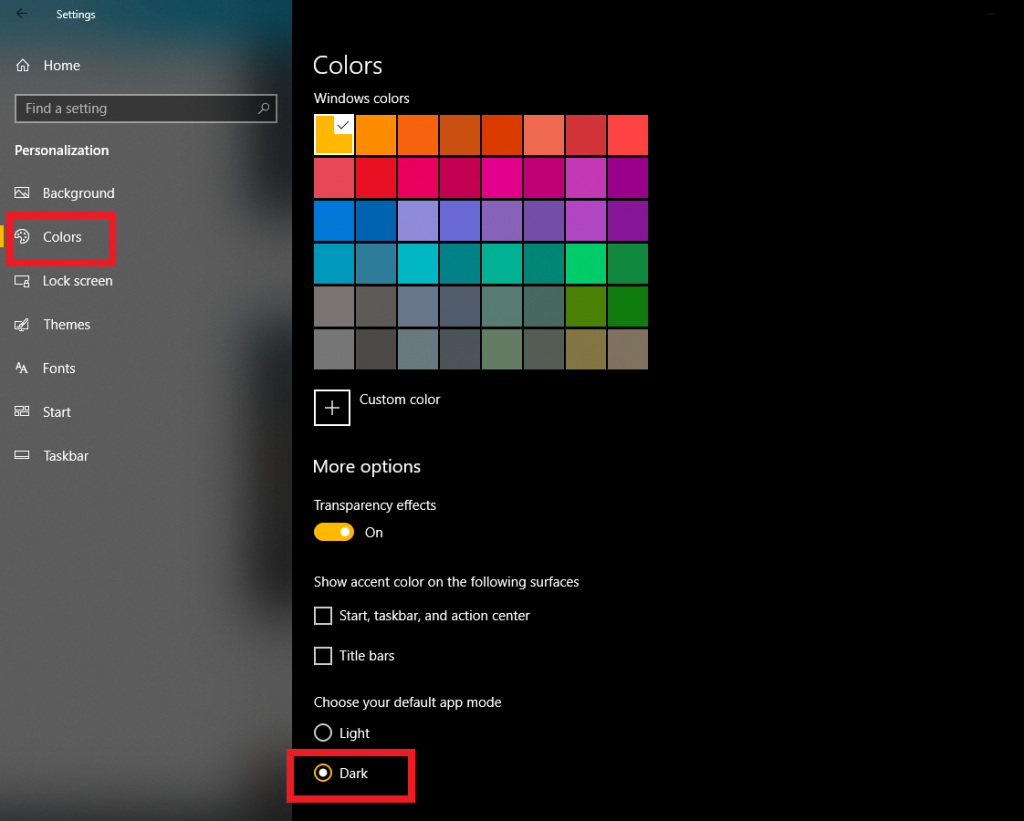Navzdory tomu, že jste obeznámeni s tím, že používání telefonu ve tmě může způsobit vážné poškození zraku. Většina z nás prostě nemůže odolat poslednímu pohledu na naše sociální sítě před spaním. Jasně, vynulování jasu může pomoci, ale naštěstí společnosti zavedly způsoby, jak aplikovat tmavá témata ve všech aplikacích.
V tomto blogu jsme tedy sestavili všechny části aktivace tmavého režimu v oblíbených operačních systémech, webových prohlížečích a platformách sociálních médií. Začněme tím, že se naučíte, jak aktivovat tmavý režim Windows 10.
Seznam obsahu
Jak nastavit tmavý režim na základě operačních systémů?
Tmavý režim je populární designový trend, který si rychle našel cestu téměř na všechna zařízení. Podívejme se, jak to povolit na všech hlavních platformách.
Povolte tmavý režim Windows 10
Microsoft byl jedním z prvních uživatelů, kteří přidali tmavý režim do Windows 10. Pokud stojí za to vyzkoušet tmavý režim na vaší ploše, postupujte takto:
- Přejděte do nabídky Start > Kliknutím na ikonu ozubeného kola otevřete nabídku Nastavení.
- Přejděte do nabídky Přizpůsobení a vyberte kartu Barvy.
- V části Vyberte výchozí režim aplikace klikněte na možnost Tmavý.
Užijte si tmavý režim Windows 10 na ploše naplno!
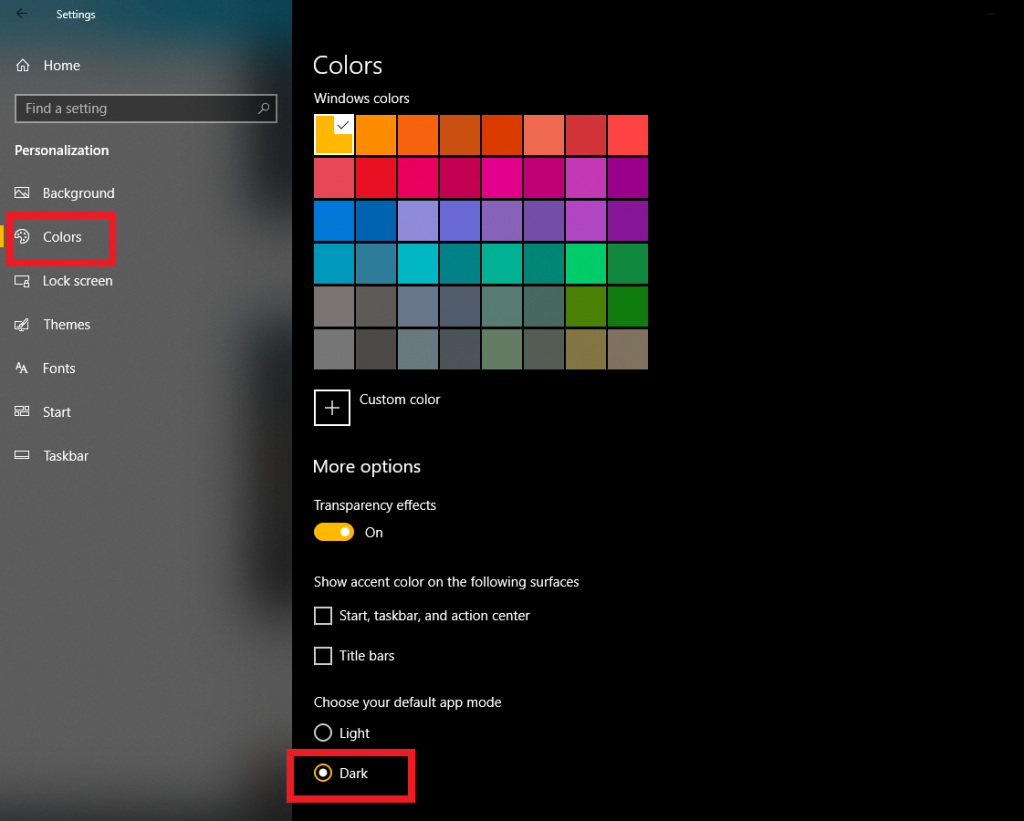
Povolte tmavý režim MacBooku
Apple usnadnil uživatelům život než kdykoli předtím tím, že v macOS Mojave přinesl tmavý režim .
Pokud jste si nedávno stáhli a nainstalovali macOS Mojave:
- Pak úplně první vyskakovací okna, která se vám zobrazí na obrazovce, bude výběr mezi režimem Světlý a Tmavý. Jakmile vyberete požadovanou možnost, váš OS se spustí přímo ve zvoleném režimu.
Pokud to není poprvé, spouštíte macOS Mojave:
- Přejděte na Předvolby systému. Dostanete se tam tak, že vyhledáte reflektorem a zadáte Předvolby systému.
- Po otevření > přejděte na Obecné > úplně první možností v kategorii budou Vzhledy.
- Jednoduše vyberte ikonu Dark pro přepnutí do tmavého režimu MacBooku.
Zažijte okamžitě noční režim na macOS!
Povolit tmavý režim Android
V závislosti na zařízení a verzi systému Android, které používáte, se kroky k povolení nočního režimu v systému Android mohou lišit. Níže uvedená metoda ukazuje možnost aktivace tmavého motivu na Androidu 9.0 Pie .
- Přejděte do Nastavení systému Android.
- Vyberte rozbalovací nabídku Zobrazit a dosáhnout na Pokročilé, kterou najdete ve spodní části stránky.
- Klepněte na možnost Motiv zařízení a z rozbalovací nabídky vyberte Tmavý.
Takto můžete na svém zařízení Android nastavit tmavé téma!
Můžete se také podívat na toto rychlé video, kde se dozvíte, jak povolit tmavý režim ve Windows, Mac a Android!
Povolte tmavý režim iOS
Protože většina uživatelů již má nebo by upgradovala na nejnovější iOS 13 , ukážeme si, jak používat tmavý režim.
Povolení tmavého režimu v iOS je snadné:
- Na iPhonu nebo iPadu přejděte do aplikace Nastavení.
- Přejděte do části Displej a jas.
- Na kartě Vzhled > vyberte Tmavý pro přepnutí do nočního režimu.
Poznámka: Můžete také přepnout na tlačítko Automaticky, pokud tak učiníte, vaše zařízení se automaticky přepne na režim Světlý nebo Tmavý podle východu a západu slunce.
Zdroj obrázku: igeeksblog
Pokud používáte iOS 12, bohužel neexistuje žádný oficiální způsob, jak na něm povolit tmavý režim, ale to neznamená, že tmavý motiv na svém iPhonu nemůžete cítit. Funkce Smart Invert pro iOS 12 vám může pomoci zažít to. Pojďme se podívat, jak to povolit!
Aktivace tmavého režimu iOS na iOS 12:
- Spusťte na svém iPhonu aplikaci Nastavení.
- Přejděte na Obecná nastavení > klepněte na Usnadnění a vyberte možnost Zobrazit ubytování.
- Nyní přejděte do nastavení Invert Colors, získáte dvě možnosti: Smart Invert & Classic Invert.
Přepnutím přepínače vedle Smart Invert změníte celé rozhraní!
Jak nastavit tmavý režim na různých webových prohlížečích?
Ztmavení prohlížeče je mnohem jednodušší. Aktivujte noční režim krok za krokem v oblíbených webových prohlížečích: Google Chrome, Firefox, Safari a Microsoft Edge.
Povolte tmavý režim v prohlížeči Google Chrome
V systému Windows:
Když v systému Windows 10 povolíte tmavý režim, automaticky se použije i v prohlížeči Chrome. Ale ne úplně (tmavé téma lze použít pouze na kartách, v sekci vyhledávání a záložky), takže pokud chcete v prohlížeči Google Chrome získat plně tmavý režim , postupujte podle níže uvedených kroků.
- Přidejte rozšíření Dark Reader do prohlížeče Google Chrome.
- Rozšíření funguje úžasně i na ztmavení obsahu webové stránky.
Na macOS a iOS
Na obou platformách nemusíte v Chromu samostatně povolovat tmavý režim. Postupujte podle výše uvedených kroků a použijte tmavý režim z Předvoleb systému a zobrazení ubytování pro macOS a iPhone.
V systému Android:
Pokud jde o použití tmavého režimu Android pro uživatele Chrome, existuje trochu jiný způsob. Tmavé téma pro Chrome musíte vykopat z nastavení prohlížeče.
- Spusťte na svém smartphonu Google Chrome > přejděte do jeho Nastavení.
- V části Motivy vyberte Tmavý, chcete-li okamžitě použít noční režim.
- Pokud chcete vidět veškerý obsah webových stránek ve tmě, musíte udělat ještě jeden krok napřed.
- Do vyhledávacího pole Chrome zadejte chrome://flags > klepnutím na enter jej otevřete.
- Na stránce Příznaky > vyhledejte možnost Tmavý a povolte „tmavý režim webového obsahu Android“.
Úspěšně jste nastavili noční režim i pro obsah webových stránek.
Povolte tmavý režim v Safari
Safari nemá přímý způsob použití tmavého režimu. V prohlížeči však stále můžete zažít tmavé téma. Ptáte se jak? Má vestavěnou čtečku speciálně navrženou pro noční čtení.
- Otevřete Safari na svém iOS zařízení,
- Přejděte na jakoukoli webovou stránku a klepněte na ikonu Reader View, která se nachází v levém rohu adresního řádku.
- Nyní klepněte na tlačítko Text a vyberte motiv a vyberte tmavý motiv.
Normální, šedá, mírně žlutá a tmavá témata jsou k dispozici také v Safari!
Povolte tmavý režim ve Firefoxu
Pokud si chcete užít tmavé téma pouze ve Firefoxu a ne v celém OS, postupujte podle následujících kroků:
- Spusťte Firefox na svém Windows nebo macOS.
- Klikněte na ikonu hamburgeru (tři vodorovné čáry).
- Vyhledejte možnost Doplněk a z levého panelu vyberte Motivy.
- Povolte tlačítko hned vedle Dark Theme.
Chcete také použít tmavé téma na obsah celé webové stránky? Zkuste použít rozšíření třetí strany, jako je Dark Reader . Toto rozšíření bude fungovat i pro váš prohlížeč Firefox pro Android a iOS!
Povolte tmavý režim na Microsoft Edge
Pokud pracujete s prohlížečem Microsoft Edge , je použití tmavého režimu stejně snadné jako ABC.
- Stačí otevřít prohlížeč na vašem zařízení.
- Klikněte na ikonu hamburgeru (tři vodorovné čáry).
- Najděte nabídku Nastavení > Vyberte tmavý motiv a je to!
Úspěšně jste nastavili noční režim pro prohlížeč Microsoft Edge.
Jak aktivovat tmavý režim na platformách sociálních médií?
Většinu času jsme trávili používáním aplikací sociálních médií, jako je Facebook, Twitter, YouTube a Instagram. Přáli jste si je tedy někdy procházet v tmavém režimu? Pokud ano, čtěte dál!
Povolte tmavý režim ve službě Facebook Messenger
Tmavý režim pro Facebook Messenger byl původně zaveden jako velikonoční vajíčko pro Android i iPhone. Nyní je však uživatelům trvale k dispozici.
- Spusťte na svém zařízení Facebook Messenger.
- Přejděte na ikonu svého profilu a vyhledejte ji v levém horním rohu obrazovky.
- Přepnutím přepínače tmavého režimu okamžitě aktivujete noční režim.
Stejným způsobem vypněte možnost tmavého režimu v Messengeru.
Povolte tmavý režim na Twitteru
Chcete-li na Twitteru použít noční režim, postupujte podle jednoduché metody.
- Spusťte na svém telefonu aplikaci Twitter.
- Přejetím doprava otevřete nabídku Twitter na vašem zařízení.
- Klepněte na ikonu žárovky, která se nachází v levém dolním rohu.
Jakmile klepnete na ikonu, bude na váš Twitter účet použit tmavý motiv.
Povolte tmavý motiv na YouTube
Pokud používáte verzi YouTube pro počítače , povolte na YouTube noční režim podle následujících pokynů :
- Spusťte YouTube a klikněte na ikonu svého profilu v pravém horním rohu.
- Z rozevíracích možností vyberte Tmavý motiv
V systému Android/iPhone:
- Otevřete na svém zařízení aplikaci YouTube.
- Přejděte do Nastavení aplikace, kliknutím na ikonu profilu vpravo nahoře ji otevřete.
- Klepněte na možnost Obecné. (Tuto možnost v iPhonu nenajdete, takže můžete přímo přepnout na posuvník Dark Theme)
- Zapněte tmavý motiv a okamžitě použijte noční režim v systému Android nebo iPhone.
Od této chvíle streamujte svá oblíbená videa v tmavém režimu!
Povolte tmavý motiv na Instagramu
Oficiálně neexistuje žádný přímý způsob, jak povolit tmavý režim na Instagramu, takže budeme sdílet jednoduchý trik, který vám pomůže užít si Instagram v tmavém motivu.
- Nainstalujte si nástroj třetí strany Friendly for Instagram app.
- Přináší několik funkcí, které vám pomohou co nejlépe využít Instagram.
- Chcete-li aplikaci používat, stačí ji nainstalovat do telefonu > přihlásit se pomocí Insta ID a hesla.
- Zobrazí se vám spousta možností, jak změnit barvy rozhraní Instagramu.
- Vyberte si tmavý režim nebo jakoukoli jinou barvu dle vašeho výběru!
Nejen to, tato třetí strana má také možnosti stahovat IG videa, GIFy a další videa.
Vybarvi svět tmavou barvou!
Každý si může připadat jako „v temné místnosti, kde vás oslepuje bílá obrazovka“. Nyní však s pomocí těchto krátkých podrobných průvodců můžete zcela změnit způsob, jakým interagujete s digitálním obsahem.
Máte na mysli něco, o co byste se chtěli podělit? Zmiňte je v sekci komentářů níže!