Microsoft Windows je jedním z nejdůvěryhodnějších, nejbezpečnějších a nejbezpečnějších operačních systémů. Ale jak všichni víme, nic není dokonalé. Totéž platí pro Microsoft Windows, možná jste si všimli, že se na vaší obrazovce náhodně objevuje modrá obrazovka s modrým pozadím a smutným smajlíkem ve tváři se zprávou,
"Váš počítač narazil na problém a potřebuje restartovat." Právě shromažďujeme nějaké informace o chybách a poté za vás restartujeme“.
To nám však nedává správné informace o tom, čeho se chyba týká. Tato chyba se v zásadě nazývá „chyba modré obrazovky“ nebo chyba modré obrazovky smrti (BSOD) ve Windows 10. Někdy tuto chybu systém Windows neopraví automaticky a modrá obrazovka se může zobrazit i po restartování systému. V takovém případě lze tuto chybu opravit ručně.
Takže dnes v tomto článku budeme hovořit o některých metodách, jak opravit chybu modré obrazovky smrti v systému Windows 10.
Začínáme hned!
1. Spuštění v nouzovém režimu
Spuštění systému v nouzovém režimu načte pouze základní programy a ovladače systému Windows. Pokud v nouzovém režimu nevidíte modrou obrazovku, znamená to, že to bylo způsobeno nějakým zdrojem třetí strany.
Jak používat nouzový režim ve Windows 10?
- Přejděte do nabídky Start a vyhledejte Nastavení.
- V Nastavení přejděte na „Aktualizace a zabezpečení“.
3. Nyní klikněte na záložku 'Recovery' z panelu na levé straně okna.
4. V části Obnovení v části „Pokročilé spuštění“ stiskněte tlačítko „Restartovat nyní“ a počkejte, až se zobrazí obrazovka možností spuštění.
5. Jakmile se objeví, v nabídce Možnosti vyberte 'Řešení problémů'.
6. Nyní na následující obrazovce klepněte na Nastavení spouštění a nyní stiskněte Restartovat pro spuštění v nouzovém režimu.
To lze také provést pomocí možnosti 'msconfig' nebo můžete dokonce zavést systém v nouzovém režimu pomocí klávesy F8 při spuštění počítače.
Viz také: Jak opravit chybu modré obrazovky smrti ve Windows 7
2. Obnovení systému
Toto je nejběžnější metoda používaná k opravě chyby modré obrazovky Windows 10. Tato funkce od společnosti Microsoft je v tomto případě maximální pomocí. To vám pomůže při obnovení předchozí verze ovladačů a softwaru.
Chcete-li použít nástroj Obnovení systému, postupujte podle následujících kroků:
- Přejděte na Ovládací panely a vyhledejte „Obnovení“.
- V Recovery vyberte 'Configure System Restore'.
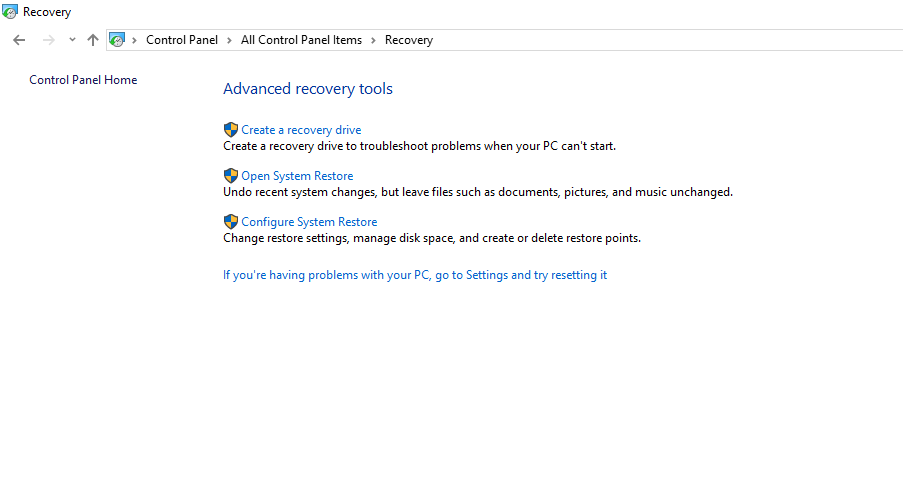 3. Nyní vyberte jednotku a stiskněte 'OK'.
3. Nyní vyberte jednotku a stiskněte 'OK'.
Ve většině případů tato metoda chybu opraví, ale není to trvalá oprava chyby modré obrazovky.
3. Poradce při potížích s modrou obrazovkou
V Nastavení je také možnost Odstranit chybu BSOD, kterou můžete provést podle uvedených kroků.
- Přejděte do nabídky Start a vyhledejte Nastavení.
- V Nastavení přejděte na „Aktualizace a zabezpečení“.
- Nyní klikněte na záložku 'Troubleshoot' z panelu na levé straně okna.
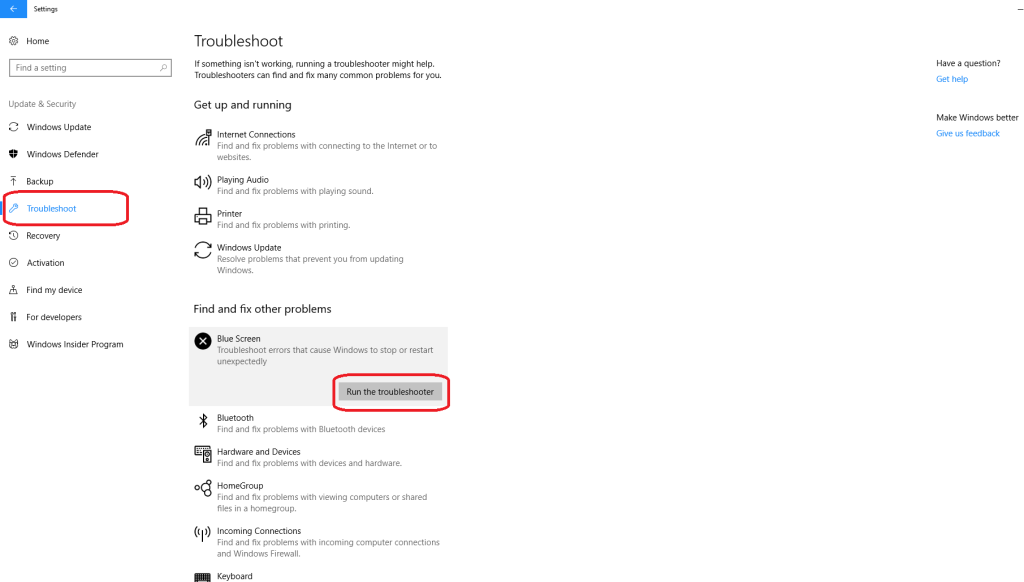
V části „Najít a opravit další problémy“ vyberte „Modrá obrazovka“ a klepněte na „Spustit nástroj pro odstraňování problémů“.
4. Odeberte službu Windows Update
Je velmi obvyklé, že aktualizace systému Windows se během instalace zhroutí, a to může být také důvodem chyby modré obrazovky smrti v systému Windows 10. Chcete-li zůstat v bezpečí, můžete nedávno staženou aktualizaci odinstalovat podle následujících kroků:
- Přejděte do nabídky Start a vyhledejte Nastavení.
- V Nastavení přejděte na „Aktualizace a zabezpečení“.
- Nyní klikněte na kartu „Windows Update“ z panelu na levé straně okna.
- Ve Windows Update v části „Stav aktualizace“ vyberte „Zobrazit historii nainstalovaných aktualizací“.
- Zde najdete možnost 'Odinstalovat aktualizace', stiskněte ji a odinstalujte aktualizace.
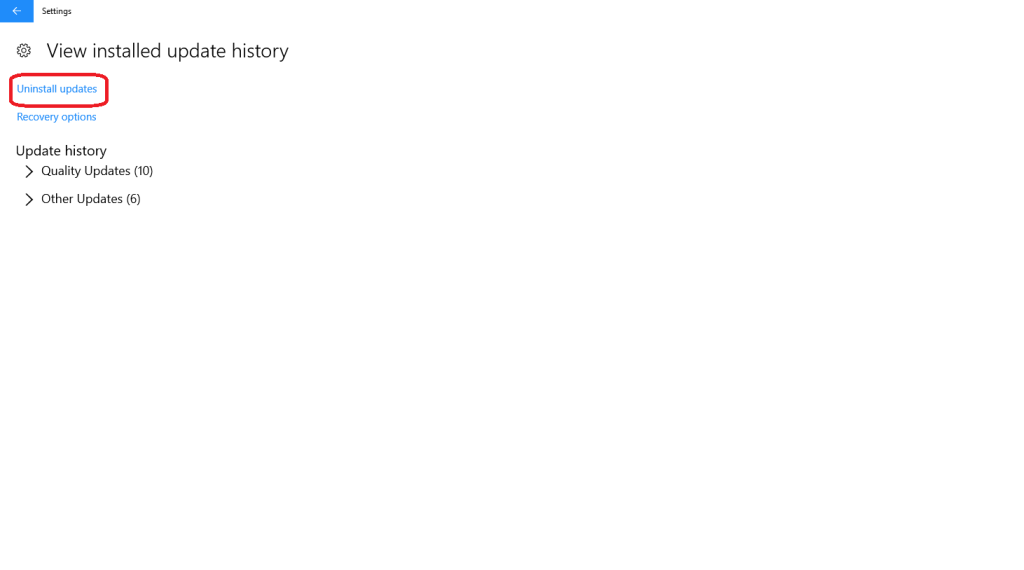 Tato metoda odstraní nedávno nainstalované aktualizace a opraví chybu BSOD Windows 10.
Tato metoda odstraní nedávno nainstalované aktualizace a opraví chybu BSOD Windows 10.
Viz také: Jak opravit problém smrti s modrou obrazovkou ve Windows 8
5. Přeinstalujte systém Windows
Pokud některá z výše uvedených metod chybu neopraví, pak je to poslední metoda, jak opravit chybu modré obrazovky v systému Windows 10. Chcete-li chybu opravit, znovu nainstalujte systém Windows do systému.
Pokud zde není žádný problém související s hardwarem, výše uvedené metody jistě opraví chybu modré obrazovky v systému Windows 10.
Pokud to považujete za užitečné, dejte nám prosím vědět. Svou zpětnou vazbu můžete také zanechat v sekci komentářů níže.

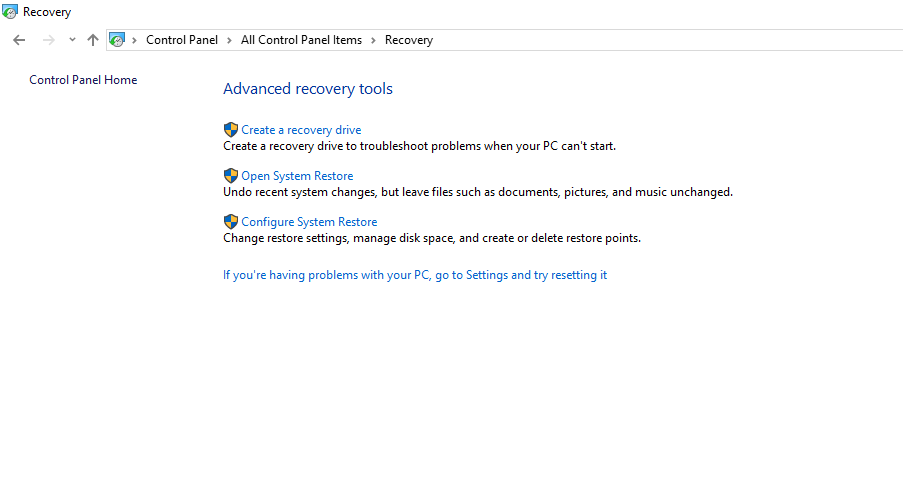 3. Nyní vyberte jednotku a stiskněte 'OK'.
3. Nyní vyberte jednotku a stiskněte 'OK'.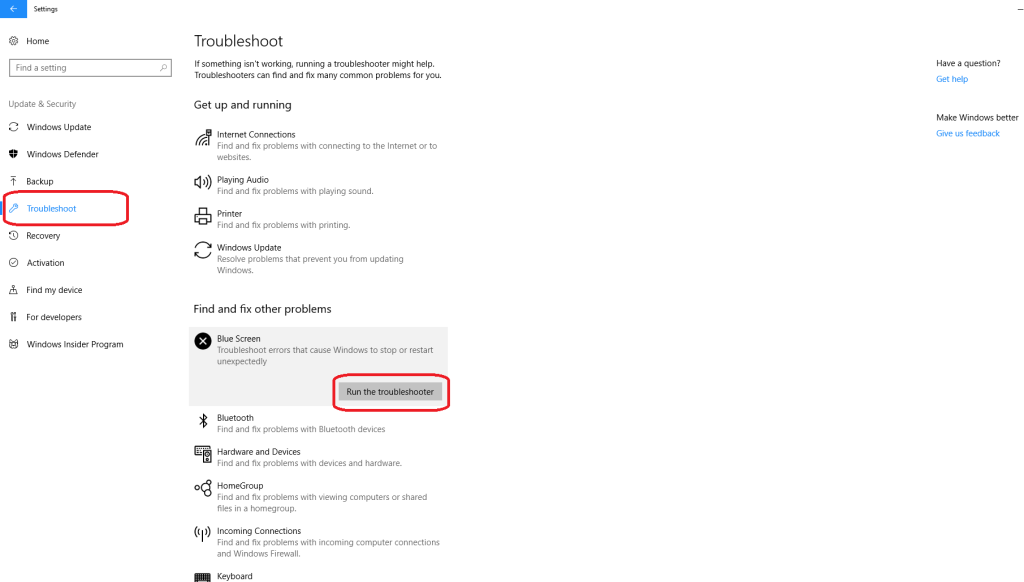
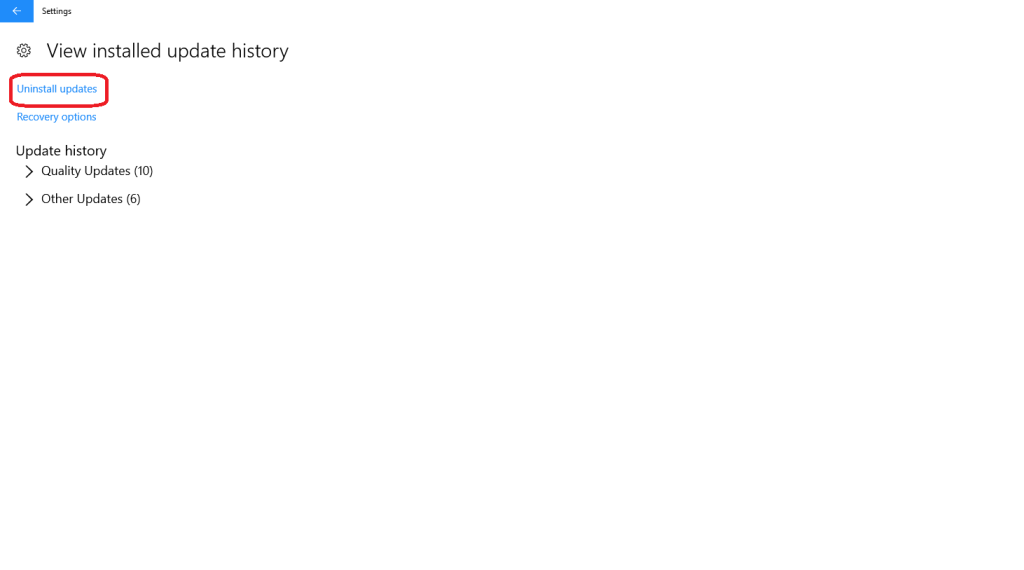 Tato metoda odstraní nedávno nainstalované aktualizace a opraví chybu BSOD Windows 10.
Tato metoda odstraní nedávno nainstalované aktualizace a opraví chybu BSOD Windows 10.







