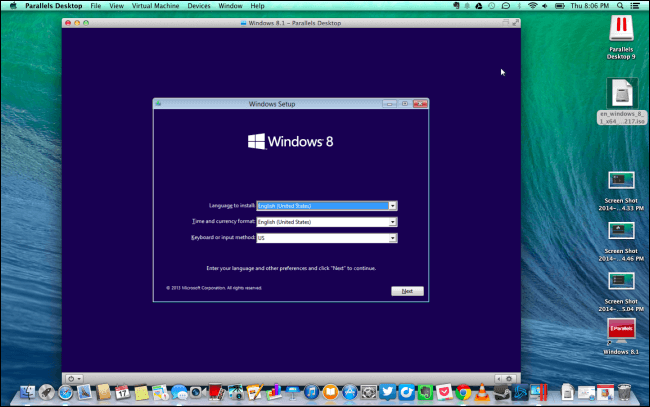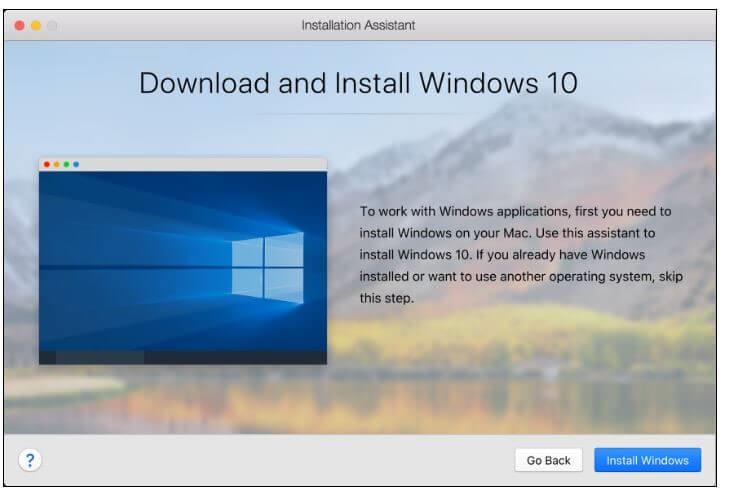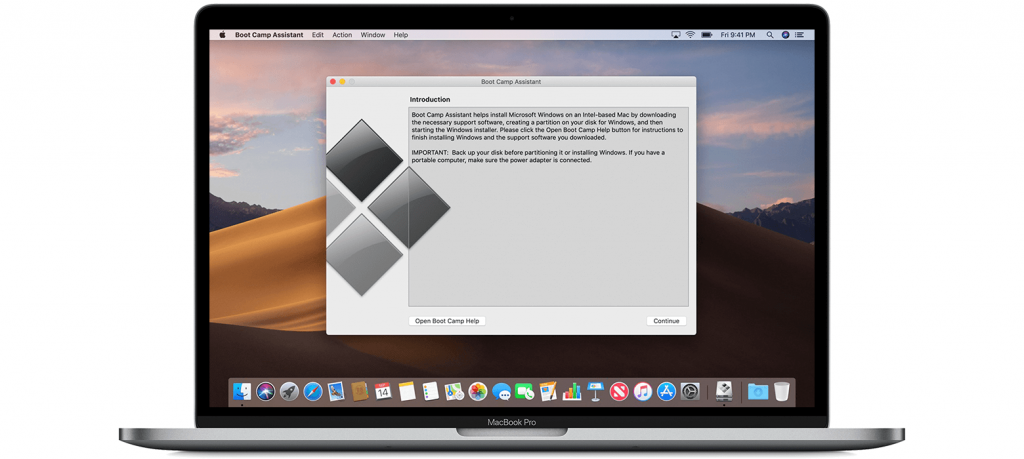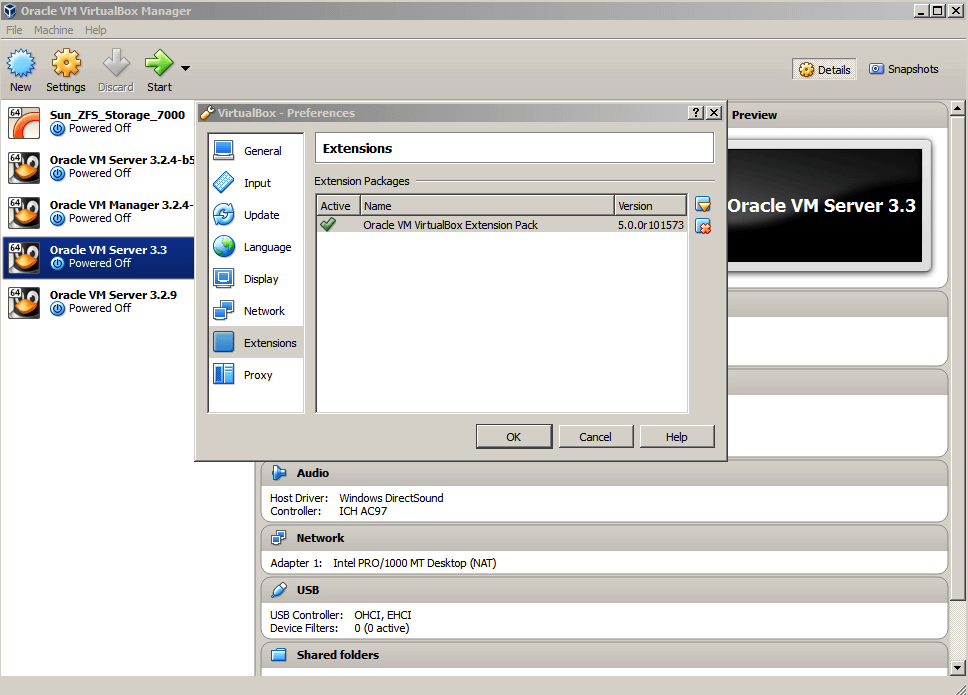Mac je známý pro bezpečnost a hladký provoz. Pokud však nepřecházíte ze systému Windows na Mac, protože nechcete přijít o programy kompatibilní konkrétně se systémem Windows, musíte vědět, že existuje řešení, pomocí kterého můžete tyto programy spustit.
Ano, slyšíte dobře, pomocí virtuálního stroje je možné na jednom počítači pracovat na operačním systému MacOS i Windows. S virtuálními stroji můžete spouštět Windows na Macu a také bez námahy přepínat oba operační systémy.
Jednoduché způsoby, jak spustit Windows na Macu
Určitě přemýšlíte, co je to virtuální stroj a jak funguje! Takže, bez dalších okolků, dejte nám vědět o virtuálních strojích!
Virtuální stroj
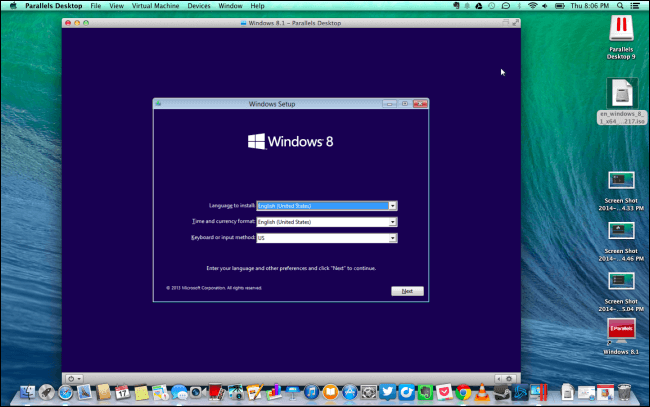
Image Credits: How To Geek
Jednoduše řečeno, virtuální stroj (VM) je program nebo obrázek, který funguje jako emulace počítačového systému. Je to jedna z nejlepších metod, jak spouštět Windows na Macu, což eliminuje potřebu skutečného fyzického hardwaru. S VM může uživatel nainstalovat Windows, Linux nebo jakýkoli jiný OS do okna na Macu. Windows zůstávají pod dojmem, že běží na skutečném počítači, ale běží v rámci softwaru na Macu.
Virtuální stroj je založen na počítačové architektuře a funguje jako fyzický počítač. Spouští se v okně stejně jako jakýkoli jiný program na počítači, což na virtuálním stroji poskytuje podobnou zkušenost jako na hostitelském operačním systému. Software uvnitř virtuálního počítače nemůže zasahovat do nastavení počítače, protože virtuální počítač je izolovaný od zbytku systému.
Virtuální stroje jsou proto ideálním softwarem pro ty, kteří chtějí používat jiný operační systém pro testování beta verzí, vytváření záloh OS, přístup k infikovaným souborům a další. Každý virtuální stroj má svůj vlastní virtuální hardware, kterým je CPU, pevné disky, síťová rozhraní a další zařízení.
Virtuální počítač je propojen se skutečným hardwarem na fyzickém počítači, což snižuje náklady, protože nepotřebujete fyzický hardware, a proto se na něj nevztahují žádné náklady na údržbu.
Nyní víte o virtuálních strojích, pak si přečtěte další informace o některých z nejlepších způsobů, jak spouštět Windows na Macu pomocí aplikací pro virtuální stroje.
Musíš číst:-
VMware vs VirtualBox vs Parallels: který z nich... Získání softwaru virtuálního počítače pro Mac závisí na tom, pro jaký účel jej potřebujete. Přečtěte si toto, abyste věděli, zda...
Parallels Desktop
Jedním z nejlepších způsobů, jak spustit Windows na Macu, je použití Parallels. Ať už chcete přejít z Windows na Mac nebo chcete mezi nimi přenášet data, Parallels to všechno zvládne. Nástroj je k dispozici na vyzkoušení a celý jej můžete získat v placené verzi.
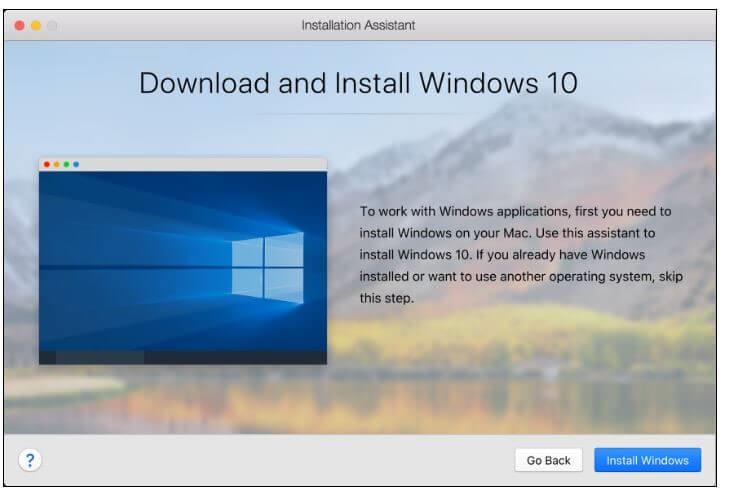
Pojďme se podívat na požadavky pro spouštění programů Windows na Macu.
Hardware
- Počítač Mac s procesorem Intel Core i9, Core i7, Core i5, Core i3, Core 2 Duo, Core i7, Intel Core M nebo Xeon.
- Doporučeno 8 GB, minimálně 4 GB.
- 600 MB místa na disku na Macintosh HD pro instalaci desktopové aplikace Parallels.
- Funkční připojení k internetu pro aktivaci produktu a výběr funkcí.
- SSD disk pro lepší výkon.
- Další místo na disku pro virtuální počítač
Software
Nástroj je dostupný pro všechny uvedené operační systémy Mac v seznamu:
- OS X El Capitan 10.11.6 nebo novější
- macOS Sierra 10.12.6 nebo novější
- macOS High Sierra 10.13.6 nebo novější
- macOS Mojave 10.14
Hostující operační systém
- Windows Server 2019
- Windows 8
- Windows 8.1
- Windows 10
Vlastnosti Parallels:
Používání Windows a Mac na stejné obrazovce na vašem počítači Mac je s Parallels snadné. Umožňuje snadné sdílení souborů a složek, obrázků a textu mezi aplikacemi pro Mac a Windows.
Po stažení jej lze snadno nainstalovat a začít s jiným operačním systémem. Bez ohledu na to, jak těžká je aplikace pro Windows, poběží hladce, aniž by to ovlivnilo výkon vašeho Macu.
Program funguje jak pro nejnovější verzi Windows 10, tak pro macOS Mojave. Pro snadný přístup umožňuje uživateli přidat aplikaci Windows na Touch Bar. Parallels má potenciál optimalizovat nastavení a výkon virtuálních počítačů za vás, aby odpovídaly aktuálnímu režimu. Takže ať už hrajete hry nebo se chystáte na testování či vývoj, Parallels upraví nastavení VM podle potřeby.
Získejte to zde
VMware Fusion
Vmware Fusion vám dává možnost spouštět Windows a další operační systémy vedle sebe s aplikacemi pro Mac, aniž byste museli restartovat. Platforma je poměrně jednoduchá, proto by mohla být užitečná pro domácí uživatele a je výkonná, aby zvládla potřeby vývojářů, profesionálů a podniků.
Chcete-li nainstalovat Vmware Fusion na váš Mac, abyste mohli používat Windows, potřebujete:
- Mac byl uveden na trh v roce 2011 nebo později, kromě 2012 Mac Pro „Quad Core“ s procesorem Intel® Xeon® W3565.
- 2010 Mac Pro „Six Core“, „Eight Core“ a „Twelve Core“.
- Požadováno minimum OS X 10.12 Sierra
Vlastnosti VMware Fusion
VMware Fusion přichází s aktualizovaným uživatelským rozhraním spolu s přizpůsobitelnou podporou pro nejnovější počítače Mac podporující Touch Bar. Nástroj podporuje nejnovější verze Windows 10 jako virtuální stroj běžící na vašem Macu. Vmware Fusion má schopnost řídit složité aplikace a hry náročné na GPU pomocí vylepšeného hardwarově akcelerovaného 3D grafického enginu díky využití grafické technologie Apple Metal.
Pokud jde o grafický výkon a přesnost, VMware Fusion vede cestu. S režimem Unity View Mode vám umožňuje skrýt plochu Windows, takže můžete bezproblémově spouštět aplikace Windows na vašem Macu.
Tato aplikace vám umožňuje spouštět aplikace Windows z Docku, Launchpadu nebo Spotlightu. Díky společnému hypervizoru VMware Fusion usnadňuje přenos virtuálních strojů tam a zpět pomocí drag and drop nebo ovládání virtuálních počítačů přímo z podnikových dat z pohodlí vašeho Macu.
Získejte to zde
Čtěte také: -
Jak získat Windows na Mac pomocí Parallels? Pokud chcete Windows a Mac na stejné obrazovce bez snížení produktivity a výkonu systému, můžete...
BootCamp
Bootcamp je vestavěná obslužná aplikace, která umožňuje uživatelům Mac OSX používat Windows na stejné obrazovce. Aplikace se snadno používá a po instalaci stačí restartovat a přepínat mezi Windows a MacOS, abyste mohli spustit Windows na Macu.
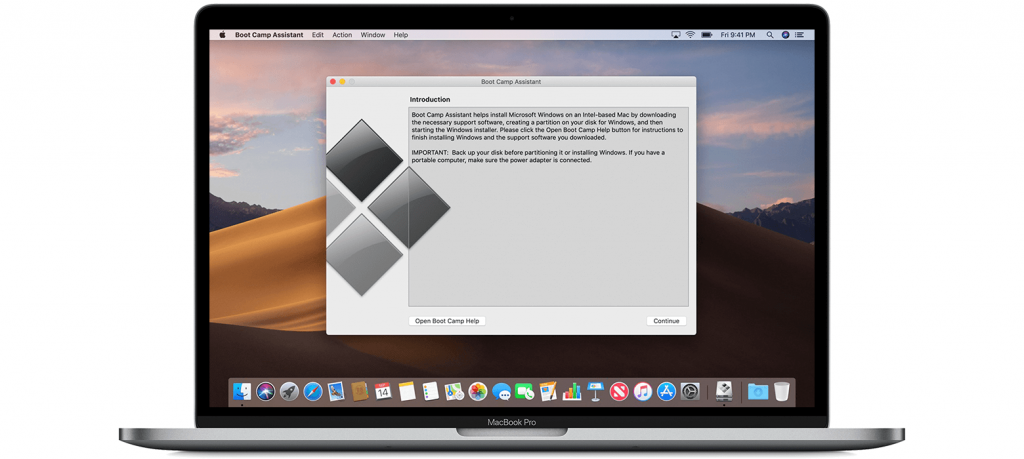
Než s tím začnete, podívejme se na požadavky pro spouštění programů Windows na Macu.
- Dostatek volného místa na disku pro vytvoření diskového oddílu Boot Camp o velikosti alespoň 64 GB.
Poznámka: Pro lepší výkon se doporučuje mít 128 GB místa.
- Externí myš a klávesnice, v případě, že jste na ploše Mac.
- USB s volnými 16 GB nebo více.
Seznam modelů Maců podporujících Windows 10 Home 64bitovou verzi nebo Pro:
- MacBook Pro (2012 a novější)
- MacBook (2015 a novější)
- MacBook Air (2012 a novější)
- iMac (2012 a novější)*
- iMac Pro (2017)
- Mac mini (2012 a novější)
- Mac Pro (konec roku 2013)
- Mac mini Server (konec roku 2012)
Vlastnosti Bootcampu:
Bootcamp je oblíbený díky svému výkonu. Mít Windows na interní jednotce Macu eliminuje potřebu virtuálního počítače nebo externího zařízení. Pokud máte na Macu dostatek místa, měli byste nainstalovat Windows pomocí této obslužné aplikace.
Po instalaci systému Windows do počítače Mac můžete systém Windows a jeho aplikace používat s nejlepším možným výkonem. Váš Mac i Windows PC budou fungovat se stejnými specifikacemi. Nainstalujte Windows pomocí Bootcamp a užívejte si obě platformy na stejné obrazovce.
VirtualBox
Pokud chcete spustit Windows na Macu, aniž byste museli restartovat počítač, pak vám může pomoci VirtualBox. VirtualBox je bezplatný a open source hostovaný hypervizor pro počítače x86.
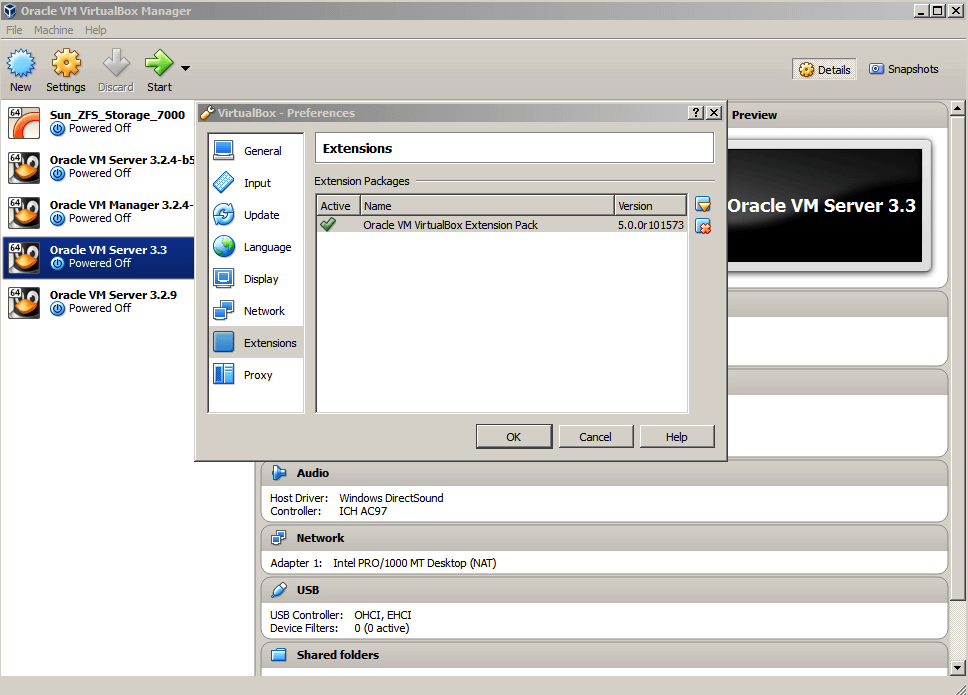
Pokud chcete získat Windows 10, musíte zkontrolovat požadavky na instalaci:
- 16 GB volného místa na pevném disku.
- Procesor 1 Gigahertz nebo více
- 1 GB RAM pro 32bit a 2 GB pro 64bit
- Grafické zařízení Microsoft DirectX 9 spolu s ovladačem WDDM.
- Podporovány jsou pevné disky IDE, SATA a SCSI.
- Jsou podporovány soubory obrazu disku ISO.
Podporovaný hostující operační systém
Při používání VirtualBoxu můžete nainstalovat Windows Server 2008, Windows 8, Windows 7, Windows XP, Debian a FreeBSD
Vlastnosti VirtualBoxu
Virtual Box umožňuje bezproblémové spouštění aplikací ve Windows a aplikací na Macu vedle sebe. Umožňuje hostujícímu systému přístup k fyzickým oddílům pevného disku přítomným v hostitelském systému.
Umožňuje vašemu hostujícímu systému přímý přístup k zařízením USB připojeným k hostitelskému počítači. Můžete nastavit sdílené složky, ke kterým má přístup hostující i hostitelský operační systém. Snadno zkopírujte, vložte, přetáhněte soubory z hosta na hostitele nebo naopak.
Pokud chcete spouštět serverový software uvnitř virtuálního stroje, pak vám VirtualBox umožňuje nastavit přesměrování portů. Spuštění virtuálního počítače na vzdáleném systému nebo serveru je možné s VirtualBoxem. Nástroj to umožňuje pomocí VRDP, které je zpětně kompatibilní s protokolem RDP společnosti Microsoft. Takže můžete vytvořit vzdálené připojení k vašemu VM pomocí programu Připojení ke vzdálené ploše (program Windows) bez jakékoli aplikace VirtualBox.
Získejte to zde
Musíš číst:-
3 jednoduché způsoby, jak spouštět Windows na Macu Věděli jste, že aplikace a programy Windows můžete spouštět i na Macu. To také, aniž byste museli utrácet...
Víno
Wine původně znamená Wine Is Not An Emulator. Aplikace je založena na Linuxu. Jedná se o vrstvu kompatibility, která umožňuje aplikacím Windows běžet na jiných operačních systémech. Je otevřený a legální a je k dispozici zdarma. K používání nástroje také nepotřebujete žádnou licenci Windows.
Obrazové kredity: HowToGeek
Chcete-li nainstalovat Wine na váš Mac, budete potřebovat následující věci:
- macOS 10.10 nebo novější
- Funkční připojení k internetu
- Přístup k účtu správce s přihlašovacími údaji
Vlastnosti Vína
S Wine běží Mac a Windows vedle sebe a můžete mezi nimi přepínat přes Boot Camp. Při každém přepnutí však musíte počítač restartovat. Na rozdíl od jiných aplikací používaných ke spouštění Windows na Macu, Wine nezabírá mnoho místa na disku a nezabírá paměť.
Vzhledem k tomu, že vyžaduje oprávnění k použití systémových prostředků, jako je místo na disku a paměť od OS. Wine zajišťuje, aby byly všechny požadavky zodpovězeny, aby program mohl správně běžet. Proto programy získají všechna připojení, aby fungovaly správně, a nemají pocit, že to není ve Windows. Protože pouze interpretuje požadavky, není třeba kopírovat skutečný OS Windows. Jako open-source se Wine neustále vylepšuje a sem tam jsou přidávány nové funkce.
Získejte to zde
Toto jsou oblíbené způsoby, jak spustit Windows na Macu. Víme, že to není tak snadné jako instalace aplikací Windows na počítač se systémem Windows, ale s těmito aplikacemi můžete překonat potřebu mít dva operační systémy na dvou samostatných počítačích, místo toho je můžete mít oba na stejném počítači.
Který si vybrat?
Pokud máte licenci Windows a chcete nejlepší kompatibilitu na vašem Macu, musíte jít s Parallels. Pokud však nemáte nebo nechcete kupovat licenční klíč Windows, můžete použít Wine ke spuštění Windows na Macu.
No, to byl náš názor na to, jak spustit Windows na Macu. Líbil se vám článek? Podělte se o své myšlenky v sekci komentářů níže.