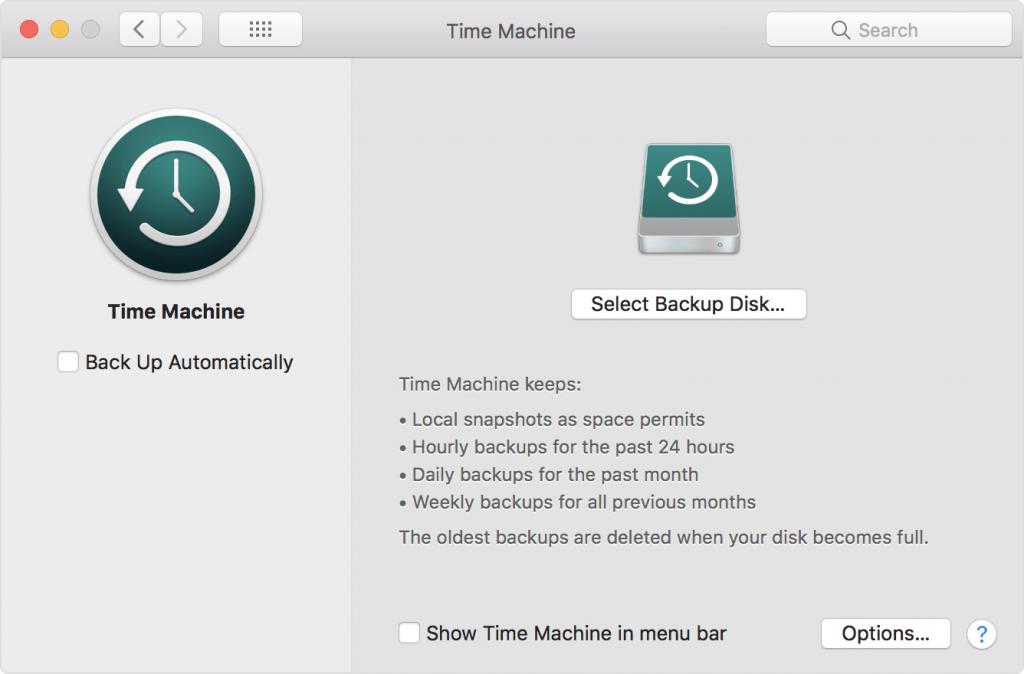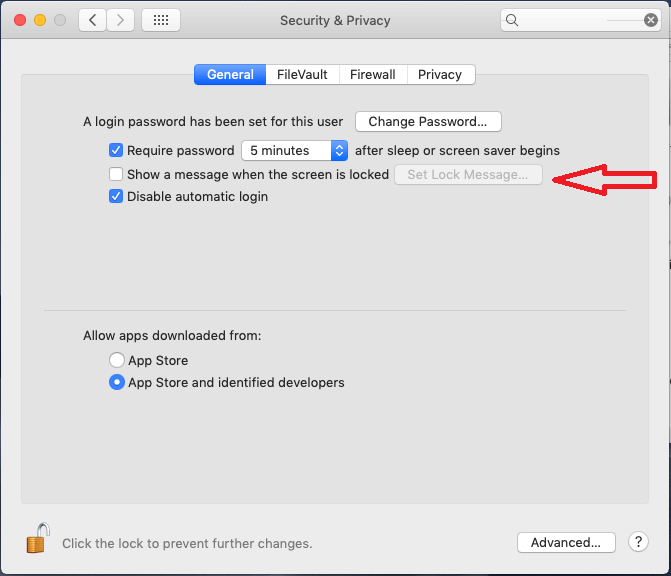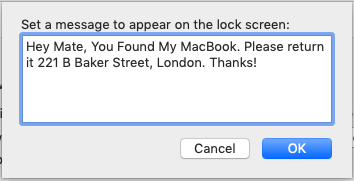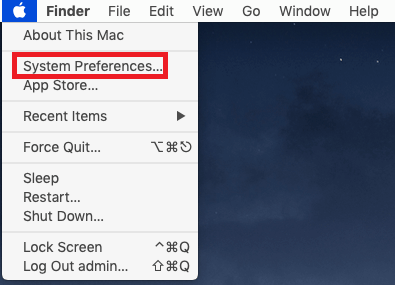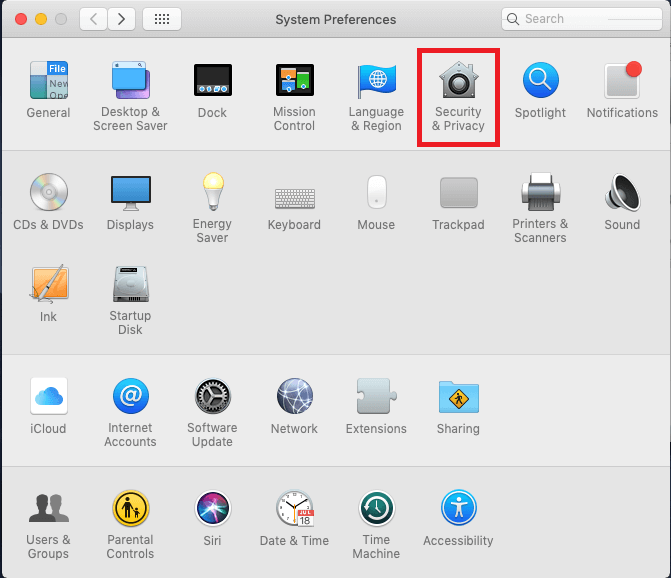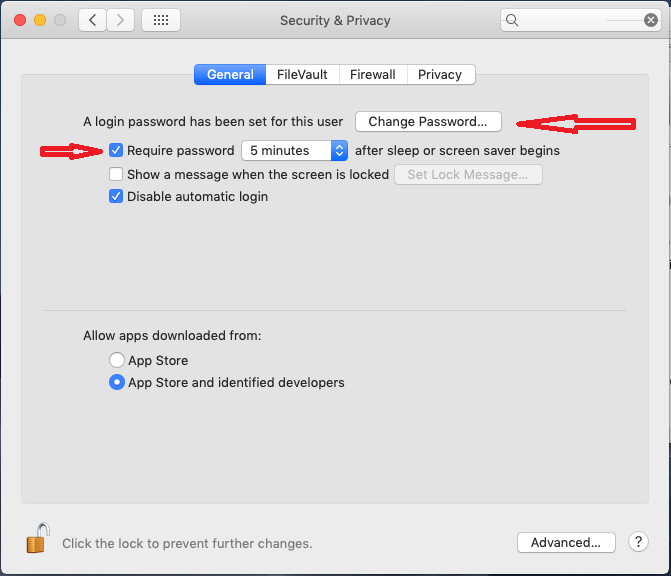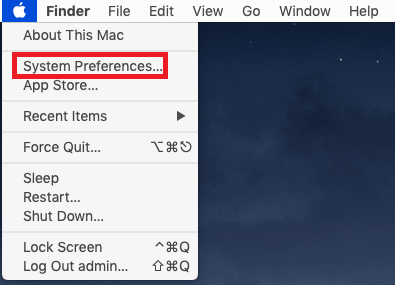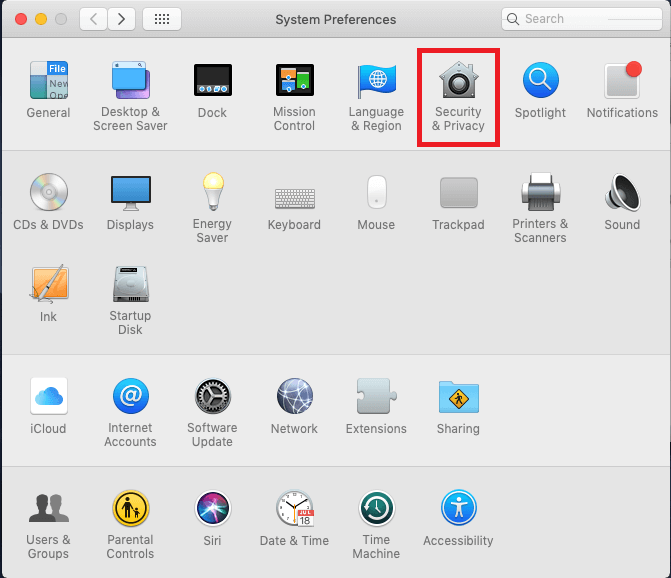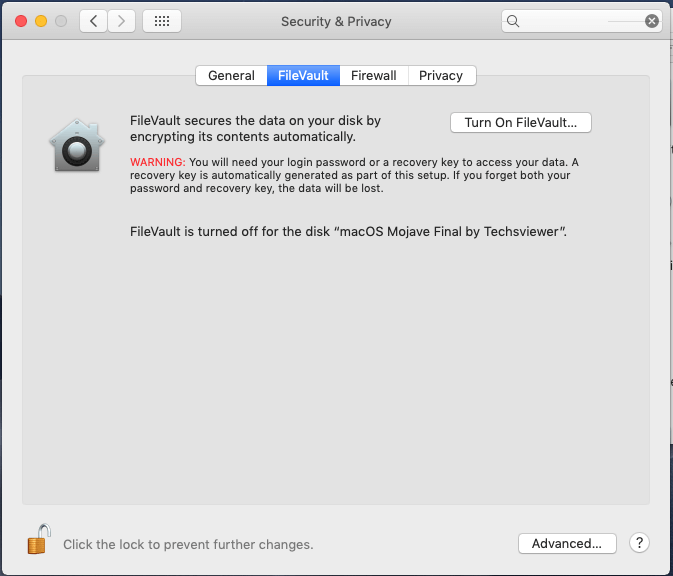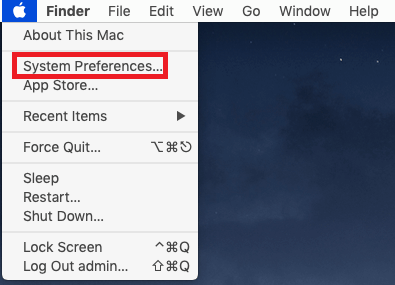Pokud cestujete více než často a převážně za obchodními účely, bez notebooku se neobejdete, zvláště když jste blogger, grafik nebo člověk, který se chystá klientovi prezentovat.
Bez ohledu na to, kolik si myslíte, že zvládnete, s tabletem nebo telefonem, vzít si s sebou notebook má své výhody. Řekněme, že pokud jste na místě, kde jsou omezené elektrické zásuvky, můžete svůj MacBook použít k nabíjení dalšího příslušenství včetně iPhonu, fotoaparátu, iPadu atd. Tím výčet nekončí!
Berete-li si však svůj MacBook s sebou, nutí vás ke zvýšené opatrnosti. Abychom to trochu usnadnili, sepsali jsme několik tipů a triků, jak udržet váš MacBook na cestách v bezpečí. Pojďme se na to podívat!
Tip č. 1: Zálohujte svůj Mac
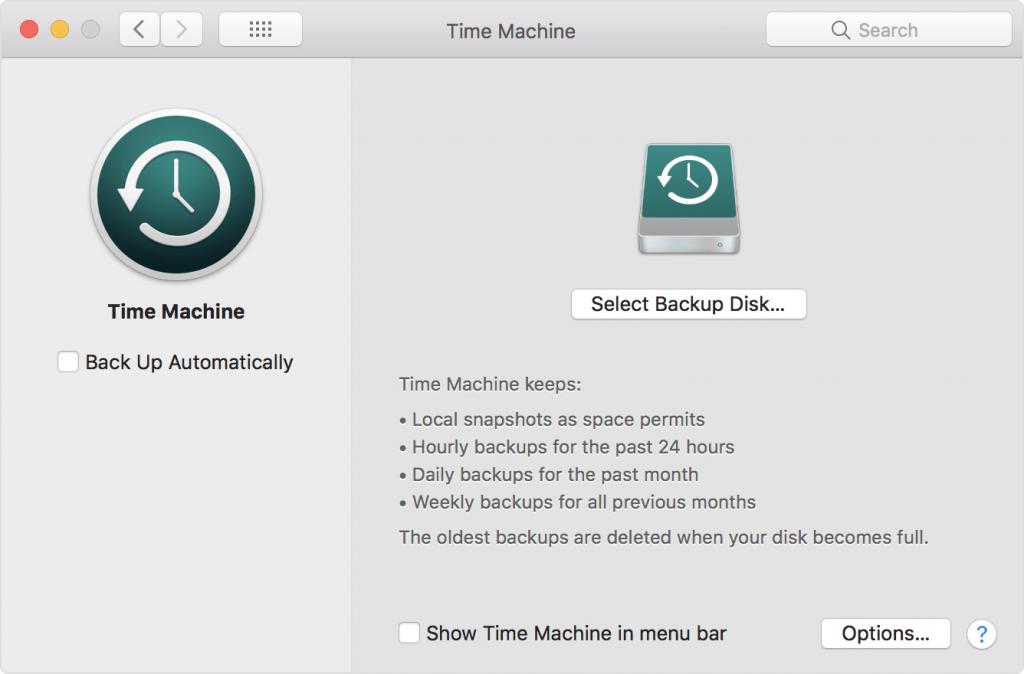
Použijte Time Machine k zálohování cenných dat na Macu a nezapomeňte je také přenést na externí zařízení těsně předtím, než odejdete z domova.
Čtěte také: -
 10 nejlepších Mac Cleaner Apps & Optimization Software... Podívejte se na seznam nejlepších Mac Cleaner software pro kompletní vyčištění disku Mac. Optimalizační aplikace jako SmartMacCare, CleanMyMac & Ccleaner...
10 nejlepších Mac Cleaner Apps & Optimization Software... Podívejte se na seznam nejlepších Mac Cleaner software pro kompletní vyčištění disku Mac. Optimalizační aplikace jako SmartMacCare, CleanMyMac & Ccleaner...
Tip č. 2: Aktivujte funkci Najít můj Mac
Find My Mac je funkce vestavěná do vašeho Macu, stejně jako Find My iPhone na vašem iPhone. Pomůže vám najít vaše zařízení v případě, že ho někdo ukradne nebo ztratíte.
Poznámka: Musíte mít aktivní připojení k internetu, aby vaše zařízení zůstalo připojeno k iCloudu a mohlo přenášet svou polohu.
Chcete-li funkci aktivovat, postupujte takto:
Krok 1 : Klikněte na ikonu Apple a vyberte Předvolby systému.
Krok 2 : V části Předvolby systému vyberte iCloud.
Krok 3 : Přihlaste se pomocí Apple ID.
Můžete být vyzváni k zadání přihlašovacích údajů pro Mac.
Poznámka: Zaškrtněte políčko Najít můj Mac, pokud jste to ještě neudělali.
Chcete-li najít svůj ukradený počítač, přihlaste se na iCloud.com a zadejte své Apple ID. Ukáže vám poslední místo, můžete jej nechat vydávat zvuk, vymazat jej nebo uzamknout pomocí hesla pro zabezpečení.
Čtěte také: -
Nejlepší bezpečnostní tipy a triky pro zabezpečení vašeho... Přečtěte si toto, abyste věděli, jak můžete zabezpečit svůj Mac, protože je důležité mít na paměti, pokud...
Tip č. 3: Umístěte vlastní zprávu na zamykací obrazovku
Určitě jste viděli zamykací obrazovku vašeho MacBooku, se zprávami jako Intrusion nebude zábava, nebo se dají použít i nějaké vtipné hlášky. Vlastní zpráva se objeví, jakmile někdo otevře kryt vašeho počítače.
Chcete-li nastavit přizpůsobenou obrazovku uzamčení, postupujte takto:
Krok 1 : Klikněte na ikonu Apple a vyberte Předvolby systému.
Krok 2 : V části Předvolby systému vyberte Zabezpečení a soukromí.
Krok 3 : V části Zabezpečení a soukromí vyberte Obecné.
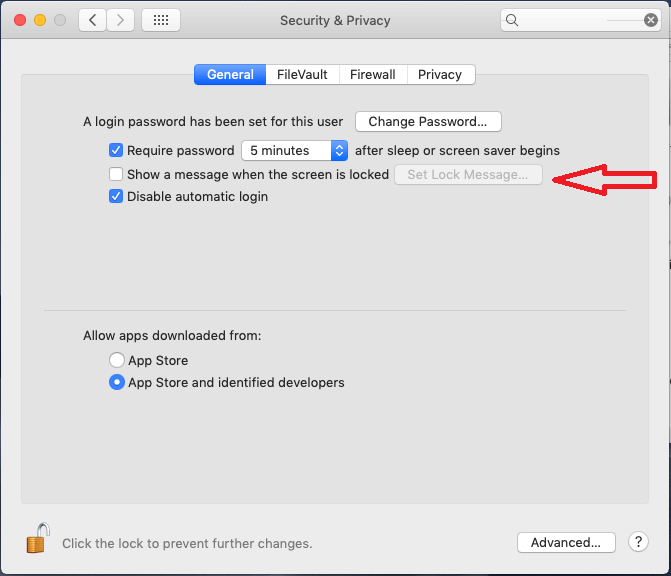
Krok 4 : Zaškrtněte políčko Zobrazit zprávu, když je obrazovka zamčená, a zadejte zprávu.
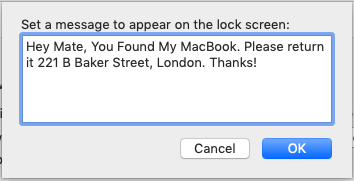
Čtěte také: -
16 nejlepších softwaru pro obnovu dat pro Mac 2021 Náhodné smazání souborů nebo poškození souborů mohou být vážným problémem, zvláště když se nespoléháme na cloudové služby...
Tip č. 4: Nastavte heslo pro přihlášení
Vždy byste měli mít na svém zařízení nastaveno zabezpečení. Chcete-li nastavit heslo, postupujte takto:
Krok 1 : Klikněte na ikonu Apple a vyberte Předvolby systému.
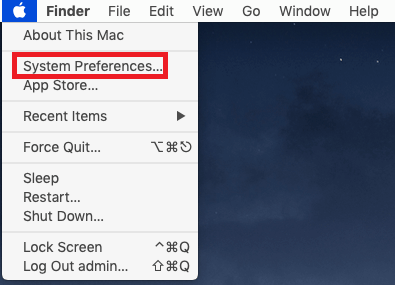
Krok 2 : V části Předvolby systému vyberte Zabezpečení a soukromí.
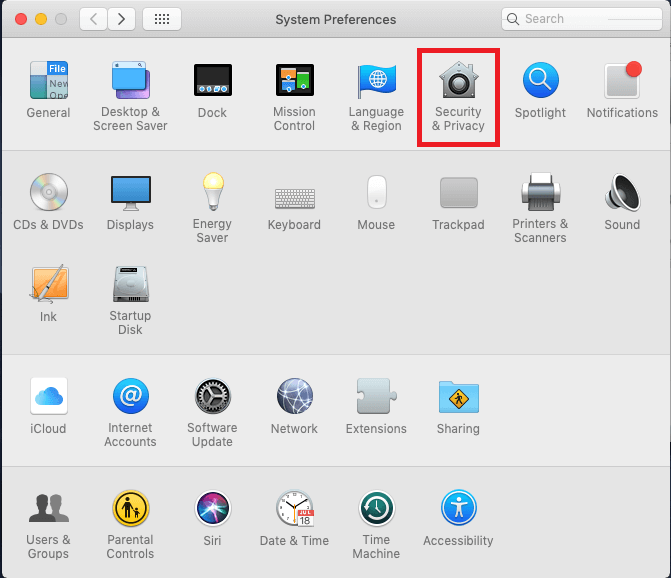
Krok 3 : V části Zabezpečení a soukromí vyberte Obecné.
Krok 4 : Zvolte Změnit heslo, pokud jste heslo nenastavili.
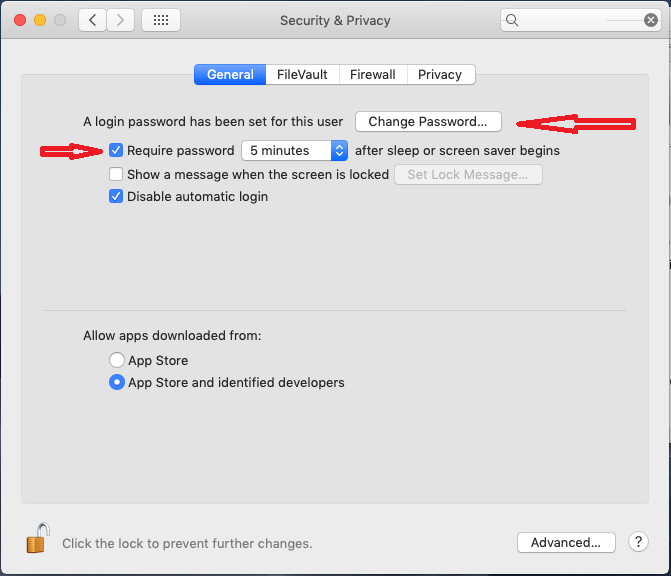
Další věc, kterou můžete udělat, je zaškrtnout políčko „Vyžadovat heslo ihned po spuštění režimu spánku nebo spořiče obrazovky“, abyste zajistili, že váš systém pokaždé potřebuje heslo k odemknutí obrazovky.
Musíš číst:-
14 nejlepších odstranění malwaru pro Mac v roce 2021 Zde je seznam některých nejlepších anti-malwarových programů pro Mac, které zabrání tomu, aby se váš Mac stal obětí...
Tip 5: Získejte službu VPN
Cestování s Macem má své výhody, ale váš počítač musí být připojen k internetu. Neměli byste se náhodně připojovat k žádné veřejné síti. Za prvé to není bezpečné a za druhé nepotřebujeme žádné další důvody. Použití VPN vám může pomoci zůstat v bezpečí, můžete využít služby Express VPN k připojení vašeho Macu k serverům ve vaší domovské zemi a užít si zabezpečené připojení k internetu.
Tip č. 6: Aktivujte heslo FileVault & Firmware
Bojíte se o svá data? No, pojďme použít vestavěné bezpečnostní funkce macOS FileVault a heslo firmwaru, aby byla vaše data chráněna. FileVault šifruje váš disk, díky čemuž jsou vaše data chráněna. Chcete-li funkci aktivovat, postupujte takto:
Krok 1 : Klikněte na ikonu Apple a vyberte Předvolby systému.
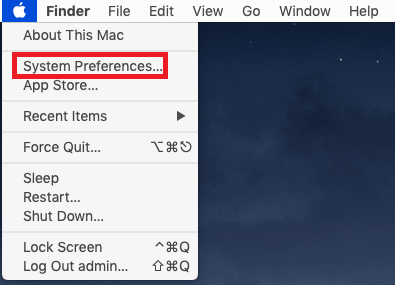
Krok 2 : V části Předvolby systému vyberte Zabezpečení a soukromí.
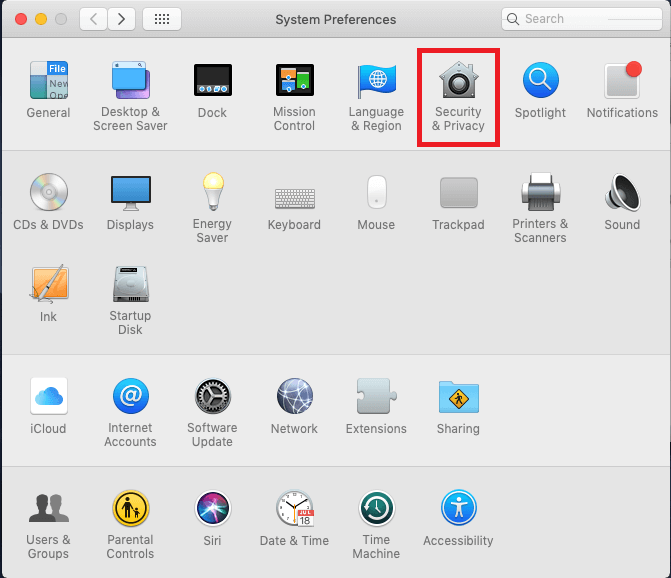
Krok 3 : Klikněte na FileVault a vyberte Zapnout FileVault.
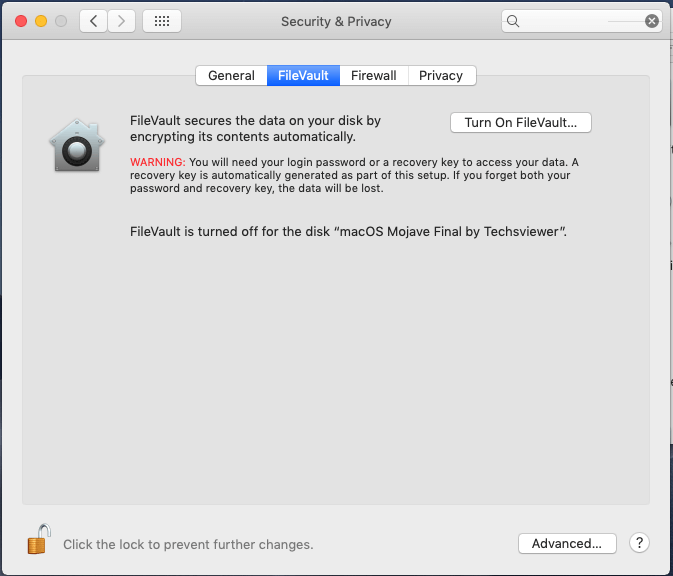
Budete přesměrováni na pokyny k nastavení.
Poznámka: Tento proces může trvat až několik hodin, takže se ujistěte, že máte čas.
Heslo firmwaru neumožňuje Macu spustit se z jakéhokoli disku kromě vybraného spouštěcího disku. Pokud tedy dojde k odcizení vašeho počítače, zloděj nemůže spustit macOS z externího disku nebo režimu obnovení bez hesla. Povolení hesla firmwaru může být trochu složitější. Pojďme na to!
Krok 1 : Spusťte svůj Mac do režimu obnovy (restartujte počítač a stiskněte tlačítko Command a R, dokud se nezobrazí obrazovka pro obnovení)
Krok 2 : Na ploše klikněte na Přejít na->Nástroje.
Krok 3 : V okně Utilities vyberte Firmware Password Utility.
Krok 4 : Klikněte na Zapnout heslo firmwaru a zadejte heslo. Restartujte počítač.
Poznámka: Udržujte si heslo, které si zapamatujete, protože je důležité si toto heslo zapamatovat. Pokud někdy zapomenete heslo, technik společnosti Apple ho může resetovat, až když ukážete doklad o nákupu.
Tip č. 7: Vypněte Wifi a Bluetooth
Deaktivace Wi-Fi a Bluetooth může nejen šetřit baterii vašeho MacBooku, ale také vaše zařízení přestane vyhledávat sítě. Následuj tyto kroky:
Poznámka: Toto byste měli používat pouze v případě, že chcete šetřit baterii svého Macu. Vypnutím Wifi a Bluetooth však také deaktivujete funkci Najít můj Mac.
Krok 1 : Klikněte na ikonu Bluetooth, která je k dispozici v horní liště nabídky, a výběrem možnosti Vypnout Bluetooth ji deaktivujte.
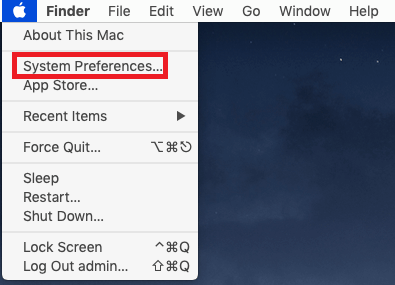
Krok 2 : Nyní klikněte na ikonu Wifi a vyberte Vypnout Wifi.
Musíš číst:-
10 nejlepších softwaru File Shredder pro Mac In... Chcete, aby vaše smazaná data zůstala navždy neobnovitelná, pokud ano, musíte mít aplikaci pro skartování souborů...
Alternativní metoda
Můžete je vypnout v Předvolbách systému.
Krok 1 : Klikněte na ikonu Apple a vyberte Předvolby systému .
Krok 2 : V části Předvolby systému je deaktivujte Bluetooth / Síť .
Tímto způsobem můžete mít svůj Mac na cestách v bezpečí a bez stresu a plynule.
Další tip: Pokud chcete svůj Mac dostat online, můžete použít hotspot svého iPhonu.
Líbil se vám článek? Podělte se o své názory v sekci komentářů níže.