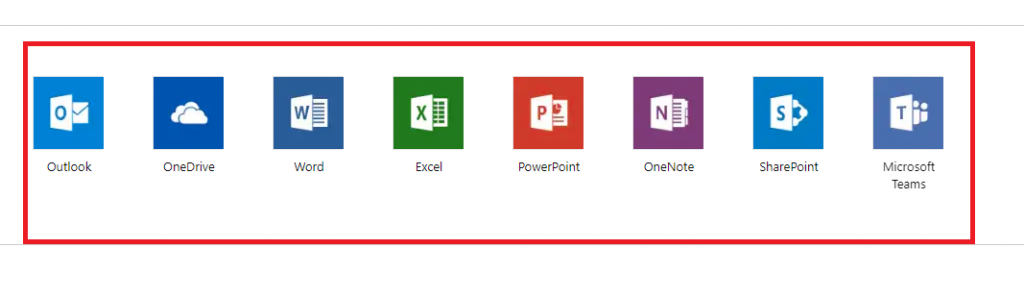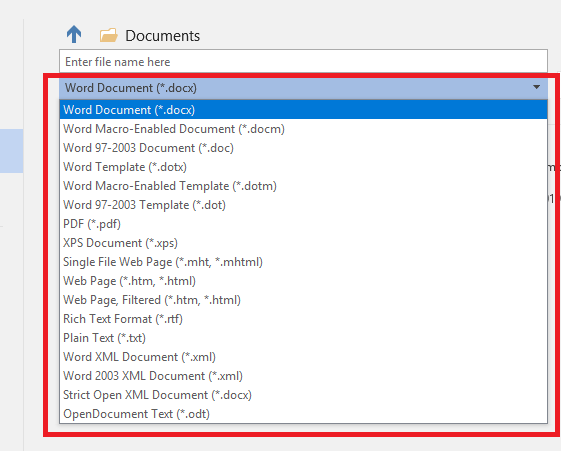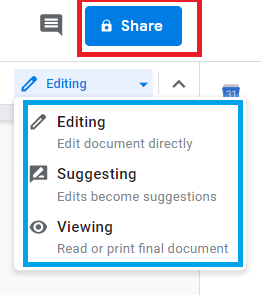Google, mega technologický gigant, který ovládá většinu informací a znalostí, prostřednictvím jediného vyhledávače, se nyní pustil do všeho, co je na internetu dostupné. Od marketingu, poštovních služeb a podpory rozšířil Google své služby na sociální média, blogování a cloudová úložiště. Kromě toho, že Google vlastní největší knihovnu pro sdílení videa na světě a má velkou základnu dalších aplikací (vyjmenovat všechny by zabralo stránku), provozuje také textový procesor s názvem Google Docs, který si získal obrovskou popularitu a velkou uživatelskou základnu. docela preferovaný před MS-Word od Microsoftu. Co vám mohou Dokumenty Google nabídnout ve Wordu, abyste na ně okamžitě přešli? A měli byste se toho opravdu držet? Pojďme zjistit, který ze dvou nejoblíbenějších textových procesorů by vám vyhovoval lépe.
1. Zdarma versus placené: Obchodní bitva
Microsoft Office je rozsáhlý balík aplikací navržený pro provádění různých úkolů, jako je příprava prezentací, poznámek, dokumentů, grafů a dalších databází. Je to jeden z prvních počinů společnosti Microsoft, a proto jej nemůžete používat jen tak. Za prvé, Microsoft vám neumožňuje získat pouze Word, ale nabízí jej v kombinaci s celou sadou Office 365.
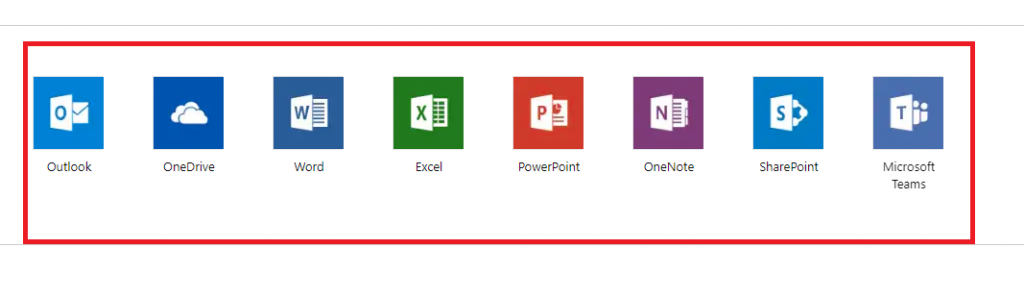
Zdroj obrázku: Office Products
Nyní musíte zaplatit cenu za to mít všechny tyto dohromady, což je,
- Office 365 pro domácnost: 99,99 $ / rok
- Office 365 Personal: 69,99 $ / rok
- Office Student: 149,99 $ (jednorázový nákup pouze s MS-Word, Excel a PowerPoint)
Hádejte, kolik platíte za Dokumenty Google. Nic. Je zcela zdarma, je přístupný prostřednictvím své domény (docs.google.com) a své dokumenty můžete vytvářet, upravovat a znovu vytvářet jediným tahem.
Proč tedy platit za MS Office, když stačí mít přístup k Wordu a ještě k tomu, když ho získáte v bezplatné alternativě? Přestože výpadky internetu a ztráty signálu mohou omezit kompetence Dokumentů, nemůžete ignorovat „ZDARMA!“
Čtěte také: -
Nejjednodušší způsob, jak zkontrolovat pravopis na Googlu... Jsme lidé a lidé mají dělat hloupé chyby a překlepy. Tyto chyby vás však mohou obsáhnout v...
2. Základní hlavní panel/panel nástrojů Dokumenty
Dokumenty Google mají poměrně jednoduchý hlavní panel a na panelu nástrojů jsou pouze hlavní nástroje, které se nejčastěji používají k přípravě jakéhokoli druhu dokumentu.
První polovina nástroje/hlavního panelu Dokumentů Google má všechny základní možnosti dostupné ve Wordu. Panel nástrojů zároveň umožňuje změnit písmo, velikost a styl psaného obsahu a rozšiřuje se dále na možnosti, jako je tučné písmo, kurzíva atd. pro další stylizaci psaného materiálu.
Panel nástrojů pak obsahuje další nástroje pro zarovnání textu, mezery, odrážky a odsazení. Navíc jsou zde možnosti pro vložení obrázku, komentáře a odkazů (označené modře).
Obrázek: Dokumenty Google
V tomto scénáři však MS-Word nabízí rozsáhlejší panel nástrojů/hlavní panel s více možnostmi. Podívej se,
Zdroj obrázku: MS Word
Kromě stylizačních nástrojů existují možnosti pro dolní index, horní index, řazení, zvýraznění a ohraničení. Vzhledem k tomu, že tyto možnosti jsou přístupné jediným kliknutím, použití aplikace Word zde bude snazší.
Pokud tedy chcete jednoduché rozhraní s nejzákladnějšími nástroji (nezapomeňte na ty další) jediným kliknutím, Google Docs by vám mohl pomoci. Word však předčí Dokumenty, pokud jde o okořenění obsahu zvýrazněním, ohraničením a dalšími věcmi. Vyberte si podle toho!
3. Dilema online/offline
MS-Word byl zcela navržen pro práci offline a nainstalován v paměti počítače, aby uživateli umožnil trvalý přístup bez problémů se serverem. Na druhou stranu Google Docs je převážně online zpracovatel/aplikace a je nejvhodnější pro uživatele s alespoň základním připojením k internetu.
Dokumenty Google vám však přinášejí možnost upravovat soubory a přistupovat k nim offline. Stačí projít jednoduchým procesem klikání sem a tam a vaše účty Dokumentů Google lze synchronizovat s počítačem, na kterém pracujete. Doporučuje se to však provádět pouze na osobním počítači.
Takže jste tady znovu, máte bezplatný textový procesor, který můžete také synchronizovat offline v několika jednoduchých krocích, což vám v konečném důsledku umožní pracovat bez připojení k internetu a ušetří vám spoustu peněz. Zde tedy zvítězili Docs.
4. Kompatibilita OS
Windows, MacOS, Linux, Ubuntu nebo jakýkoli bezplatný operační systém nebo operační systém s otevřeným zdrojovým kódem vám umožňuje přistupovat k Dokumentům Google bez jakéhokoli shonu. Protože je přístupný online, můžete jej otevřít v libovolném prohlížeči a začít připravovat svůj dokument. To není případ MS-Wordu. Vraťte se k bodu 1. Ano. Aby to fungovalo na samostatném OS, musíte si jej jednoduše zakoupit. Ne tak šťastné nakupování, že? Hádejte, co Microsoft udělal, aby tento problém vyřešil. Vstoupilo přímo do bot společnosti Google a bylo online. Ano, Microsoft spustil Word Online, ale s poměrně omezeným počtem nástrojů a možností úprav. Podívejte se na Word Online.
Zdroj obrázků: Word Online
Vypadá skoro stejně jako Dokumenty, že?
Takže, jo, Dokumenty znovu připínají Word.
Čtěte také: -
10 méně známých triků k používání Dokumentů Google... Od přístupu offline po vestavěnou funkci publikování. Zde je 10 základních triků Dokumentů Google, díky kterým zapomenete na MS...
5. Okamžité uložení
Předpokládejme, že jste hluboce ponořeni do své fantazie a přenášíte zážitky ze svého duševního paláce na obrazovku. Nebo jste rozsáhle pohřbeni v nějaké práci, kterou nemůžete jen tak myslet na něco jiného. A uprostřed toho všeho jste jednoduše zapomněli stisknout malé tlačítko „Uložit“, čímž riskujete ztrátu veškerého úsilí v důsledku pádu systému nebo spuštění aplikace nebo možná automatického restartu systému kvůli aktualizaci.
Dokumenty vám v takovém scénáři zachraňují den. Protože jsou Dokumenty propojeny s vaším účtem Google, který je zase propojen s Diskem Google, jsou dokumenty okamžitě synchronizovány v cloudu ihned po jakékoli úpravě, přidání nebo vynechání obsahu. Podívejte se na tu červeně zakroužkovanou část.
Obrázek: Dokumenty Google
Takže znovu, máte tu další ziskovou dohodu, pokud se spojíte s Dokumenty.
6. Formáty souborů
Dokumenty a Word jdou ruku v ruce, pokud jde o kompatibilitu ve více formátech souborů. Oba procesory umožňují stahovat soubor v různých formátech včetně PDF, ODT, RTF, HTML a DOCX.
Nabídka stahování pro Dokumenty Google vám nabízí:
Zdroj obrázku: Dokumenty Google
Na druhou stranu vám Word nabízí také řadu možností,
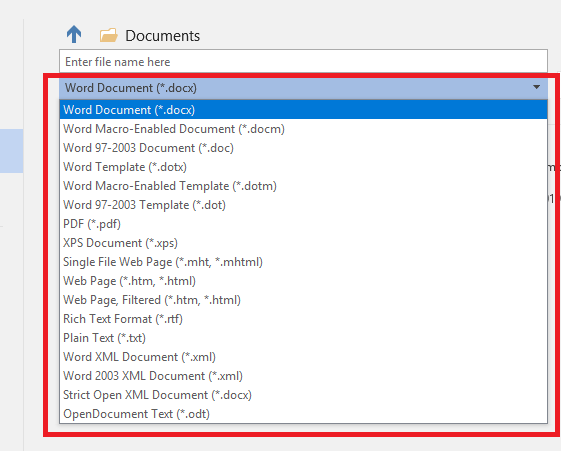
Zdroj obrázku: MS Word
Takže tady je to nerozhodně. S několika formáty, které jsou k dispozici ke stažení na obou platformách, oba splňují potřeby uživatelů.
7. Sdílení a úpravy souborů
Dokumenty nabízejí tři typy oprávnění ke sdílení souborů; pouze úpravy, návrhy a zobrazení. Možnost sdílení je k dispozici v pravém horním rohu obrazovky Dokumentů a vypadá asi takto,
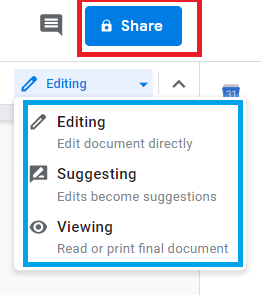
Zdroj obrázku: Dokumenty Google
V Úpravách nabízíte druhému uživateli, aby v dokumentu zcela upravil cokoli podle přání. Takže v případě, že druhý uživatel něco vymaže, je to trvalé. Privilegium Viewing umožňuje jakémukoli sekundárnímu uživateli pouze se podívat na obsah.
Skutečná konkurence spočívá v režimu návrhů. Když si sekundární uživatel přeje upravit nějaký obsah, Dokumenty jej místo vymazání jednoduše odškrtnou, abyste získali komplexnější představu o návrhu. Stejně jako,
Zdroj obrázku: Dokumenty Google
Na druhou stranu je Word Sharing trochu komplikovaný. Chcete-li sdílet, musíte se přihlásit ke svému účtu Microsoft. Po pozvání žádná taková možnost pro návrh neexistuje a jedinou možností je úprava. Uživatelé tedy mohou v dokumentu provádět pouze trvalé změny.
Ještě jednou další funkce v Dokumentech, která ve Wordu chybí.
Čtěte také: -
Věci, které můžete udělat, abyste mohli používat Disk Google... Disk Google není jen způsob sdílení dokumentů, fotografií nebo videí, má toho víc, čtete a...
8. Rozšíření
Dokumenty nabízejí řadu rozšíření na podporu dokumentu, včetně DocuSign. DocuSign umožňuje odesílat a vyžadovat elektronické podpisy na dokumentech připravených v Google Docs, čímž je kompatibilní pro profesionální použití a ověřování dokumentů.
Tato funkce však není k dispozici ve Wordu. Word však poráží Dokumenty v rozšíření Grammarly. Zatímco Grammarly lze stáhnout samostatně jako aplikaci pro podporu dokumentů Word; v Dokumentech poskytuje Grammarly zatím pouze podporu ve verzi Beta.
Takže v případě, že jste gramatický nacista, Word je pro vás lepší řešení.
Při analýze všech faktů není pochyb o tom, že Dokumenty Google vítězí nad Wordem za maximálních podmínek a tím, že nabízejí bezplatný přístup všem uživatelům na všech typech operačních systémů, jsou Dokumenty Google připraveny sesadit Microsoft Word z jeho stále dominantního Ne. 1 místo mezi textovými procesory a kancelářskými aplikacemi.