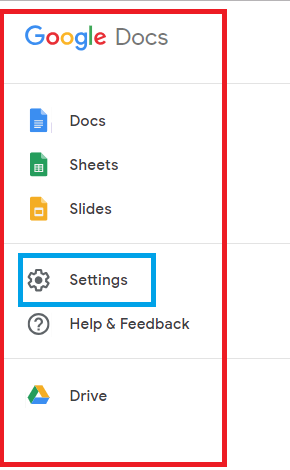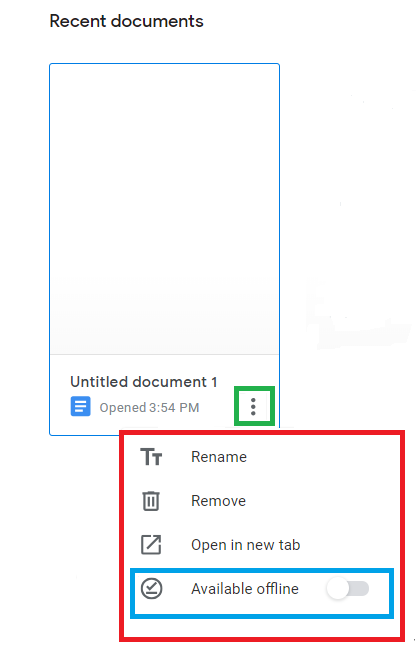Mnoho lidí tvrdí, že online služba Dokumenty Google není dostatečně spolehlivá, protože v případě, že někdo ztratí připojení k internetu, její použití by selhalo, a tím by bylo méně efektivní a kompatibilní podle potřeb uživatele. Mnoho uživatelů tak buď volí jiné produkty, nebo používá jejich nelicencované verze, což zase vystavuje jejich dokumenty ztrátě dat a poškození souborů. Služba Dokumenty Google vám však nabízí možnost přejít do režimu offline. Zvažte to níže.
Jak synchronizovat všechny soubory Dokumentů Google v režimu offline?
Zřeknutí se odpovědnosti : K TOMU BUDETE JEDNOU POTŘEBOVAT INTERNET!
- Nejprve tedy otevřete Dokumenty Google na adrese docs.google.com. Nyní byste viděli stránku něco takového,
- Nyní v levém horním rohu vidíte ikonu se třemi řádky, klikněte na ni a zobrazí se nabídka podobná této,
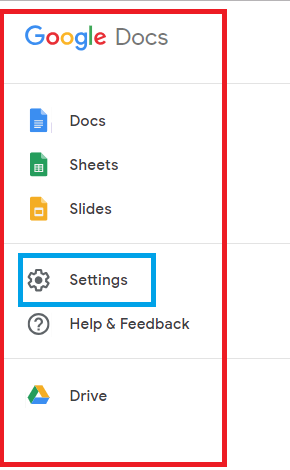
- Klikněte na tlačítko Nastavení v této nabídce a poté budete přesměrováni na vyskakovací okno,
- Nyní stačí povolit tlačítko offline a nechat aktivovat režim offline (synchronizace všech dokumentů offline trvá několik minut). Po dokončení můžete kdykoli vytvářet nebo upravovat nové nebo staré dokumenty v Dokumentech Google bez připojení k internetu.
Pokud si však přečtete prohlášení pod tlačítkem Offline, striktně to říká NEDĚLAT to na sdíleném počítači. Ujistěte se tedy, že to praktikujete pouze na osobním notebooku nebo stolním počítači.
Musíš číst:-
Jak vložit snímek Google do A... Pokud máte zdlouhavý a nudný textový dokument, chcete přidat nějaký zajímavý prvek a přidat snímek prezentace...
Co když si přejete mít v režimu offline pouze určité soubory?
Ano, Dokumenty Google vám umožňují mít k dispozici konkrétní soubory pro úpravy offline, bez připojení k internetu. Tady je návod na to,
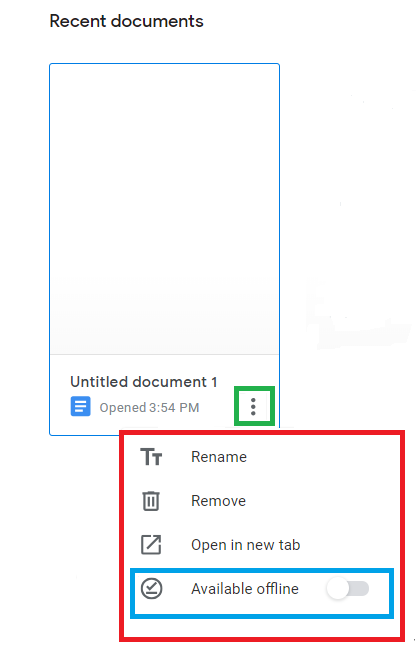
- Na domovské stránce Dokumentů Google Najděte u vybraného souboru tlačítko „tři tečky“.
- Klikněte na něj a rozbalí se nabídka (označená červeně) obsahující čtyři možnosti
- Povolte tlačítko „Dostupné offline“ (označené modře)
Váš konkrétní soubor Dokumentů Google je nyní připraven k použití v režimu offline.
Musíš číst:-
Google Docs: How Does It Fare Against Archrival... Vzhledem k tomu, že Microsoft má tendenci účtovat uživatelům za svou sadu tučnou částku, Google se snaží ji zastavit...
Takže v případě, že jste se zdrželi používání Dokumentů Google kvůli problémům s připojením k internetu, zde je řešení všech vašich problémů.