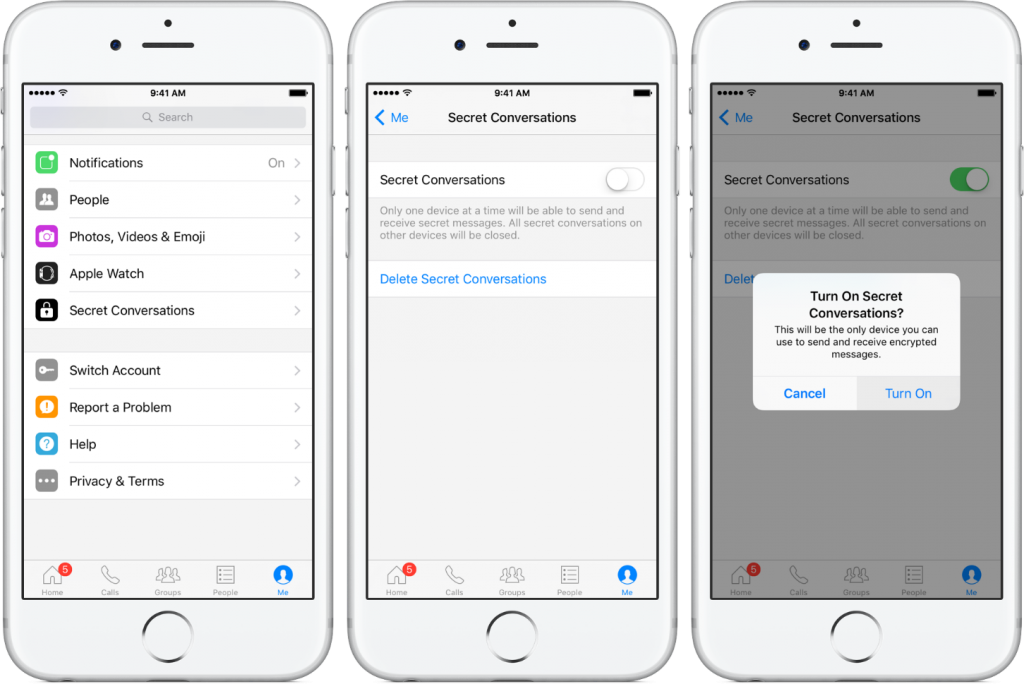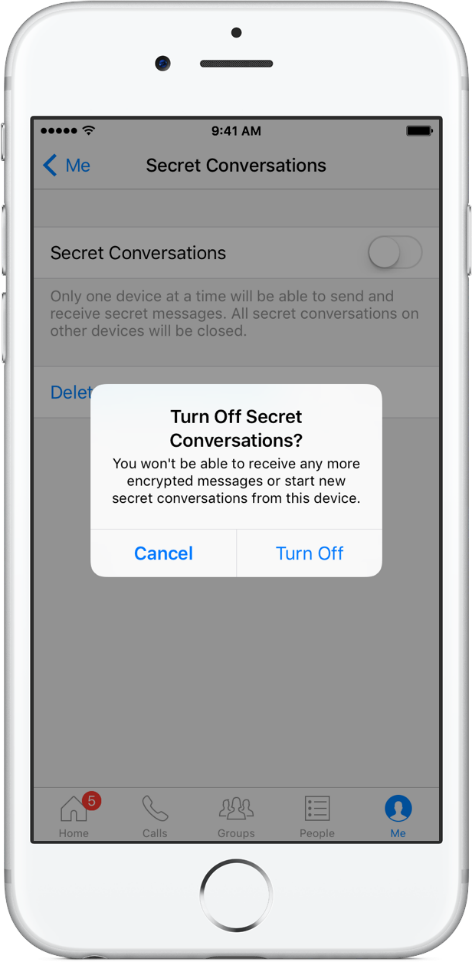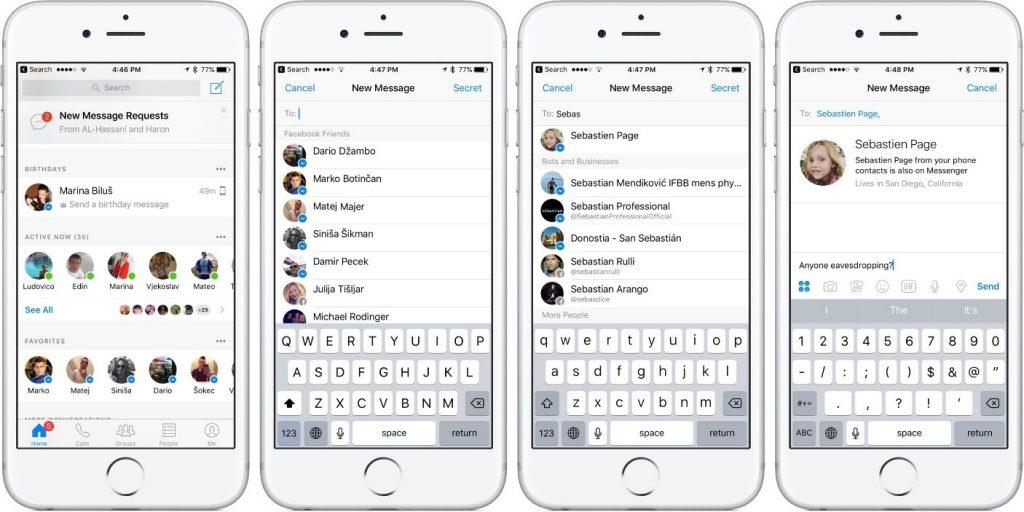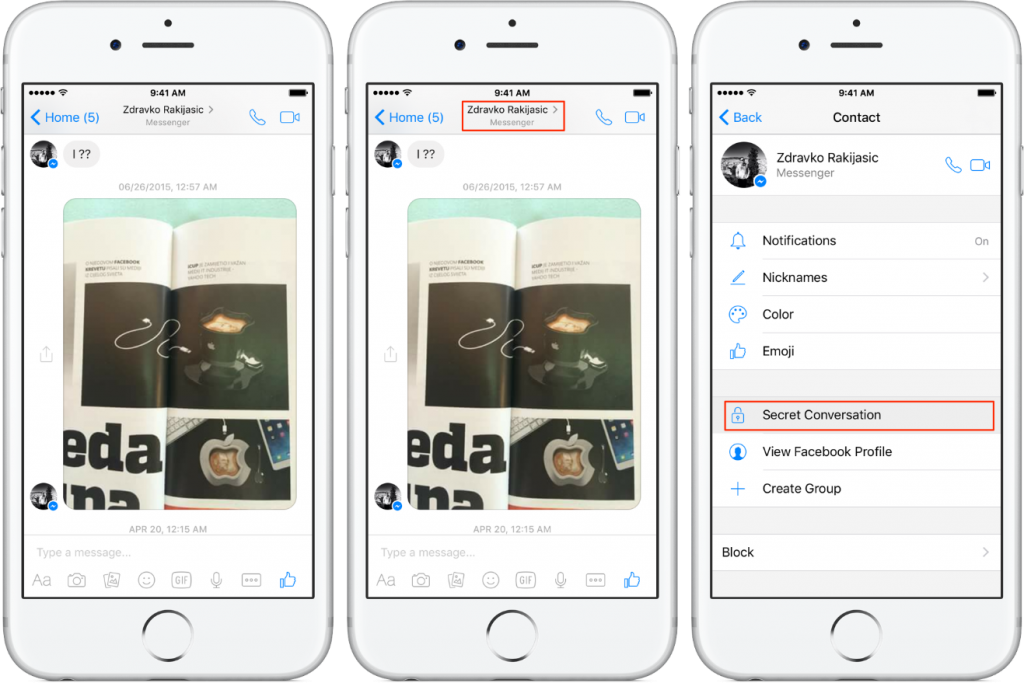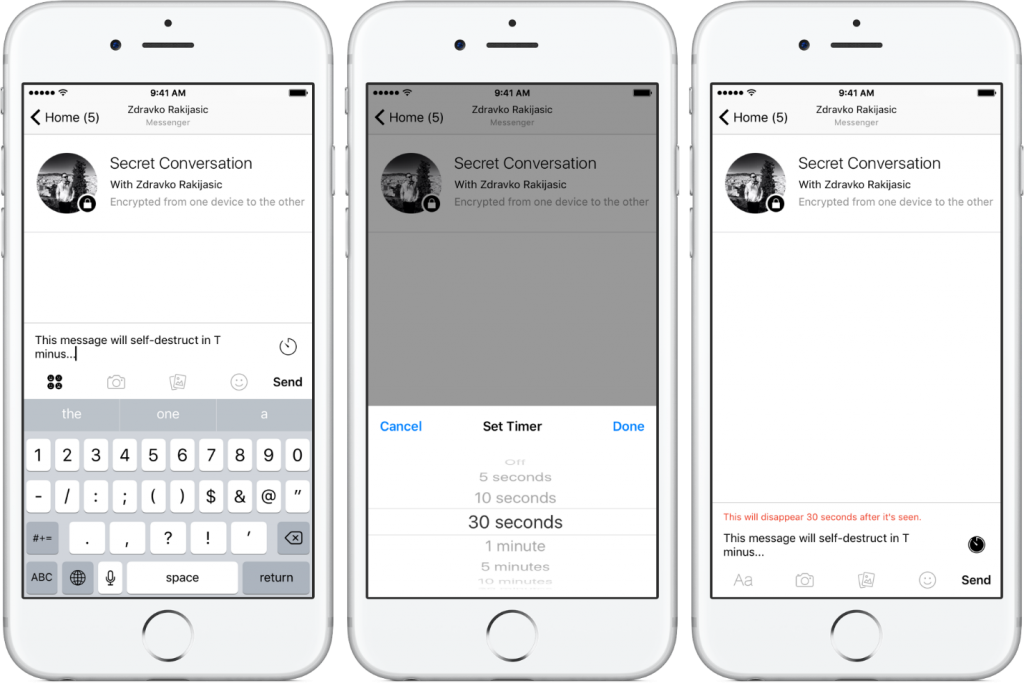„Soukromí“ je zásadní otázka, kterou si nemůžeme dovolit zanedbávat – za žádnou cenu. Weby sociálních sítí vytvářejí prostředí, kde je vnímána povinnost odhalit naše já. Ať už jde o náš stav, obrázky, jídlo, které jíme, nebo místa, kam cestujeme. Facebook je jeden velký sociální gigant, který vždy slibuje, že naše soukromí bude zachováno.
Málokdo z nás si toho uvědomuje, ale před chvílí Facebook zavedl funkci end-to-end šifrování známou jako 'Tajné konverzace' k zabezpečení našich konverzací. Nejen, že zajišťuje, zprávy v tajných konverzacích lze také nechat po uplynutí nastavené doby zmizet. Ale je tu jedno malé upozornění, nejprve musíte tuto funkci povolit ručně, protože se ve výchozím nastavení neaktivuje při instalaci Messengeru.
Zde je návod, jak nastavit a používat tajné konverzace ve Facebook Messengeru.
Jak povolit funkci tajných konverzací na vašem Messengeru
Jak jsme již dříve řekli, před zahájením tajných konverzací se svými přáteli musíte tuto funkci nejprve povolit. Zde jsou rychlé kroky:
- Spusťte Messenger a klepněte na kartu „Já“ ve spodní části.
- Klepněte na položku Tajné konverzace.
- Přepněte přepínač „Tajné konverzace“.
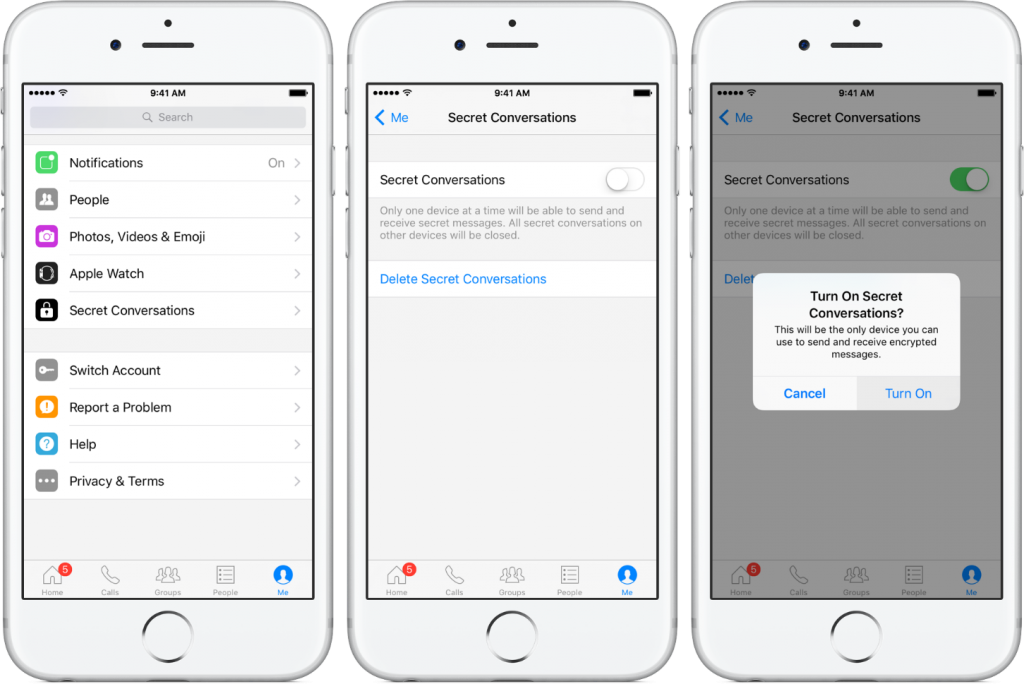
- Klepnutím na „ Zapnout “ povolíte na svém zařízení tajné konverzace nebo výběrem možnosti Zrušit akci zrušíte.
Viz také:-
25 Facebook tipů a triků, které stačí...
Když povolíte tajné konverzace na jednom zařízení, Messenger automaticky zavře všechny tajné zprávy na všech ostatních zařízeních.
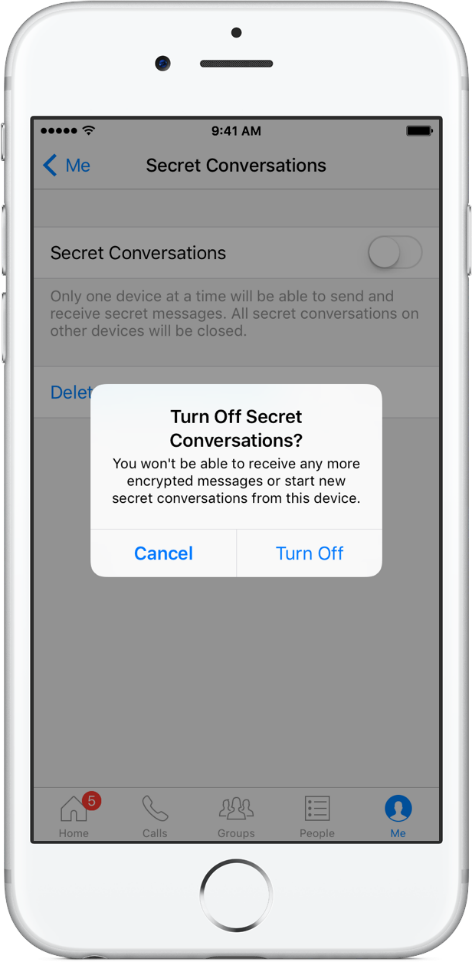
Pokud deaktivujete tajné konverzace, vaše stávající tajné zprávy zůstanou v zařízení, dokud je nesmažete, ale již je nebudete moci odesílat ani přijímat ani zahajovat nové tajné konverzace.
Jak zahájit tajnou konverzaci
- Spusťte Facebook Messenger na svém iPhonu, iPadu nebo iPodu touch a klepněte na kartu Domů v dolní části obrazovky.
- Nyní klepnutím na tlačítko „Nová zpráva“ zahájíte konverzaci, poté klepněte na tlačítko Tajné vpravo nahoře a vyberte kontakt, se kterým chcete zahájit tajný chat.
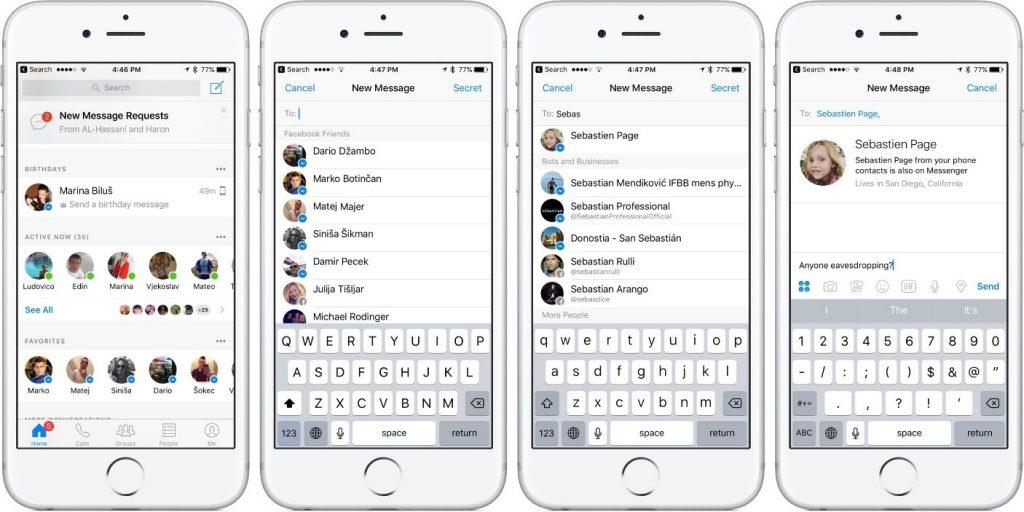
Tip : Můžete také vybrat existující konverzaci, poté klepnout na jméno osoby nahoře a vybrat „Tajná konverzace“, jak je znázorněno na snímku obrazovky níže.
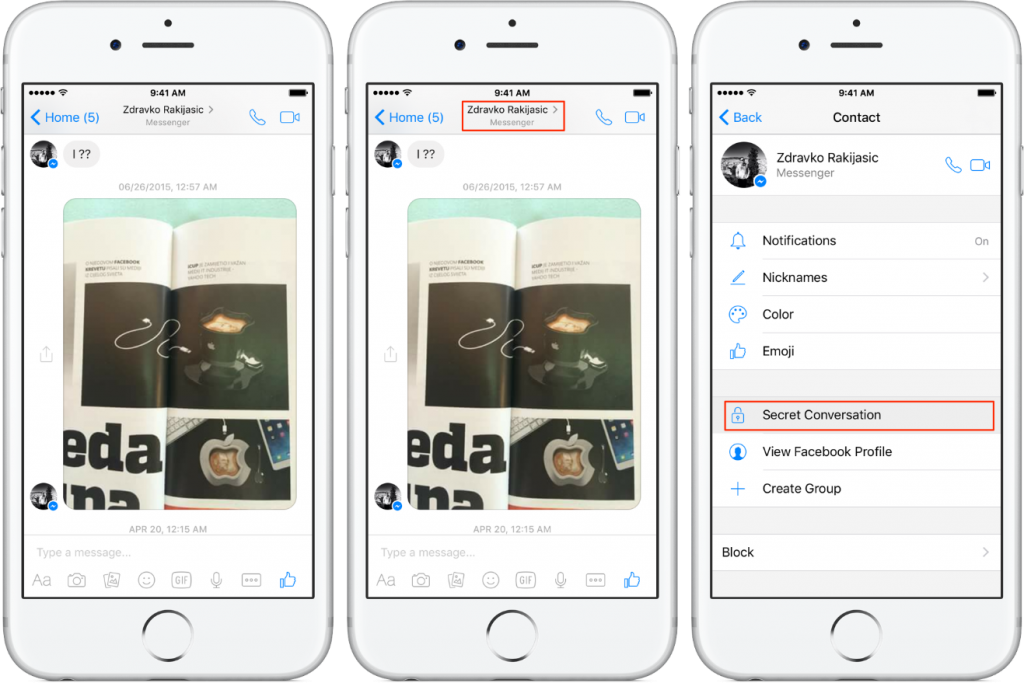
Viz také:-
Jak se zbavit viru na Facebooku:... Facebook Virus byl hrozbou pro nespočet uživatelů. Zjistěte, jak se toho zbavit odstraněním Facebook Virus...
- Jednoduše napište svou zprávu a stiskněte tlačítko Odeslat.
Tajné zprávy jsou vykresleny v černých bublinách. Ikona visacího zámku spolu se zprávou „Zašifrováno z jednoho zařízení do druhého“ zobrazeným obrázkem profilu osoby v Messengeru v horní části označuje, že právě vedete tajnou konverzaci s uživatelem. Obvykle jsou normální konverzace na messengerech zobrazeny modrou barvou.
Pokud vedete tajnou konverzaci s někým, s kým již konverzujete, můžete v Messengeru vidět dvě různé konverzace.
Odesílejte samodestrukční zprávy jako Snapchat na Facebook Messenger
Chcete-li odeslat automaticky mizející zprávy kontaktu, vše, co musíte udělat, je:
- Těsně před odesláním zprávy jednoduše klepněte na ikonu hodin umístěnou na pravé straně chatovacího pole.
- Jakmile klepnete na hodiny, budete mít možnost vybrat, jak dlouho má zpráva existovat po prvním zobrazení, než vyprší platnost. Dobu trvání časovače můžete vybrat od 5 sekund do 1 dne.
- Doba vypršení platnosti zůstane pro všechny budoucí zprávy, pokud neklepnete na ikonu hodin a nevyberete možnost „Vypnuto“ pro deaktivaci vypršení platnosti zprávy.
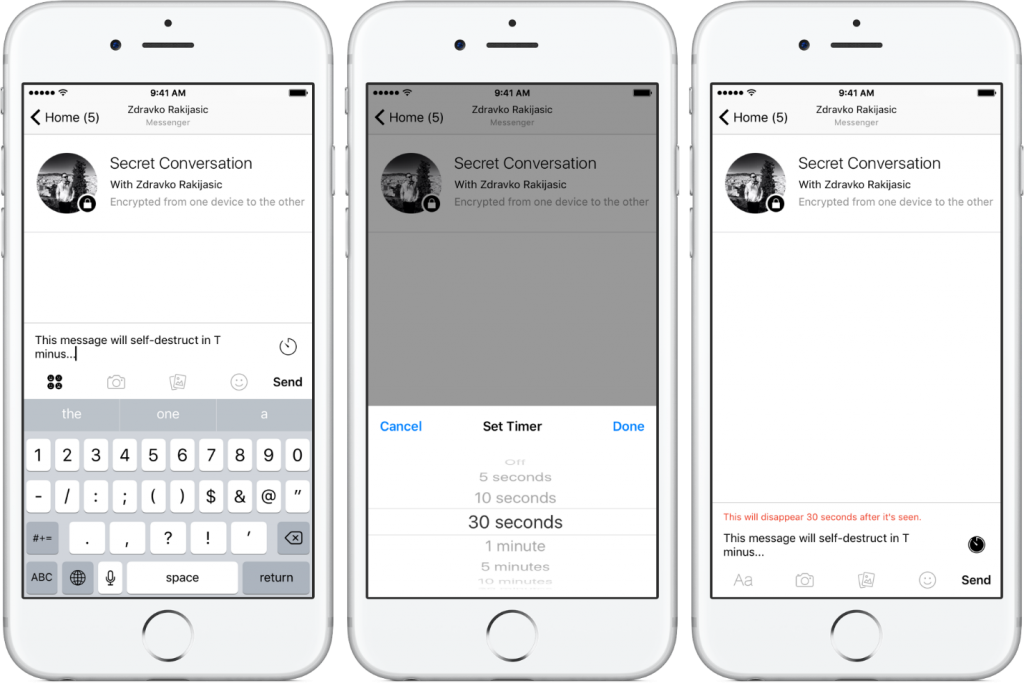
Věděli jste tedy o této vzrušující funkci, kterou nabízí Facebook? Pokud ne, začněte hned tajnou konverzaci. Být chráněn je vždy lepší možností, než odhalit naše soukromí.
#SwitchToPrivateZone