Ať už se věnujete domácím pracím nebo lenošíte po hektickém dni, máte jen stěží čas zkontrolovat svůj telefon, zvláště když je uložen v jiné místnosti. Můžete se také informovat o všem, co se děje u vašich přátel a v práci, vše, co musíte udělat, je propojit iMessage s virtuálním hlasovým asistentem Apple. Siri vám nejen pomůže slyšet vaše nové zprávy, ale také vám umožní posílat zprávy vašim přátelům, aniž byste se dotkli smartphonu.
Nejprve se však musíte ujistit, že je na vašem iPhone aktivována Siri. No, všechna zařízení Apple (2015 a novější verze přicházejí s funkcí hlasového asistenta). Než přejdete dále, ujistěte se, že na svém iPhone musíte spustit nejnovější aktualizaci.
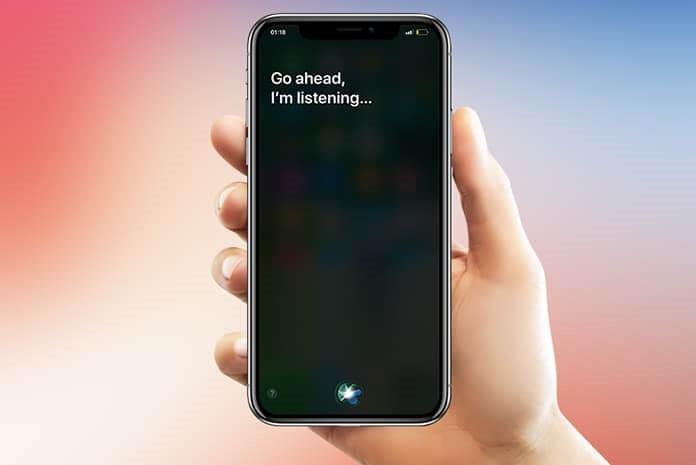
V tomto příspěvku budeme sdílet kroky k používání iMessage prostřednictvím Siri. Tak, jdeme na to!
Kroky k odesílání zpráv pomocí iMessage přes Siri
Proces odesílání zpráv pomocí iMessage přes Siri je stejně jednoduchý jako odeslání zprávy z telefonu svým přátelům. Chcete-li odeslat zprávu pomocí iMessage přes Siri, postupujte podle následujících kroků.
Krok 1: Nejprve musíte na svém iPhone povolit Siri. Siri můžete aktivovat také ručně stisknutím a podržením tlačítka Domů na vašem iPhone nebo můžete také říct „Hey Siri“.
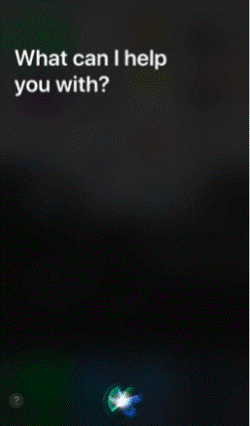
Čtěte také: -
Krok 2: Nyní musíte Siri říct, jakou zprávu chcete poslat a komu. Mějte prosím na paměti, že pokud nepřevezmete jméno osoby nebo vztah, který s touto osobou sdílíte se Siri, zeptá se vás na kontaktní jméno nebo telefonní číslo, na které chcete poslat zprávu.
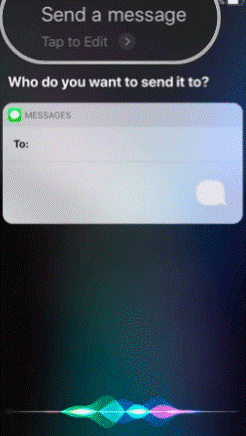
Krok 3: Jakmile budete se jménem kontaktu hotovi, musíte Siri sdělit, jakou zprávu chcete odeslat. Svou zprávu tedy můžete jednoduše nadiktovat.
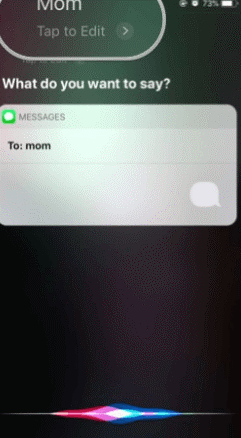
Krok 4: Nyní Siri zprávu potvrdí, takže mějte trpělivost a počkejte, až Siri zprávu dokončí.
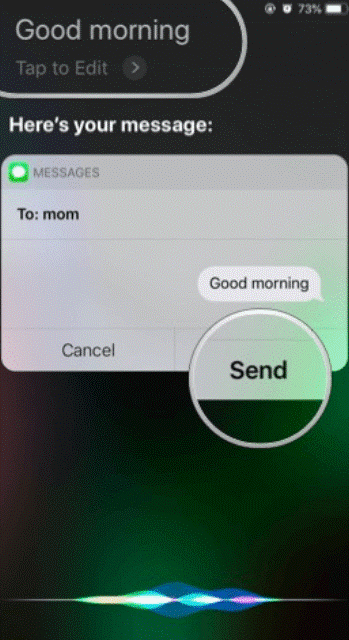
Čtěte také: -
Krok 5: Jakmile budete hotovi, můžete říct, že Siri odešle zprávu.
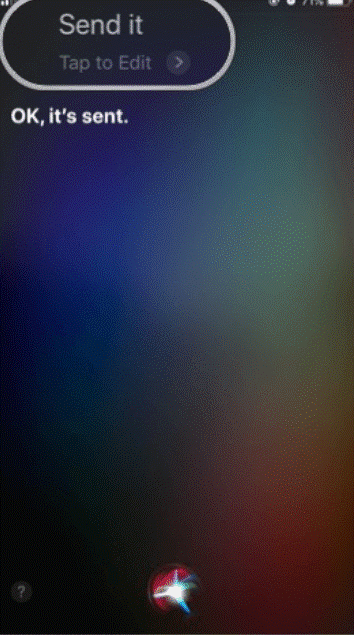
V případě, že dojde k nějaké chybě nebo budete chtít svou zprávu upravit, pak vše, co musíte udělat, je říct Siri zrušit mou zprávu a Siri vaši zprávu opustí. Můžete zahájit proces od začátku a podle výše uvedených kroků odeslat zprávu svým přátelům.
Kroky ke kontrole nových zpráv pomocí Siri na iPhone
Všichni máme ve zvyku používat svůj smartphone jen proto, abychom zkontrolovali nové zprávy. S chytrým telefonem je snadné kontrolovat nové aktualizace a nové zprávy, ale když přecházíte do režimu handsfree a ovládáte svůj společenský život pomocí hlasového ovládání, je to trochu těžkopádné. Můžete se však snadno dozvědět o své nové zprávě. Chcete-li novou zprávu zkontrolovat pomocí Siri na iPhone, postupujte podle níže uvedených kroků.
Kroky 1 : Nejprve musíte na svém iPhone aktivovat Siri, abyste mohli stisknout a podržet tlačítko Domů.
Poznámka: Siri můžete aktivovat také pouhým vyslovením „Hey Siri“ s kompatibilním zařízením.
Krok 2: Nyní, abyste Siri věděli, chcete zkontrolovat své zprávy, chcete „Zkontrolovat mé nové zprávy“ nebo se můžete jednoduše zeptat Siri tím, že řeknete „Mám nové zprávy“.
Krok 3: V případě, že máte nové zprávy, musíte kliknout na nové zprávy. Siri tak může číst přijaté zprávy.
Toto jsou kroky k použití iMessage se Siri. Nyní můžete odeslat zprávu a zde novou zprávu prostřednictvím Siri, aniž byste museli zadávat obsah zprávy.
Čtěte také: -
V případě, že při tom narazíte na nějaký problém, můžete nám dát vědět v níže uvedených komentářích.















