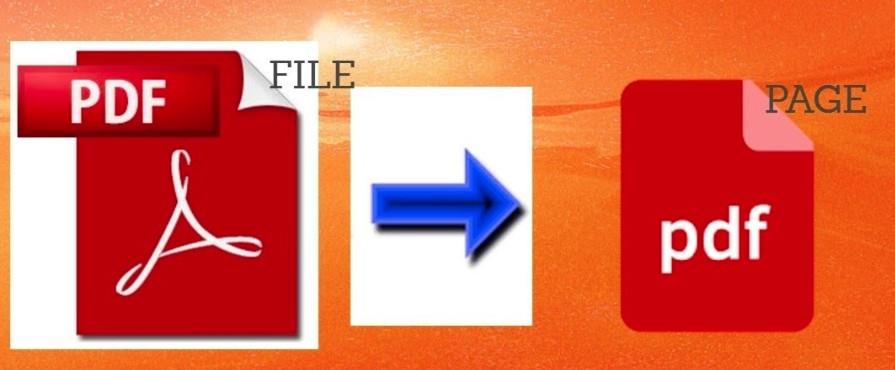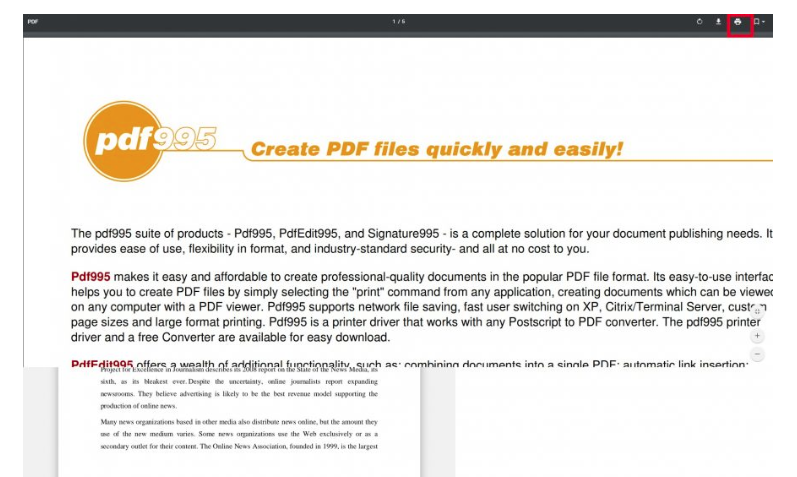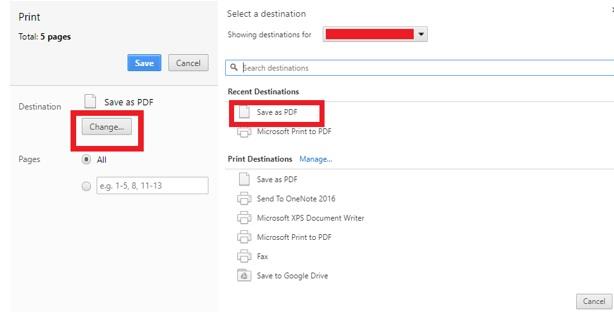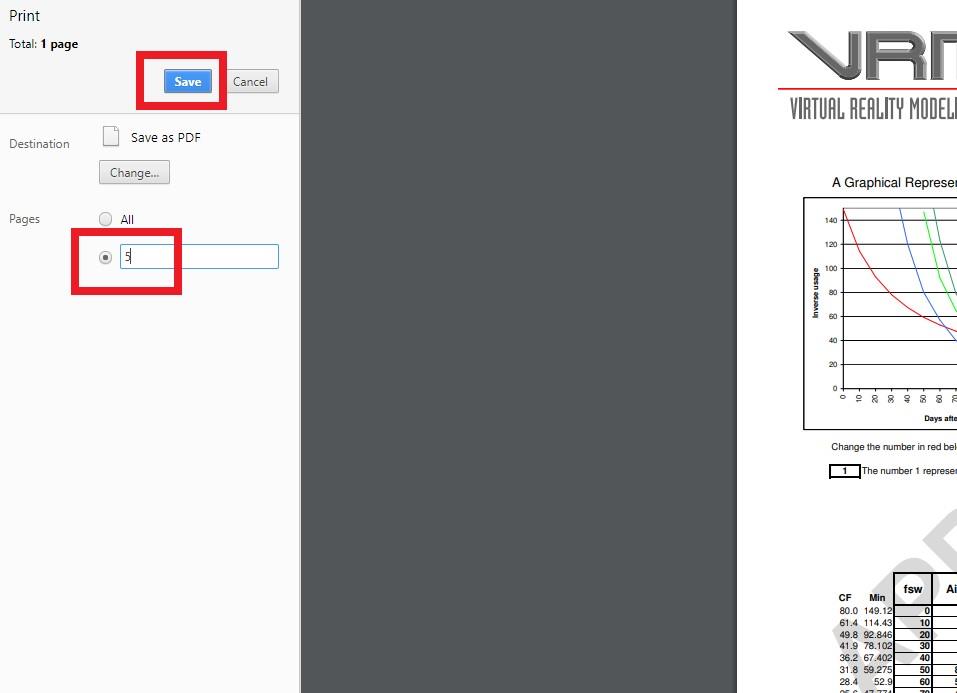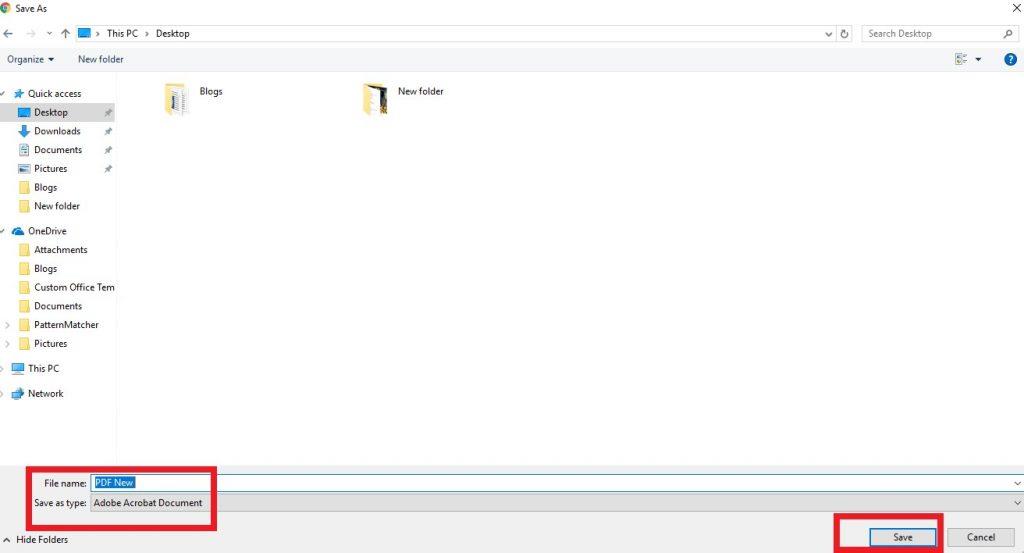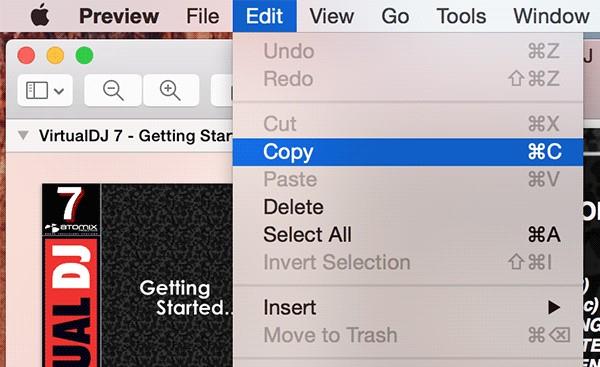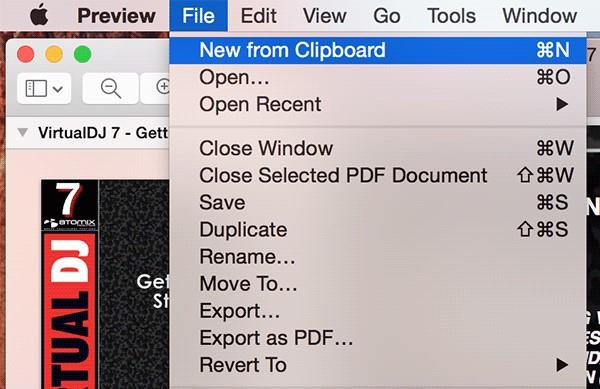Když přijde na práci s PDF, většina uživatelů zjistí, že využívá nástroje třetích stran, které jim umožňují extrahovat a upravovat stránky. Proč ale instalovat nástroj třetí strany, když tento snadný úkol provedete přímo ve svém systému několika kliknutími?
Zde vysvětlujeme, jak uložit jednu stránku ze souboru PDF bez pomoci jakékoli aplikace třetí strany ve Windows a Mac.
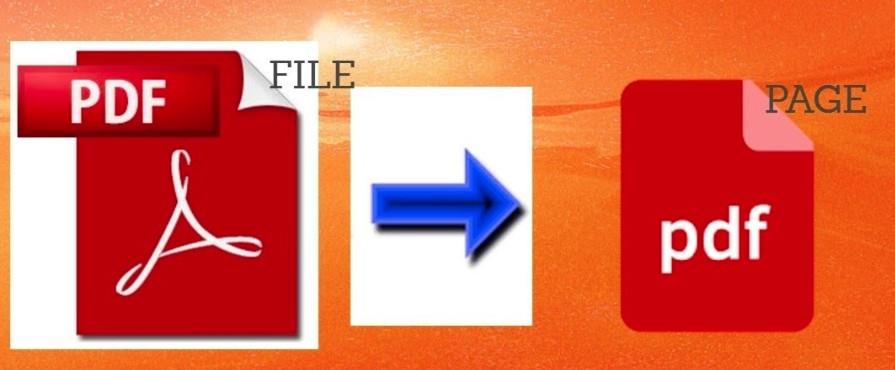
Zdroj obrázku: YouTube
Poznámka: Pro platformu Windows jsme použili prohlížeč Chrome, protože je vysoká pravděpodobnost, že jej již používáte. Pokud ne, můžete také použít jakýkoli jiný webový prohlížeč, jako je Microsoft Edge , Firefox atd.
Musíš číst:-
Jak chránit složku heslem v systému Windows... Pokud váš počítač ukládá zvláštní citlivé soubory nebo složky, možná budete chtít přidat další vrstvu zabezpečení. Díkybohu,...
Jak extrahovat stránky z PDF ve Windows?
Spusťte v počítači libovolný webový prohlížeč a otevřete soubor PDF. Zde používáme nejoblíbenější webový prohlížeč Google Chrome :
Krok 1 – Otevřete soubor PDF pomocí prohlížeče Google Chrome . Chcete-li tak učinit, klikněte pravým tlačítkem myši na soubor PDF a otevřete jej v prohlížeči Google Chrome.
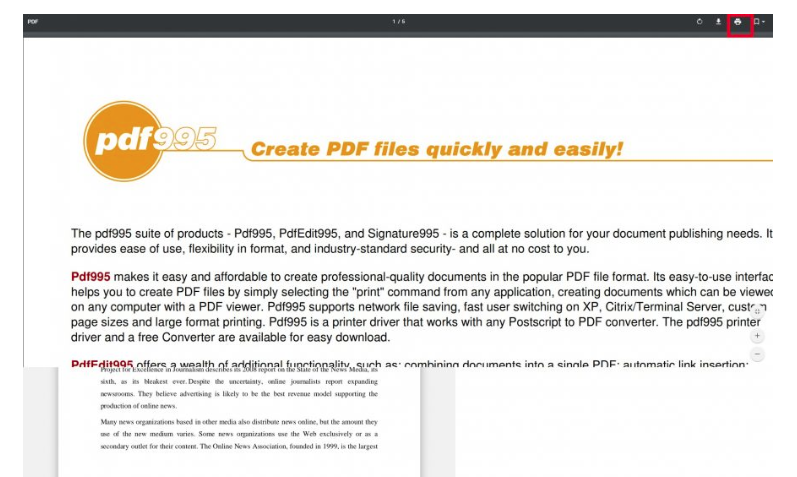
Krok 2- Stiskněte CTRL + P na klávesnici pro otevření dialogového okna Tisk . Můžete také vybrat možnost ' Tisk' z kontextové nabídky.
Krok 3 – Jakmile se zobrazí dialogové okno Tisk, nastavte tiskárnu na možnost „Uložit jako PDF“ .
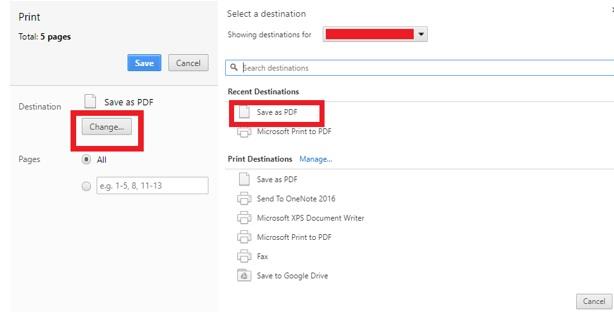
Krok 4- Nyní v části Tisk zadejte do pole pro rozsah stránek čísla stránek, které chcete extrahovat.
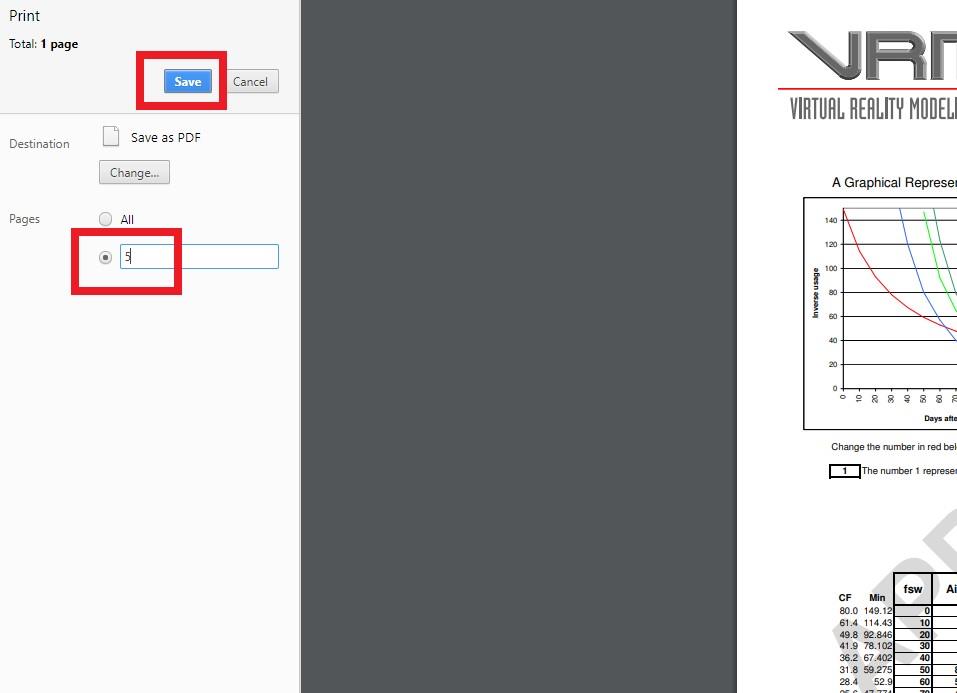
Například: Chcete extrahovat stránku číslo 5 z PDF. Poté do pole zadejte (5). Pokud chcete extrahovat stránky, které nejdou po sobě, jako 5 a 17, zadejte do pole (5,17).
Krok 5- Dále klikněte na tlačítko Uložit a vyberte umístění, kam chcete soubor uložit.
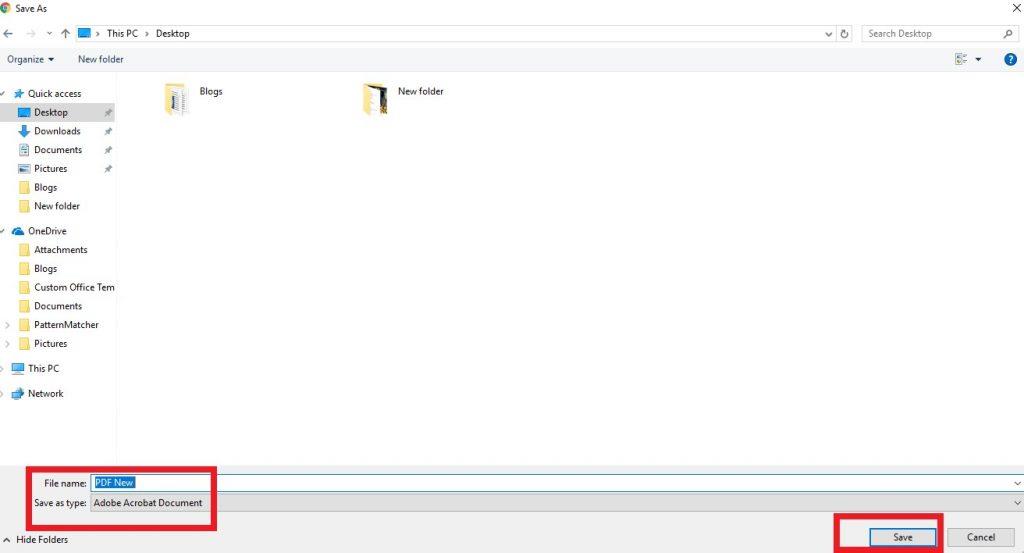
To je vše! Vaše extrahované stránky budou uloženy jako jeden dokument PDF.
Čtěte také: -
Jak vyřešit Microsoft Compatibility Telemetry High Disk... Máte nějaké problémy s Microsoft Compatibility Telemetry? Myslíte si, že je to zbytečné zpomalování PC? jsou...
Jak extrahovat stránky z PDF na Mac?
Zde je návod, jak extrahovat stránky ze souboru PDF bez použití aplikace třetí strany na počítači Mac.
Krok 1 – Klikněte pravým tlačítkem na soubor PDF > a vyberte možnost „Otevřít v programu“ a poté „Náhled“ jako výchozí prohlížeč obrázků na Macu.
Krok 2 – Jakmile aplikace Preview spustí soubor PDF, přejděte na kartu „Zobrazit“ > vyberte „Miniatury“ . Aplikace zobrazí náhledy stránek souboru PDF.
Krok 3- Nyní budete moci vidět samostatné stránky dokumentu PDF, jednoduše klikněte na stránku/stránky, které chcete extrahovat.
Krok 4- Jakmile vyberete požadované stránky > klikněte na kartu 'Upravit', přejděte do nabídky App Menu > Klepnutím na možnost 'Kopírovat' vytvořte kopii vybraných stránek.
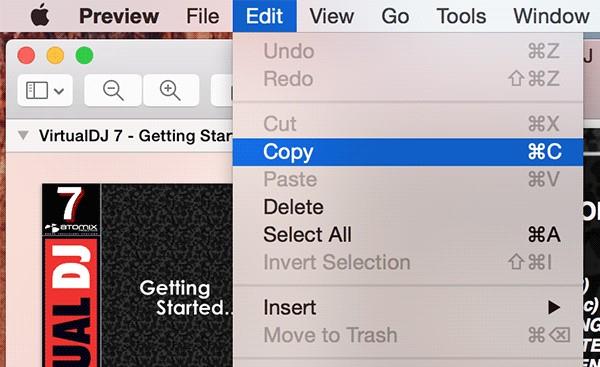
Krok 5- Nyní je to trik, vytvořte nový dokument PDF z vybraných stránek/stránek . Díky tomu budete mít pouze PDF soubor stránek/stránek, které jste skutečně chtěli, namísto celého PDF dokumentu.
Krok 6- Chcete-li vytvořit nový dokument PDF > klikněte na kartu 'Soubor' > klepněte na možnost 'Nový ze schránky' > Vytvoří se nový soubor s extrahovanou stránkou/stránkami, které byly zkopírovány do vaší schránky.
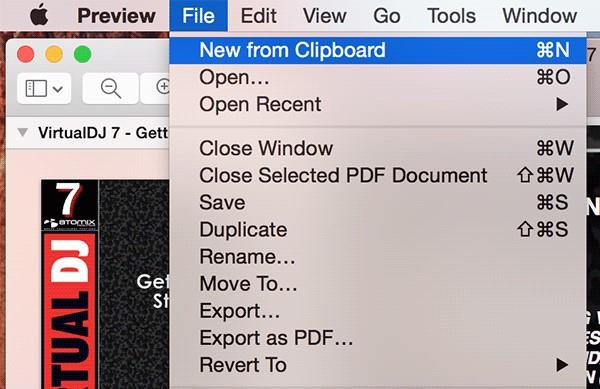
Krok 7- Nyní uvidíte zkopírovanou stránku/stránky v novém okně Náhled. Chcete-li stránky PDF rozdělit, klikněte na 'Soubor' > 'Uložit', abyste extrahovanou stránku (stránky) uložili jako nový soubor PDF.
Takto můžete extrahovat stránky z PDF bez jakýchkoli pokročilých požadavků.
Sečteno a podtrženo
Proč si člověk bude uchovávat zdlouhavý soubor PDF, když si z něj ve skutečnosti může ponechat jednu stránku. Doufám, že vám výše uvedené metody pomohly rozdělit stránky PDF. A nejlepší ze všeho je, že k provedení tohoto úkolu jste nepotřebovali žádný editor PDF nebo aplikaci pro extrakci. Platforma Windows i Mac mají svůj vlastní nativní způsob oddělení stránek PDF.
Stále na pochybách? Neváhejte se s námi spojit na našich úchytech sociálních médií nebo stačí napsat řádek do sekce komentářů níže!
Další čtení:-
Jak se zbavit položek při spouštění Mac Zlobí vás ty nechtěné vyskakovací položky přihlášení? Hledáte způsoby, jak je deaktivovat? Položky Mac Startup rozhodně přetahují váš počítač...