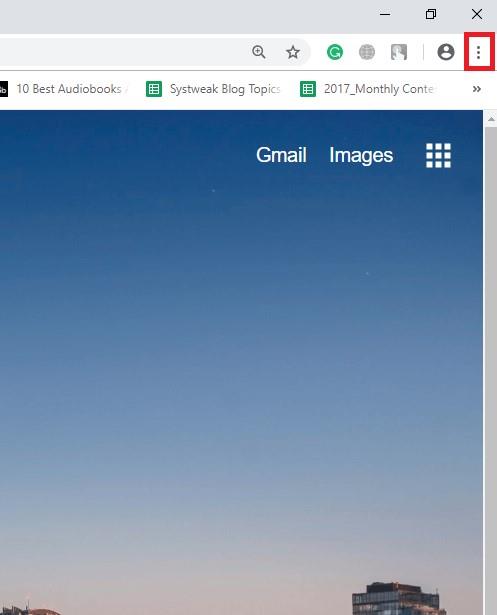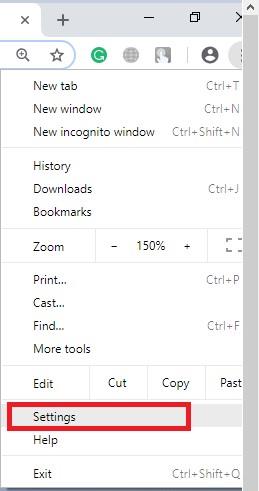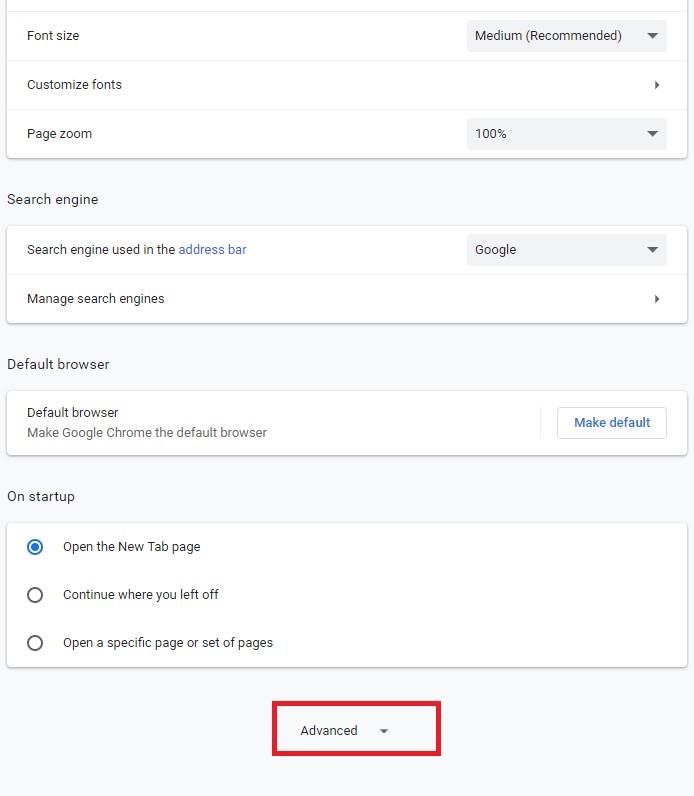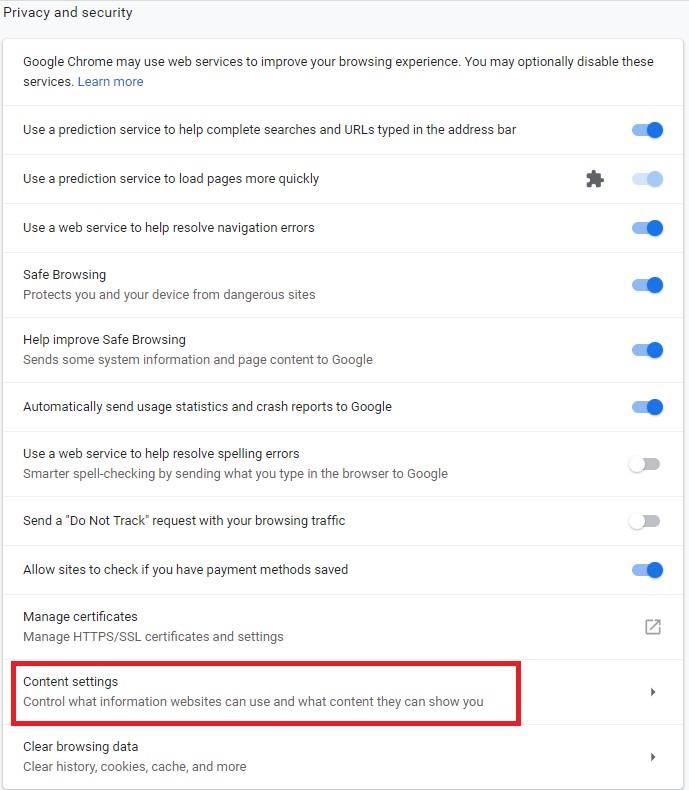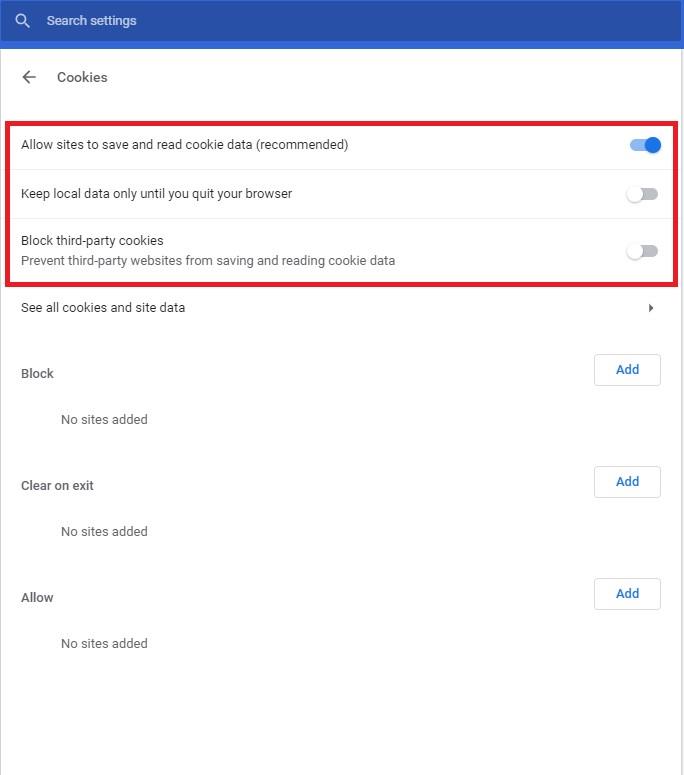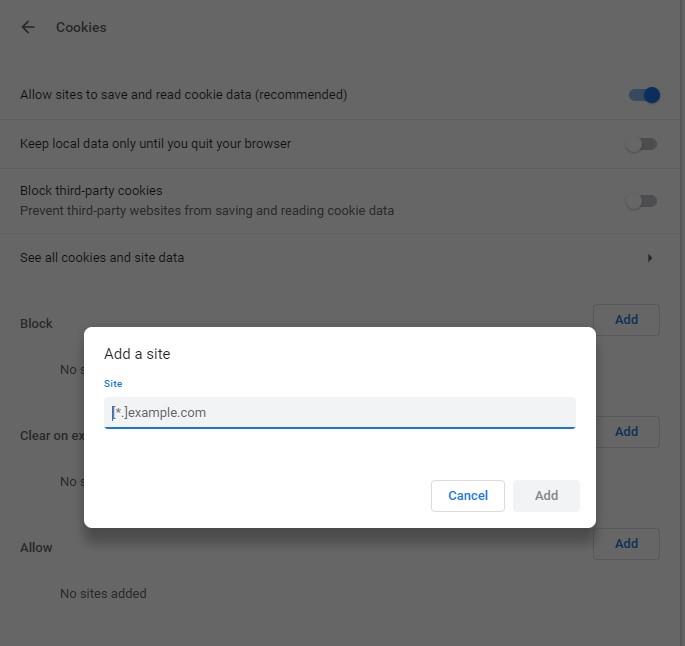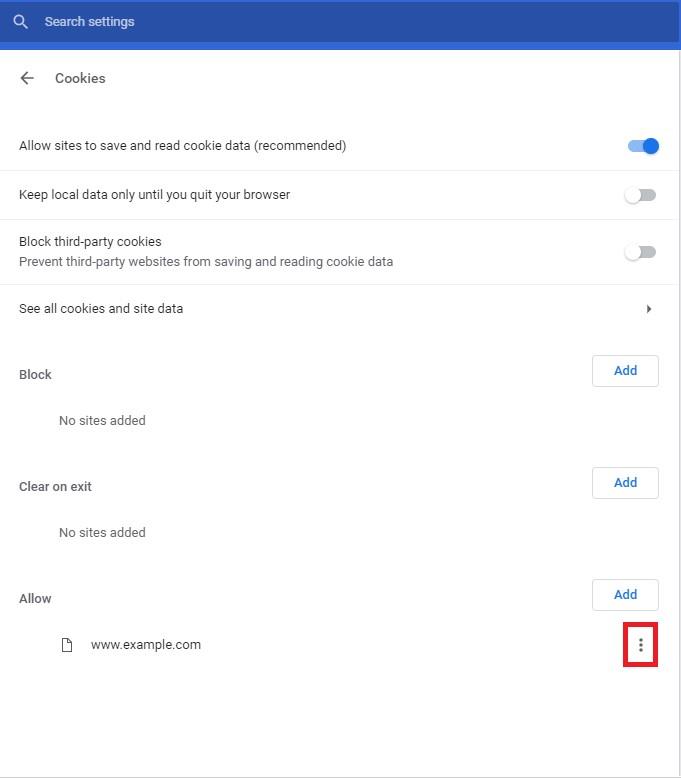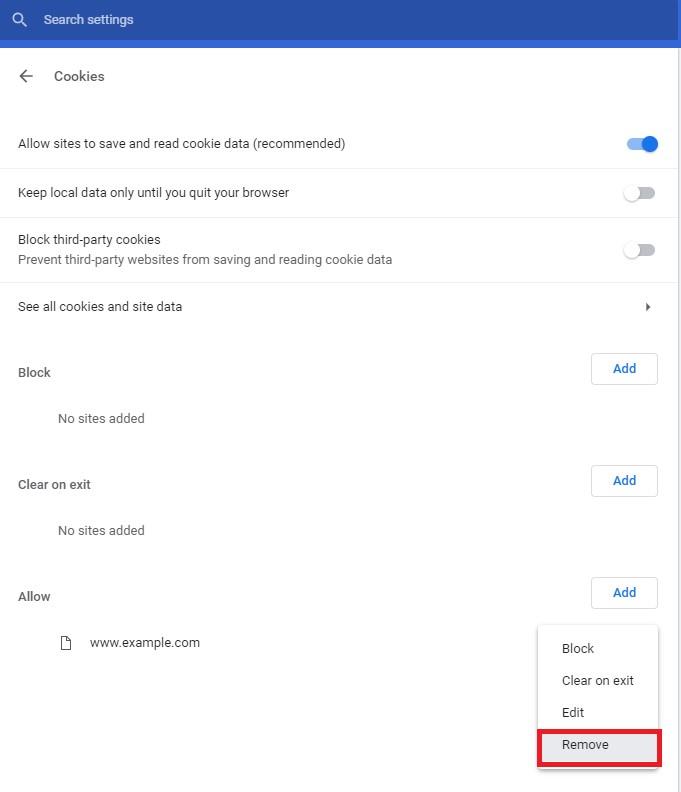Každý slyšel o internetových cookies, ale jen málo z nás ví, co cookies umí, ať už jsou užitečné nebo ne. Internetové soubory cookie jsou malé soubory vytvořené webovými stránkami, které navštěvujete, a jsou zodpovědné za zlepšení procházení a nakupování online tím, že ukládají historii prohlížení, aby se webové stránky otevíraly rychleji než obvykle. Jsou také schopny si zapamatovat vaše přihlašovací údaje, takže se nemusíte přihlašovat pokaždé, když budete online. Protože však nic není zadarmo, mohou tyto soubory cookie skončit narušovat vaše soukromí, pokud se jich nezbavíte. Naštěstí je pro vás možné upravovat, spravovat a deaktivovat soubory cookie ve vašem prohlížeči.
Chcete-li vědět, jak zakázat soubory cookie v prohlížeči Google Chrome z počítače se systémem Windows, přečtěte si dále. Než však budeme pokračovat, pojďme se dozvědět o typech souborů cookie, abychom lépe porozuměli:
Typy souborů cookie:
Cookies třetích stran
Soubory cookie nainstalované třetí stranou jsou známé jako soubory cookie třetích stran. Motivem těchto cookies je shromažďovat data a používat je pro různé výzkumy chování nebo demografie.
Cookies první strany
První strany jsou ty soubory cookie, které patří do stejné domény vystavené v adresním řádku webového prohlížeče.
Super cookies
Tyto soubory cookie se používají pro následující technologii, která nepracuje se soubory cookie HTTP. Jsou trvale uloženy ve vašem systému a nelze je smazat jako běžné soubory cookie. Byl objeven již v roce 2011 weby společnosti Microsoft, ale později byl kód zakázán kvůli obavám médií.
Trvalé soubory cookie
Trvalé soubory cookie zůstávají v provozu, ve skutečnosti v době, kdy není prohlížeč přístupný. Tyto soubory cookie uchovávají vaše uživatelské jméno a přihlašovací údaje, což znamená, že nemusíte zadávat své heslo pokaždé, když jdete do prohlížeče. Tyto soubory cookie se doporučuje vymazat každé tři až šest měsíců.
Zombie cookies
Tyto soubory cookie se vytvářejí samy poté, co je smažete. Zombie cookies se hodí pro skript na straně zákazníka. Tyto skripty jsou odpovědné za uchovávání souborů cookie na různých místech, ať už jde o místní úložiště nebo jiná úložiště na straně zákazníka. Takže, když soubory cookie nezjistí skripty, pak zombie cookies automaticky znovu vytvoří soubory cookie s pomocí existujících dat uložených v těchto umístěních.
Zabezpečený soubor cookie
Zabezpečené soubory cookie jsou jedním z těch souborů cookie, které lze přenášet prostřednictvím šifrovaného připojení, jako je HTTPS. Šifrování zajišťuje, že bezpečné soubory cookie nebudou viditelné pro krádež souborů cookie prostřednictvím odposlechu.
Soubory cookie relace:
Soubory cookie relací se většinou používají při online nakupování, což vám umožňuje uchovávat položky v košíku v době online nakupování. Platnost těchto souborů cookie však automaticky vyprší při zavření prohlížeče.
Jak zakázat soubory cookie v prohlížeči Google Chrome?
Krok 1: Spusťte prohlížeč Chrome.
Krok 2: Klepněte na ikonu možnosti nabídky (tři svislé čáry), která je k dispozici v pravém horním rohu.
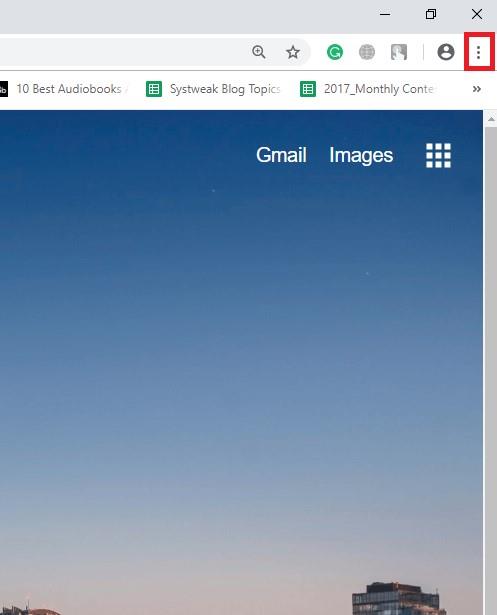
Krok 3: Vyberte Nastavení.
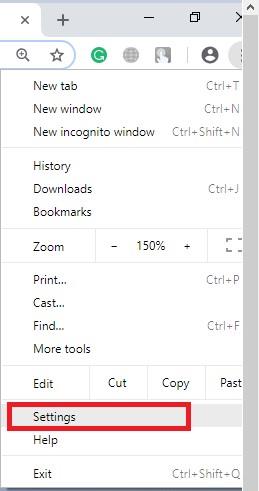
Krok 4: Klikněte na odkaz Upřesnit ve spodní části obrazovky.
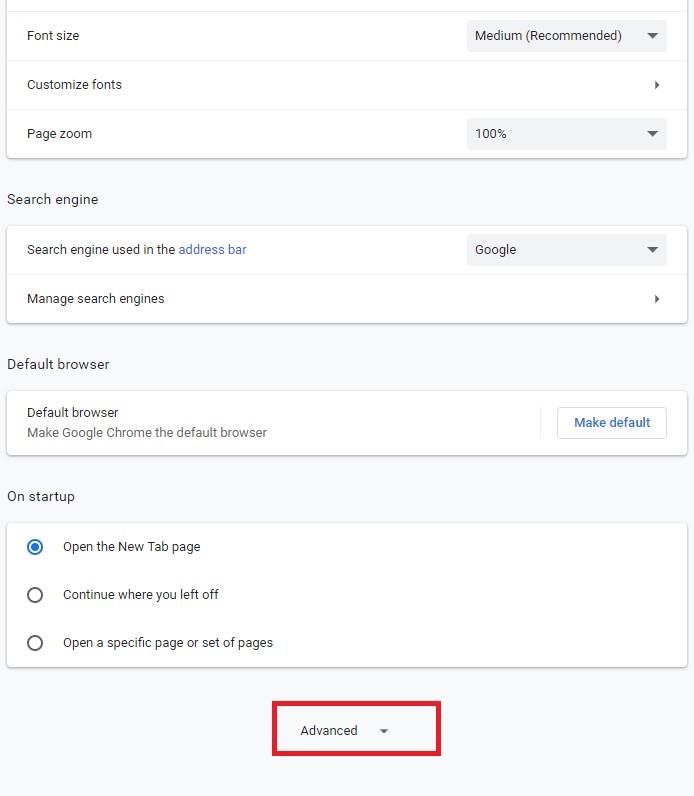
Krok 5: Přejděte dolů a vyberte Nastavení obsahu v části Ochrana osobních údajů a zabezpečení.
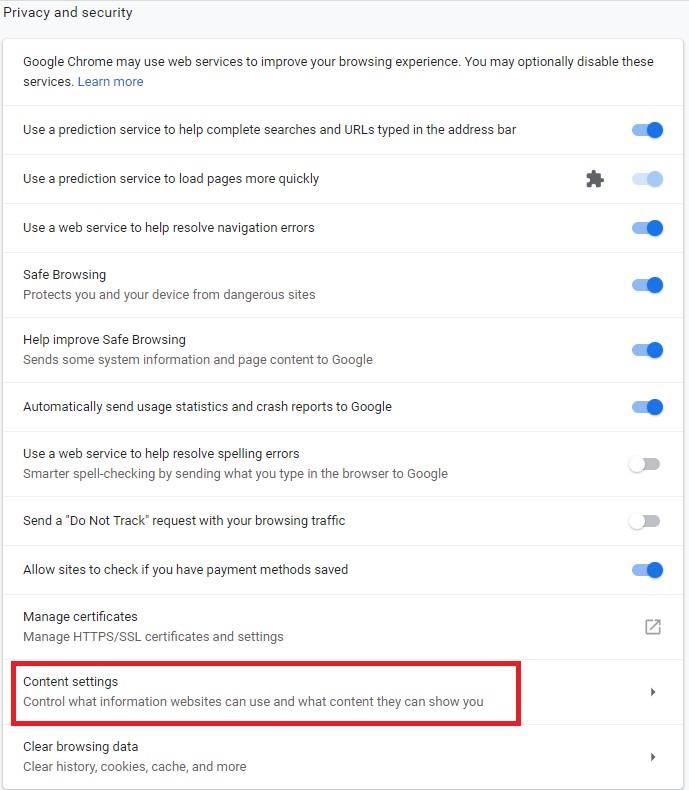
Krok 6: Vyberte Cookies.
Krok 7: Nyní musíte vybrat nastavení, která chcete v rámci souborů cookie používat.
Čtěte také: -
Google Chrome: Odhalené nové funkce Věděli jste, že Google právě uvedl Chrome 69 u příležitosti svého 10. výročí? Přečtěte si, abyste věděli...
„Povolit webům ukládat a číst data souborů cookie“ znamená povolit soubory cookie třetích stran a soubory cookie první strany.
„Uchovávat místní data pouze do zavření prohlížeče“ znamená nechat soubory cookie třetích stran a soubory cookie první strany při ukončení vymazat.
„Blokovat soubory cookie třetích stran“ má zabránit webům třetích stran uchovávat a přistupovat k údajům souborů cookie.
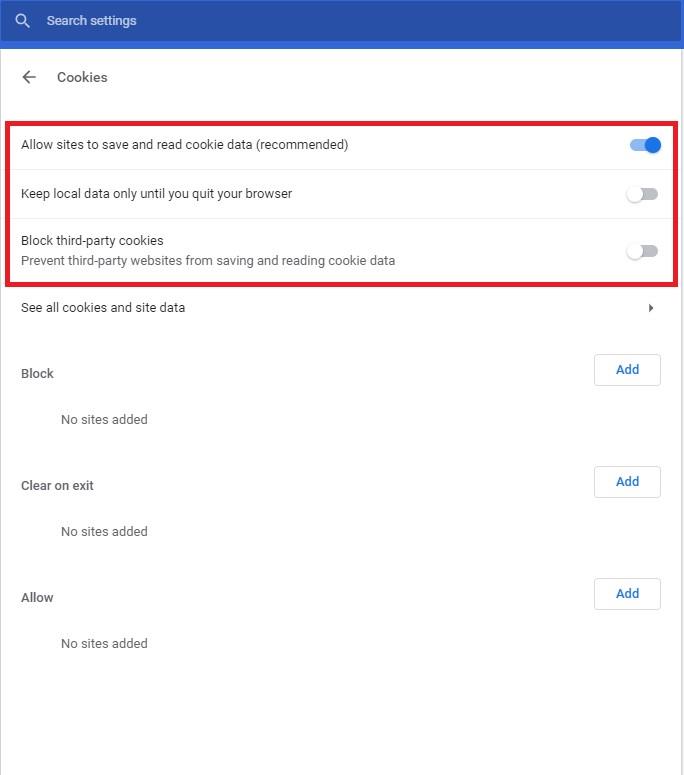
Jak přidat výjimky pro soubory cookie pro konkrétní v prohlížeči Google Chrome.
Chcete-li přidat výjimky souborů cookie pro konkrétní v prohlížeči Google Chrome, postupujte podle níže uvedených kroků.
Krok 1: Vše, co musíte udělat, je kliknout na možnost přidat pro vymazání při ukončení nebo pro blokování.
Krok 2: Nyní musíte zadat weby, pro které chcete přidat výjimku, a poté stisknout Přidat.
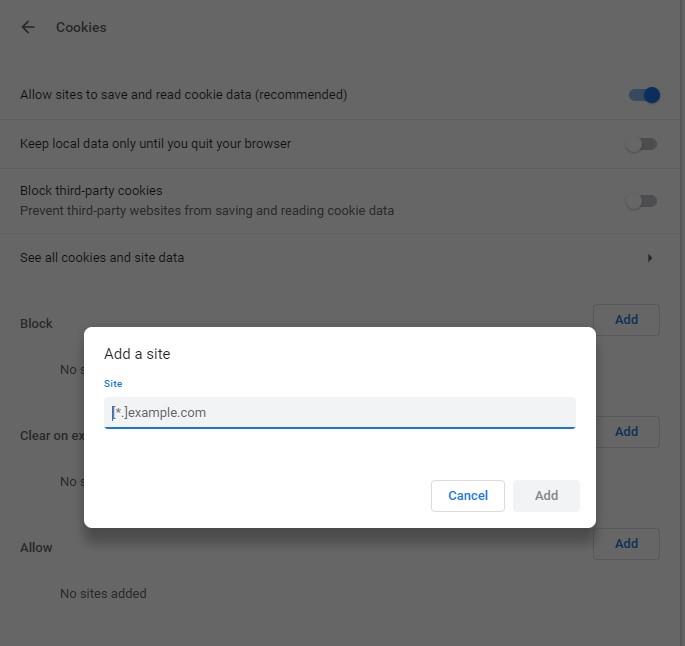
Krok 3: Jakmile budete hotovi, musíte znovu přejít na soubory cookie.
Upravit výjimky souborů cookie pro vybrané webové stránky v prohlížeči.
Chcete-li upravit výjimky souborů cookie, postupujte podle níže uvedených pokynů.
Krok 1: Spusťte prohlížeč Chrome.
Krok 2: Klikněte na ikonu Více (tři svislé tečky), můžete ji najít v pravém horním rohu.
Krok 3: Vyberte Blokovat, Povolit nebo Vymazat při ukončení podle vašich požadavků.
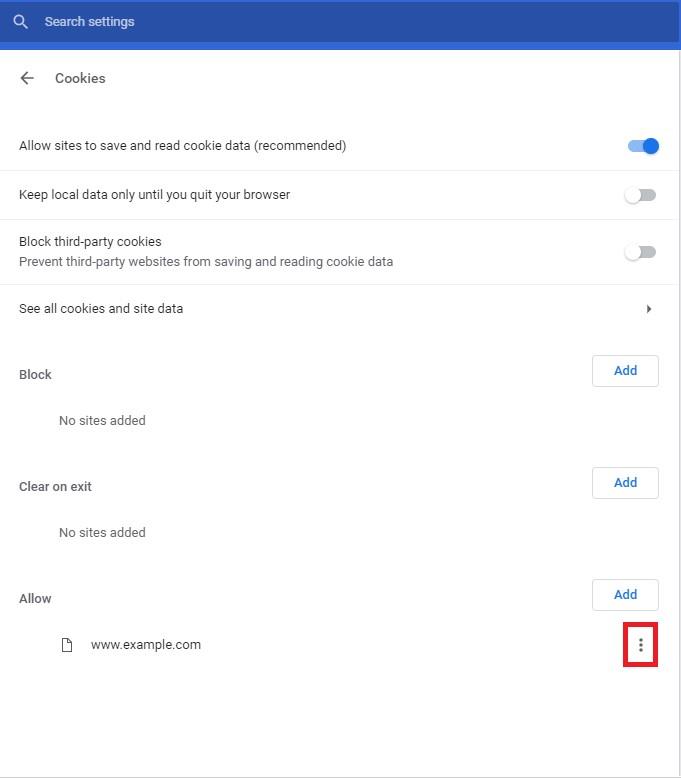
Musíš číst:-
5 Skrytá nastavení Google Chrome pro Android, která stojí za to vyladit Aplikace Google Chrome pro Android poskytuje chvályhodný zážitek z prohlížení. Je rychlý, citlivý a je dodáván s balíčkem...
Jak odstranit výjimku souborů cookie pro webové stránky v prohlížeči Google Chrome?
Odstranit výjimky souborů cookie pro webové stránky v prohlížeči Google Chrome je poměrně jednoduché.
Krok 1: Klepněte na ikonu možnosti Více napravo od stejných stránek, které chcete jako výjimku odstranit.
Krok 2: Klepněte na předposlední možnost Odebrat.
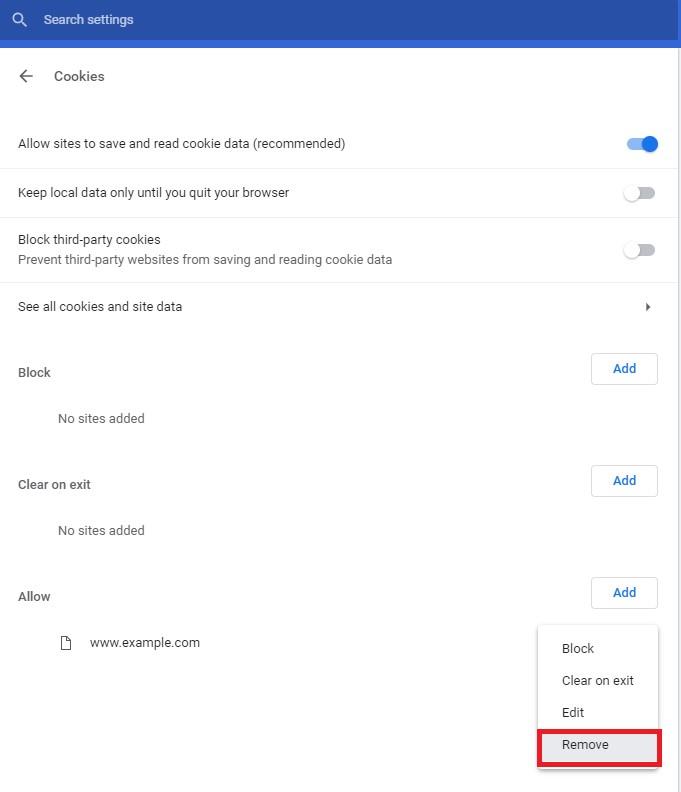
Nyní tedy můžete v prohlížeči Google Chrome snadno přidávat, upravovat a spravovat soubory cookie a zajistit, aby nikdo nenarušoval vaše soukromí. Soubory cookie můžete také zakázat v prohlížeči Google Chrome.