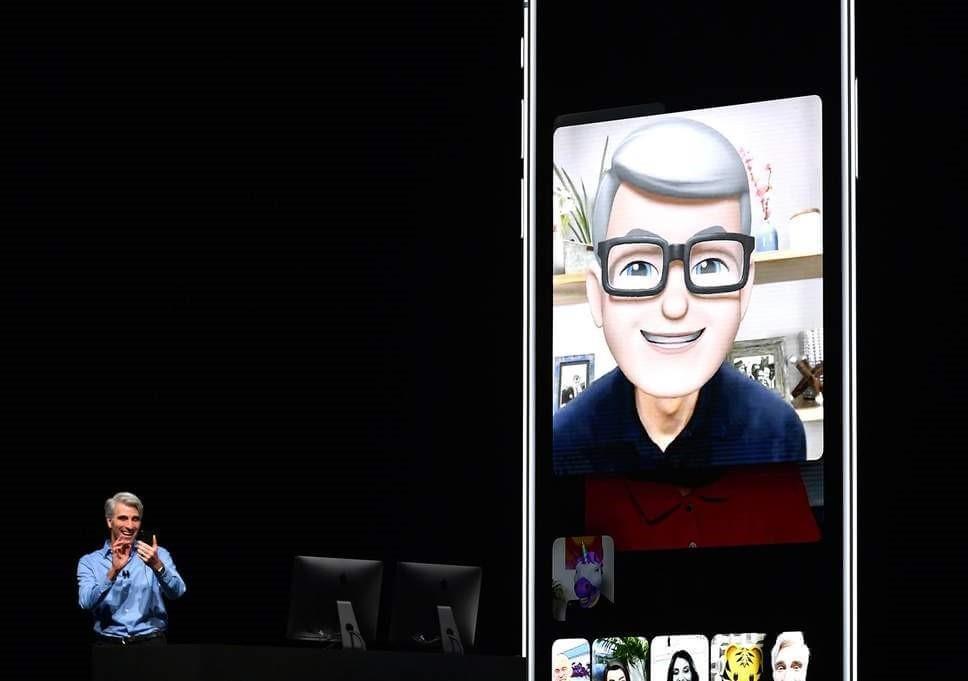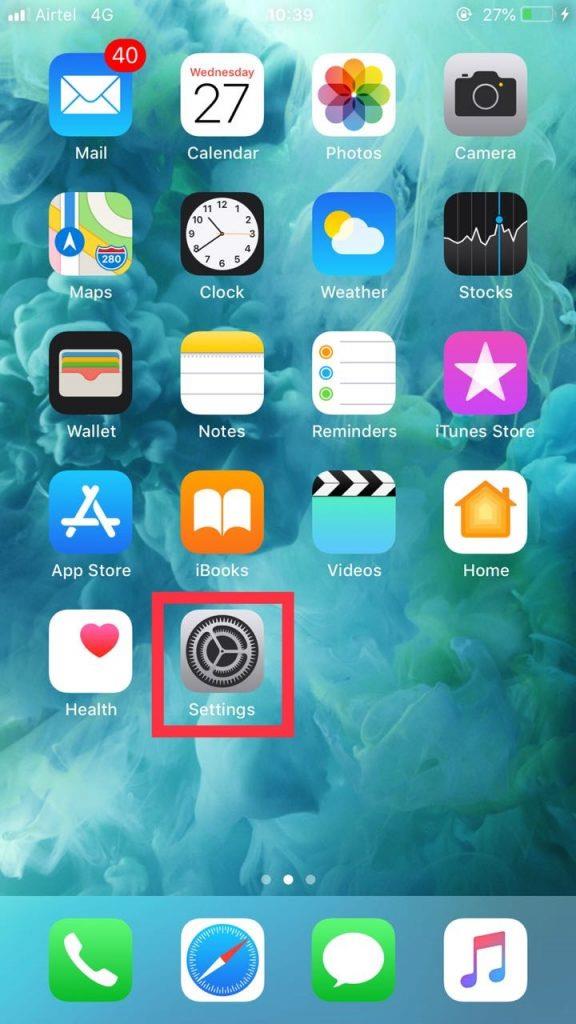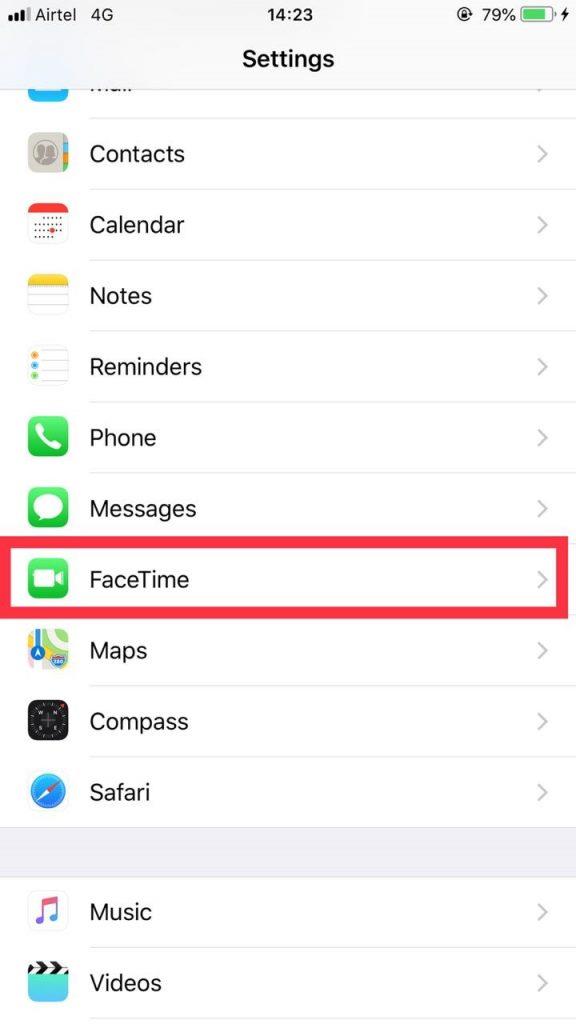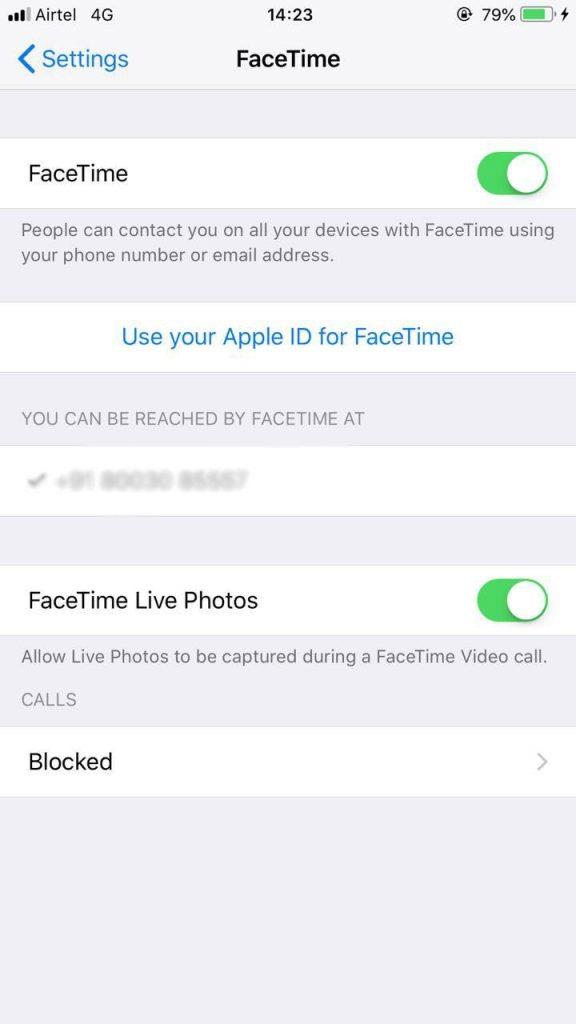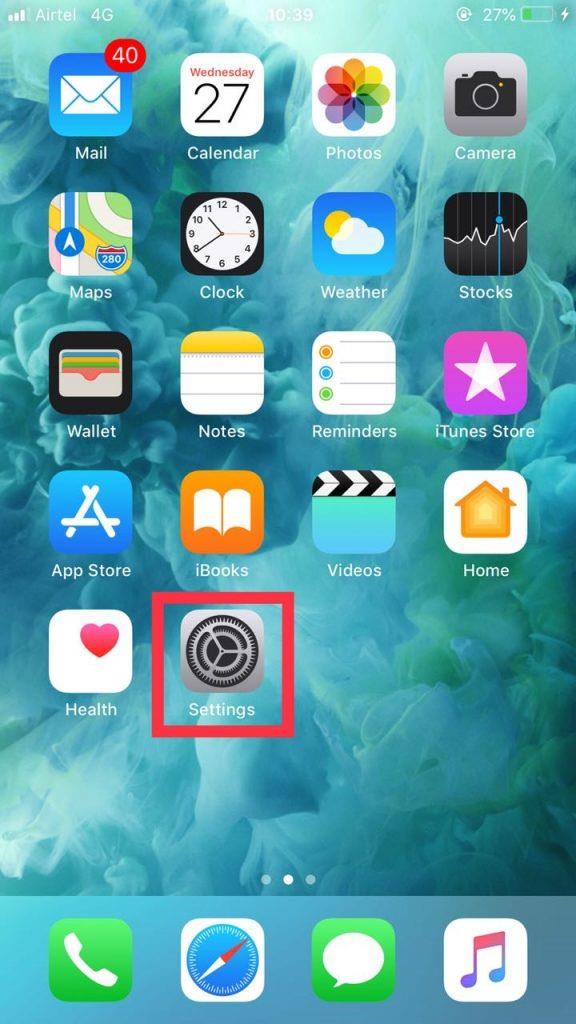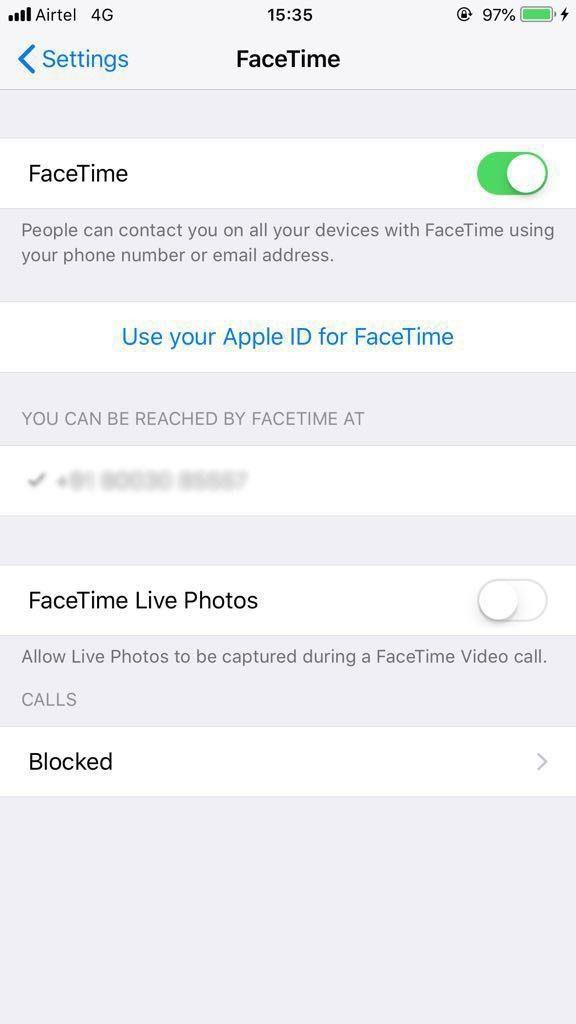S novou aktualizací vám nyní Apple umožňuje pořizovat živé fotografie a zároveň FaceTiming vašim přátelům a rodině na macOS High Sierra a iOS 11. Není zajímavé, že můžete pořizovat fotografie zábavných nebo nezapomenutelných věcí, které lidé dělají na FaceTime? A není to ono, nyní s iOS 12 můžete během videohovoru FaceTime také používat Animoji a nálepky.
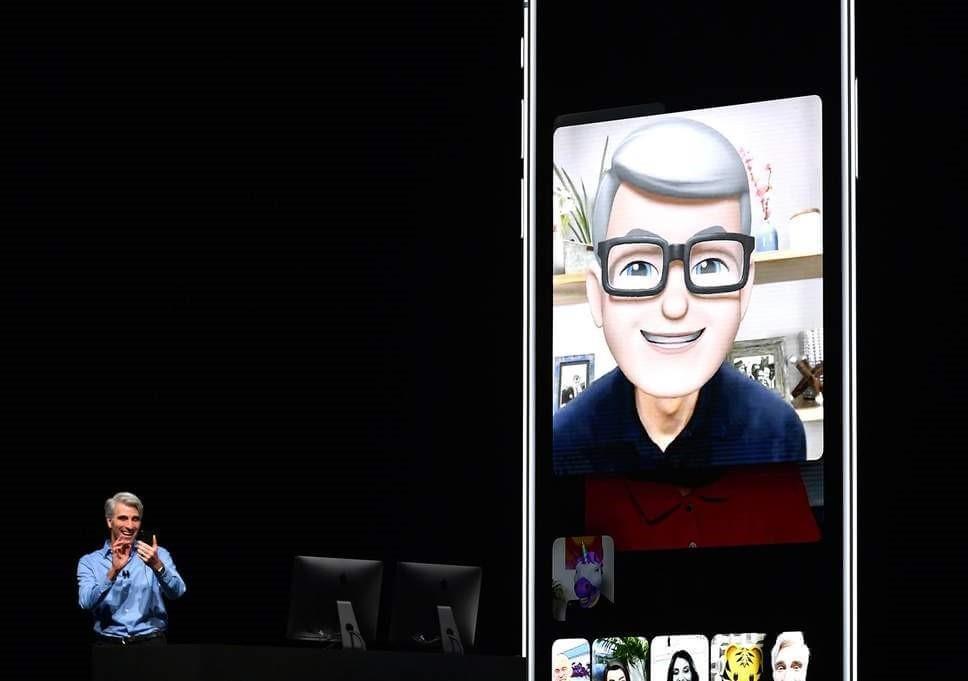
Pokud tedy chcete sdílet Live Photo ze svého FaceTime chatu s ostatními, musíte se ujistit, že jste pro to vybrali správná nastavení.
V tomto příspěvku budeme diskutovat o tom, jak používat Animoji, nálepky a pořizovat živé fotografie ve FaceTime.
Začněme!
Jak umožnit ostatním pořizovat živé fotografie při FaceTiming na iOS 12?
Pokud chcete, aby ostatní pořizovali vaši živou fotografii, když jste s nimi na videochatu FaceTime, musíte povolit nastavení, které jim to umožní.
Chcete-li povolit nastavení v systému iOS 12, postupujte podle těchto pokynů:
- Na domovské obrazovce svého zařízení iOS vyhledejte aplikaci Nastavení.
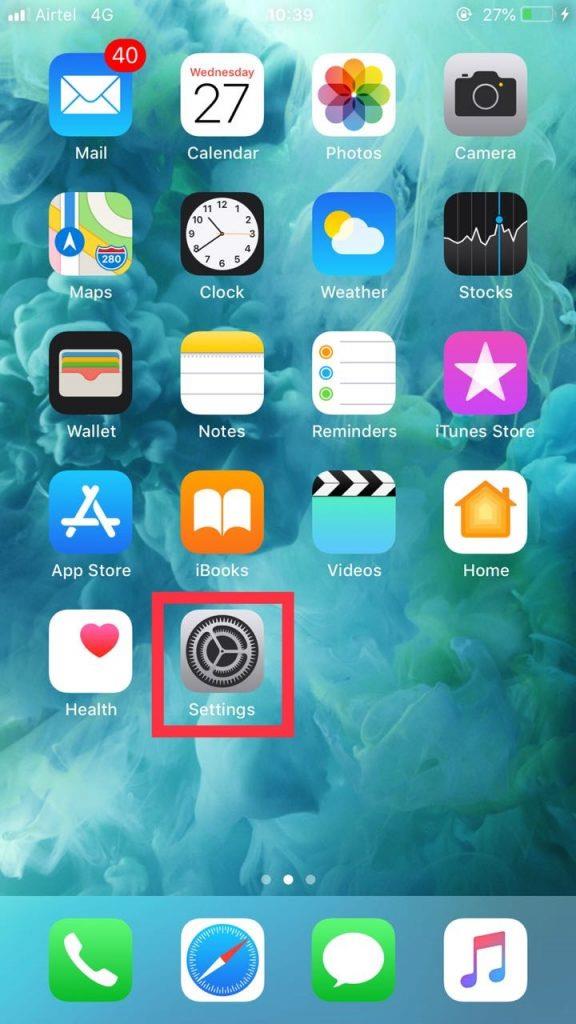
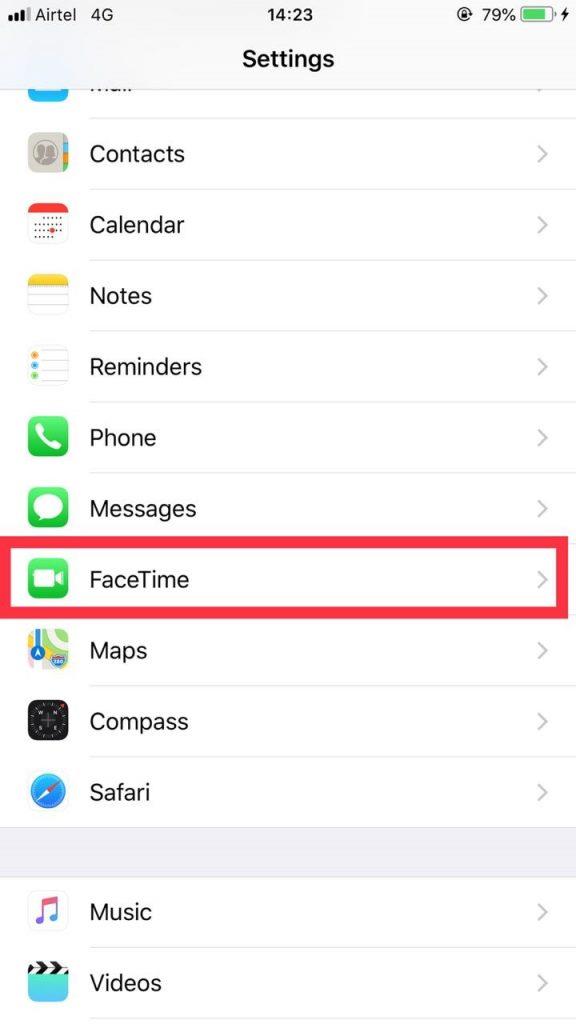
- Přejděte a klepněte na FaceTime.
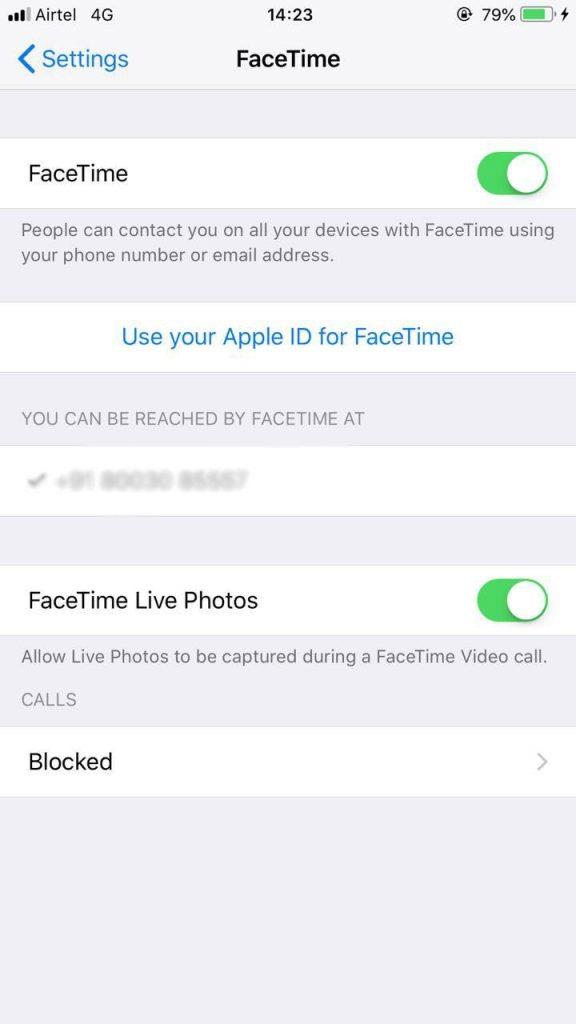
- V části FaceTime vyhledejte FaceTime Live Photos, přepnutím přepínače doprava aktivujte nastavení.
Tato nastavení můžete také povolit na Macu.
Chcete-li povolit nastavení na Macu, postupujte podle těchto pokynů:
- Vyhledejte a otevřete FaceTime na Macu.
- Klikněte na nabídku aplikace FaceTime umístěnou v levém horním rohu obrazovky.
- Klikněte na Předvolby.
- V okně Předvolby zaškrtněte možnost Povolit pořizování živých fotografií během videohovorů.
Tímto způsobem můžete ostatním umožnit, aby vás při FaceTimingu naživo fotili na zařízeních iOS s iOS 12.
Nyní se podíváme, jak pořídit Live Photo z videochatu FaceTime na zařízeních iOS a Mac.
Jak pořizovat živé fotografie při FaceTimingu na iOS 12?
Pokud má osoba na videochatu v systému iOS 12 povolenou funkci Live Photo, při videohovoru přes FaceTime získáte tlačítko fotoaparátu na pravé straně obrazovky. Můžete na něj tedy klepnout a pořídit živou fotografii.
Pokud při videohovoru FaceTime používáte Mac, umístěte kurzor na okno FaceTime a zobrazí se tlačítko fotoaparátu. Klikněte na něj, kdykoli budete potřebovat kliknout na snap.
Fotky, na které kliknete během videohovoru FaceTime, se uloží do vaší aplikace Fotky. Kliknutím na fotografie můžete upravit nebo odeslat své rodině a přátelům.
Čtěte také: -
Apple iOS 12 versus Google Android P
Zjistěte, zda někdo pořídil Live Photo ve videohovoru FaceTime na zařízeních iOS nebo Mac:
Pokud si myslíte, že někdo může pořídit Live Photo bez vašeho vědomí, mýlíte se! Jakmile někdo pořídí Live Photo, dostanete upozornění, že byla pořízena FaceTime Live Photo, na které jste vy. Pokud však někdo udělá screenshot, tak to je věc druhá.
Zakažte lidem pořizování Live Photos během videochatů FaceTime na vašich zařízeních iOS nebo Mac:
Pokud nechcete, aby s vámi lidé na videochatu FaceTime pořizovali Live Photos, a žádat je, aby to nedělali, není nejvhodnější způsob, můžete tuto funkci zakázat.
Jak zakázat živé fotografie během FaceTiming na iOS 12?
- Na domovské obrazovce svého zařízení iOS vyhledejte aplikaci Nastavení.
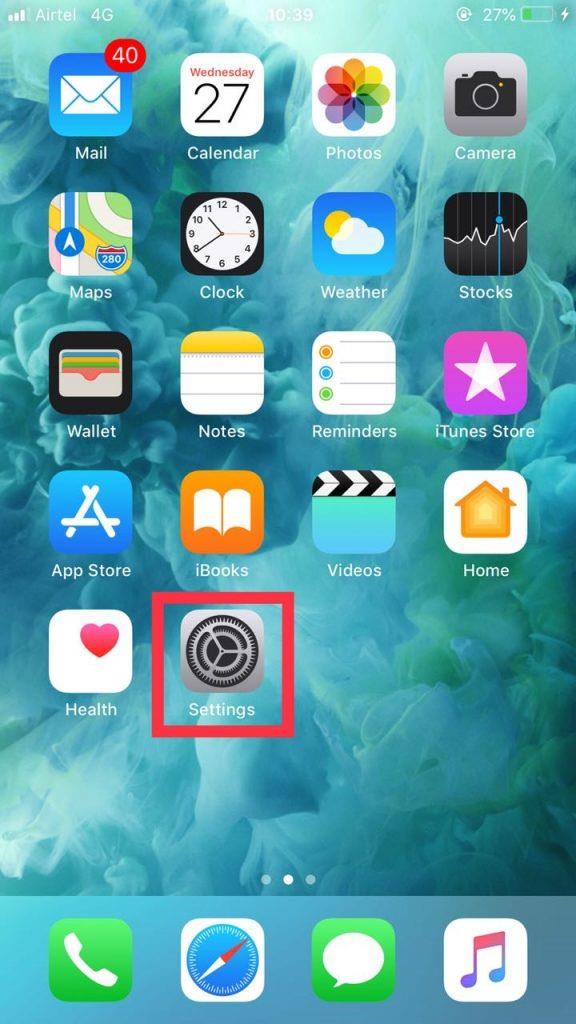
- Přejděte a klepněte na FaceTime
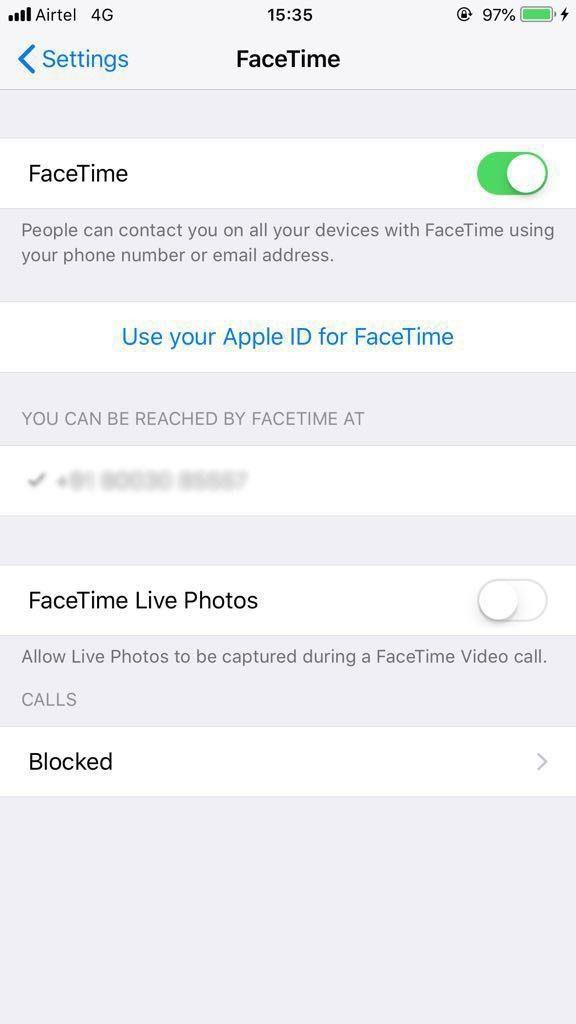
- V části FaceTime vyhledejte FaceTime Live Photos, přepnutím přepínače doleva toto nastavení deaktivujte.
Zakázat živé fotografie během FaceTiming na Macu:
- Vyhledejte a otevřete FaceTime na Macu.
- Klikněte na nabídku aplikace FaceTime umístěnou v levém horním rohu obrazovky.
- Klikněte na Předvolby.
- V okně Předvolby zrušte zaškrtnutí u možnosti Povolit zachycení živých fotografií během videohovorů.
Nyní víte, jak povolit a zakázat lidem pořizování Live Photos při používání FaceTime na iOS a Mac. Nyní pojďme vědět, jak používat Animoji a další filtry při FaceTime v iOS 12.
Musíš číst:-
6 nejlepších aplikací pro ořezávání vyzváněcích tónů pro iOS Pro váš iPhone a iPad je k dispozici mnoho aplikací pro ořezávání vyzváněcích tónů. Ale najít aplikaci, která splňuje vaše požadavky...
Používejte Animoji, nálepky a další filtry během FaceTime na iOS 12
S iOS 12 vám Apple umožňuje přidávat do hovorů FaceTime Animoji, filtry a další. Pokud chcete vědět, jak na to, postupujte takto:
- Spusťte FaceTime na svém iOS zařízení.
- Zahajte FaceTime hovor.
- Klepněte na displej.
- Nyní klepněte na tlačítko Efekty (ikona jako hvězda), které se nachází na levé straně tlačítka Ukončit hovor.
- Klepněte na ikonu požadovaného efektu, například Animoji, filtr, nálepka a další. Nyní vyberte efekt, který chcete do videohovoru přidat. Tyto efekty zůstanou po celou dobu hovoru, dokud je neodstraníte.
- Pokud chcete efekty odstranit, opakujte výše uvedené kroky a při výběru efektů klepněte na „Žádné“ pro Animoji nebo „Originální“ pod filtry, pokud jsou nějaké vybrány.
Tímto způsobem tedy můžete používat animoji, samolepky a pořizovat živé fotografie ve FaceTime. Vyzkoušejte je a udělejte Facetiming zábavnější!
Další čtení:-
 10 nejlepších Mac Cleaner Apps & Optimization Software... Podívejte se na seznam nejlepších Mac Cleaner software pro kompletní vyčištění disku Mac. Optimalizační aplikace jako SmartMacCare, CleanMyMac & Ccleaner...
10 nejlepších Mac Cleaner Apps & Optimization Software... Podívejte se na seznam nejlepších Mac Cleaner software pro kompletní vyčištění disku Mac. Optimalizační aplikace jako SmartMacCare, CleanMyMac & Ccleaner...