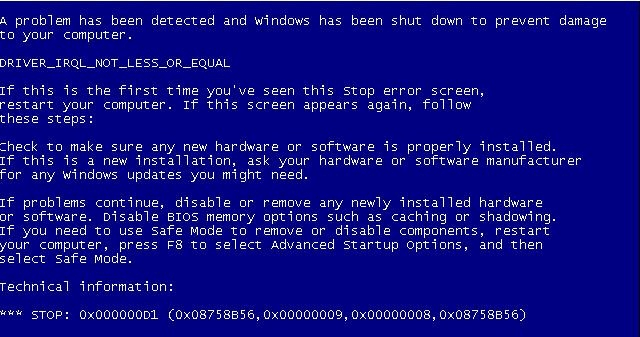Chyby modré obrazovky smrti (BSOD) jsou zastrašující a jsou to nejděsivější věci ve světě Windows. Oprava těchto chyb je však obvykle jednoduchá. Pokud se vám zobrazuje chyba na modré obrazovce driver_irql_not_less_or_equal 0x000000d1, přečtěte si, jak opravit chybu 0x000000d1.
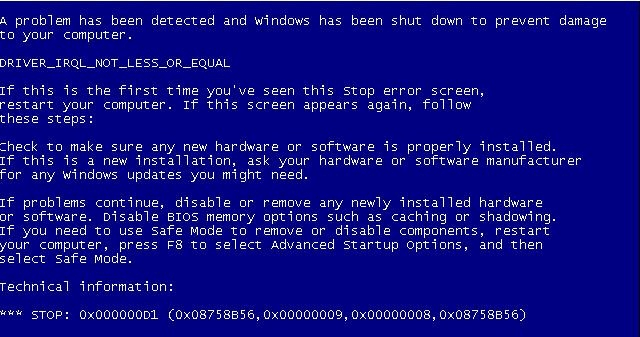
Co je chyba 0x000000d1 a proč způsobuje selhání systému Windows 10?
driver_irql_not_less_or_equal 0x000000d1 je chyba související s ovladačem. Dochází k tomu, když se některý z ovladačů nainstalovaných v počítači poškodí nebo stane nekompatibilním. K této chybě může dojít v jakékoli verzi systému Windows. Někdy k tomu dochází během spouštění systému Windows, což způsobí selhání nebo vypnutí systému Windows 10 se zobrazením 0x000000d1. Netřeba dodávat, že toto náhlé zamrznutí Windows 10 brání vaší práci na systému. Proto je nutné opravit 0x000000d1, aby se zabránilo náhodnému zmrazení systému Windows 10. Chcete-li opravit BSOD 0x000000d1, můžete ovladač buď vrátit zpět, nebo jej můžete aktualizovat na nejkompatibilnější ovladač. Pokud je nainstalován nový ovladač nebo software plug and play, zkuste jej odinstalovat, protože je velmi pravděpodobné, že kvůli tomu spadl Windows 10.
Technicky vzato, BSOD 0x000000d1 nastane, když se ovladač v režimu jádra pokusí získat přístup k paměti při nepřiměřeně vysokém IRQL procesu. Proto je velmi důležité opravit chybu PC 0x000000d1, protože pokud zůstane neopravená, můžete čelit ztrátě dat nebo se může poškodit jakákoli hardwarová součást.
Existují různé způsoby, jak opravit zamrznutí 0x000000d1 Windows 10, některé z nich jsou uvedeny níže.
Způsoby, jak opravit chybu BSOD driver_irql_not_less_or_equal 0x000000d1 v systému Windows 10
Řešení 1: Aktualizujte systémové ovladače
Pokud víte, které ovladače nebyly nějakou dobu aktualizovány, prvním krokem je aktualizovat je. U aktualizované verze ovladače je méně pravděpodobné, že bude mít problémy se stabilitou. Aktualizace ovladačů obvykle zahrnuje návštěvu webu výrobce, kde zná přesné číslo modelu nedávno nainstalovaného hardwaru nebo příslušenství a operační systém, který aktuálně používáte.
Řešení 2: Obnovte ovladač
Pokud aktualizace systémových ovladačů nepomůže, možná budete muset vrátit zpět nedávno aktualizované ovladače. Existuje možnost, že hardware nebo příslušenství, které používáte, může způsobovat problém kvůli nedávné aktualizaci ovladače. To platí, pokud používáte starý systém Windows. Chcete-li tedy tento problém vyřešit, budete muset vrátit zpět ovladače. Postupujte podle následujících kroků:
- Do vyhledávacího pole systému Windows zadejte Správce zařízení.
- Klikněte pravým tlačítkem na aplikační zařízení > Vlastnosti.
- Klikněte na kartu Driver > Rollback Driver.
- Dokončete proces podle pokynů na obrazovce.
Pokud stále čelíte driver_irql_not_less_or_equal 0x000000d1, přejděte k dalšímu řešení.
Řešení 3: Spusťte nástroj Kontrola systémových souborů
- Stiskněte současně klávesu Windows + R.
- V okně Spustit zadejte cmd a poté stiskněte CTRL+SHIFT+ENTER. Tím se otevře příkazový řádek v režimu správce. Pokud tyto klávesy nestisknete, příkazový řádek se neotevře v režimu správce.
- Dále zadejte exe /Online /Cleanup-image /Restorehealth a stiskněte Enter.
Poznámka: Pokud je soubor Windows Update poškozen, použijte následující příkaz: DISM.exe /Online /Cleanup-Image /RestoreHealth /Source:C:\RepairSource\Windows /LimitAccess a stiskněte Enter
- Poté spusťte soubor System Checker zadáním sfc /scannow a stiskněte Enter. To pomůže opravit poškozené soubory. Ujistěte se, že je příkazový řádek otevřený, dokud nebude spuštěn proces ověření.
To by mělo pomoci opravit chybu 0x000000d1.
Pokud však problém stále přetrvává, pamatujte, že 0x000000d1 Problém náhodného zamrznutí systému Windows 10 lze vyřešit aktualizací nebo vrácením ovladačů. Zdá se, že disk ovlivňující váš systém není ovladač, který jste nainstalovali naposledy. Proto jej musíte identifikovat a problém vyřešit. Ale jak?
Snadný způsob, jak vyřešit chybu BSOD 0x000000d1
Nejjednodušší a pohodlný způsob aktualizace zastaralých ovladačů v počítači je spuštění nástroje pro aktualizaci ovladačů.
Doporučujeme používat Advanced Driver Updater , jeden z pokročilých a nejpoužívanějších aktualizátorů ovladačů . Tento nástroj rychle identifikuje zastaralé ovladače, které potřebují aktualizaci. Pomocí tohoto důvěryhodného produktu můžete ušetřit značný čas a během okamžiku opravit driver_irql_not_less_or_equal 0x000000d1. Navíc před aktualizací vyžaduje zálohu starého ovladače. To znamená, že pokud narazíte na nějaký problém, můžete zálohu obnovit. Nejen to, ale také můžete naplánovat skenování ovladače, abyste ušetřili čas a uchránili se před havárií 0x000000d1 Windows 10.
Jakmile provedete výše uvedené kroky, váš systém bude připraven k použití, aniž by dráždil chybový kód driver_irql_not_less_or_equal 0x000000d1. Není to úleva, správně! Zanechte nám komentář a dejte nám vědět, který krok pro vás fungoval.