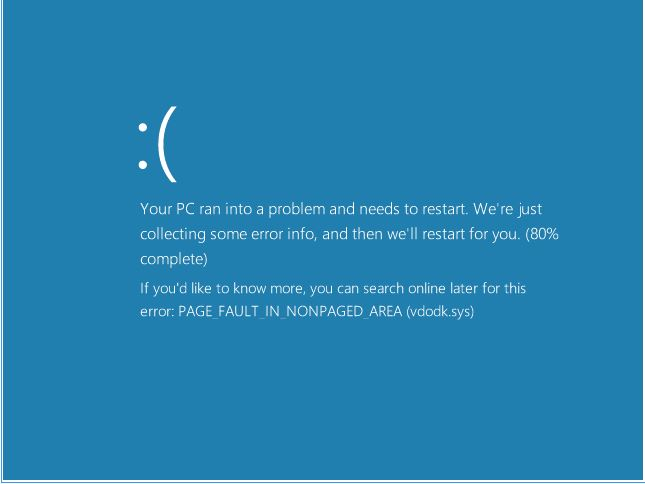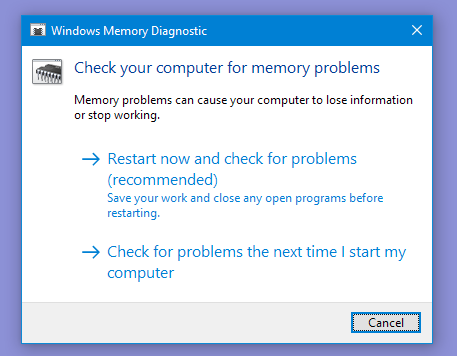Page_Fault_In_Nonpaged_Area je poměrně záludná chyba BSOD . A protože za tím nejsou žádné vypočítané problémy nebo hlavní příčiny, může dojít k chybě systému Windows s modrou obrazovkou v důsledku softwaru, hardwaru, neplatné systémové paměti nebo pouze špatného ovladače.
Kdykoli nastane Page_Fault_In_Nonpaged_Area, nevyhnutelně to zastaví počítač a změní pozadí obrazovky na modrou. Někdy chyba automaticky zmizí, ale často se objevuje a vytváří vážný problém s vaší plochou.
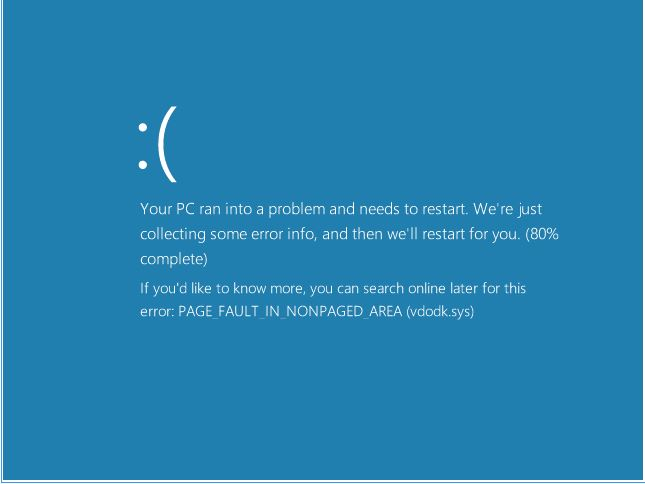
Proč dochází k chybě stránky v nestránkované oblasti Windows 10?
Podle příspěvku na blogu společnosti Microsoft k chybě dochází, když váš počítač požaduje data, která nejsou nalezena v paměti. Několik řešení Internet Security & Antivirus může způsobit i Page_Fault_In_Nonpaged_Area . Nově změněný hardware nebo nedávno nainstalovaný podezřelý program může také způsobit tuto chybu modré obrazovky Windows 10. Poškozený svazek NTFS může také způsobit tento typ chyby.
Nejlepší opravy k vyřešení chyby Page_Fault_In_Nonpaged_Area ve Windows 10
Vyzkoušejte těchto několik oprav k opravě chyby Page_Fault_In_Nonpaged_Area na vašem počítači se systémem Windows.
Řešení 1 – Upravte stránkovací soubor
Chcete-li začít, zkuste jednoduchý hack se stránkovacím souborem. Pokud důvod chyby Page_Fault_In_Nonpaged_Area nesouvisí s hardwarem, pak by pro vás toto řešení fungovalo okamžitě.
Chcete-li upravit stránkovací soubor v systému Windows, postupujte podle následujících pokynů:
> Spusťte ovládací panel
> Zobrazit podle: Malé ikony
> Klikněte na Systém
> Klikněte na Pokročilá nastavení systému na levém panelu
> V části Výkon > Klikněte na Nastavení
> Přejděte na kartu Upřesnit a klikněte na tlačítko Změnit
> Zrušte zaškrtnutí možnosti Automaticky spravovat velikost stránkovacího souboru pro všechny jednotky & Zaškrtnout možnost Žádný stránkovací soubor
> Klikněte na OK a restartujte počítač, aby se změny implementovaly
Jakmile se vrátíte, postupujte podle výše uvedených kroků. Tentokrát zaškrtněte možnost Automaticky spravovat velikost stránkovacího souboru pro všechny jednotky a poté vyberte Velikost spravovaná systémem .
Řešení 2 – Poškozené ovladače
Je pravděpodobné, že pokud jste nedávno aktualizovali ovladač pro kus hardwaru na vašem PC, může to být vadný ovladač způsobující chybu Page_Fault_In_Nonpaged_Area. Aktualizace ovladačů zařízení je bezpochyby nezbytný proces, ale někdy mohou tyto typy chyb vyvolat nekompatibilní nainstalované ovladače.
Spoléhání se na software pro aktualizaci ovladačů třetí strany vám jistě pomůže s okamžitou opravou ovladačů počítače . Může vám pomoci snadno zkontrolovat, které ovladače zařízení vyžadují okamžitou pozornost.
Pro tento účel můžete zkusit použít Smart Driver Care, speciální nástroj pro aktualizaci ovladačů, který prohledá celý váš počítač a zobrazí seznam všech ovladačů zařízení, které je třeba okamžitě aktualizovat. Jeho snadné použití a intuitivní rozhraní z něj činí oblíbený software pro rychlé řešení problémů s ovladači.

Přečtěte si naši kompletní příručku, jak používat Smart Driver Care k aktualizaci zastaralých, vadných a nekompatibilních ovladačů na vašem PC.
Řešení 3- Spusťte nástroj Memory Diagnostic Tool
Problém s pamětí je dalším důvodem, proč váš počítač čelí chybě Page_Fault_In_Nonpaged_Area. Naštěstí Windows 10 nabízí vestavěný nástroj pro odstraňování problémů, který uživatelům pomáhá skenovat a zjišťovat problémy související s pamětí na PC se systémem Windows .
Chcete-li spustit nástroj Memory Diagnostic Tool, stisknutím kláves Windows + R spusťte okno Spustit > zadejte mdsched.exe a stiskněte OK. Klikněte na první možnost, která se zobrazí Restartovat nyní a zkontrolujte problémy. Váš počítač se automaticky restartuje a provede diagnostiku problémů s pamětí.
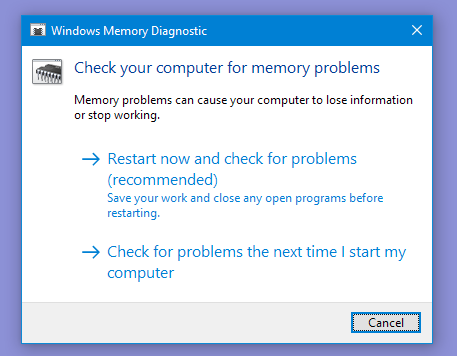
Pokud bude zjištěn jakýkoli problém s pamětí, bude nahlášen!
Řešení 4- Použijte nástroj Obnovení systému
Pokuste se vrátit počítač do dříve známého stabilního stavu. Pokud jste tuto funkci nikdy nevyzkoušeli, vždy ji můžete začít používat. Vzhledem k tomu, že jde o velmi spolehlivou opravu, kdykoli řešíte různé systémové problémy.
Zde je náš úplný průvodce Jak vytvořit a používat nástroj Obnovení systému v systému Windows 10?
Řešení 5- Zkontrolujte, zda na disku nejsou chyby
Jak bylo uvedeno, poškozený svazek NTFS může také způsobit tuto chybu BSoD systému Windows. Spusťte příkaz Chkdsk /f /r v příkazovém řádku a zjistěte a opravte takové chyby disku.
Mohly by vás také zajímat tyto související články:
Dejte nám vědět, zda tento příspěvek pomohl! Zanechte svůj názor v sekci komentářů níže!