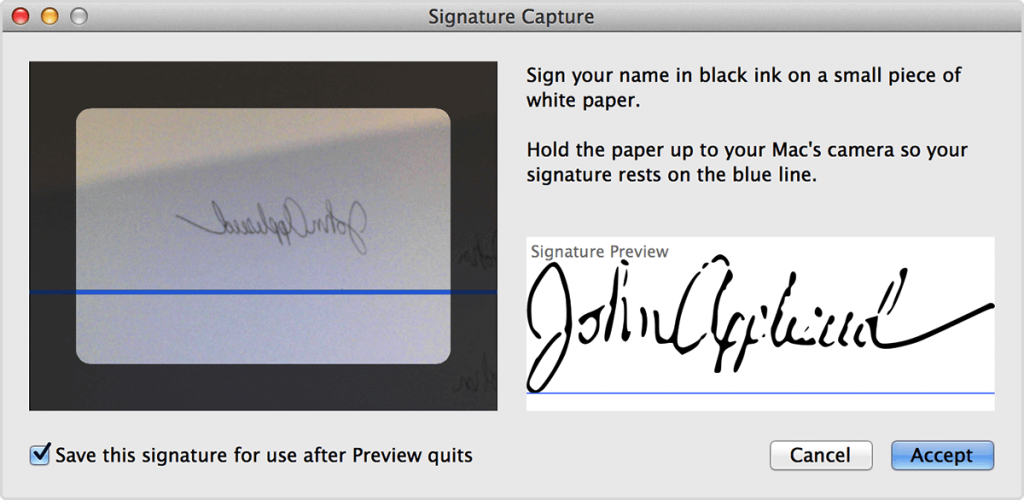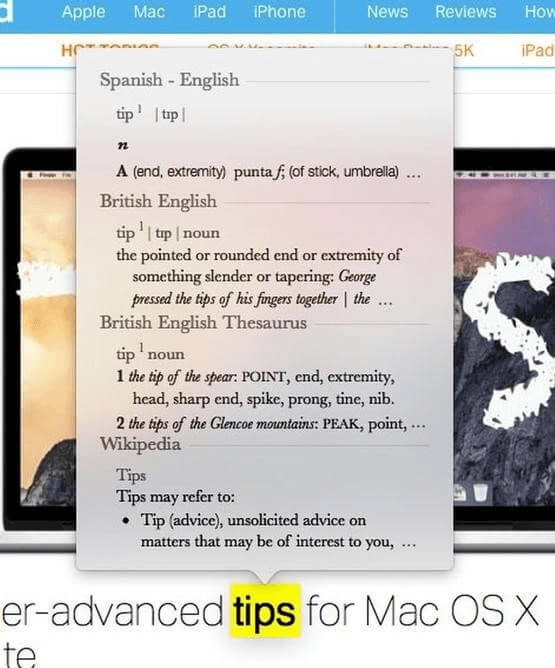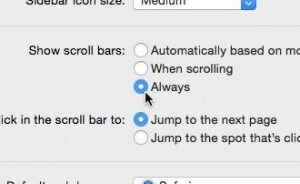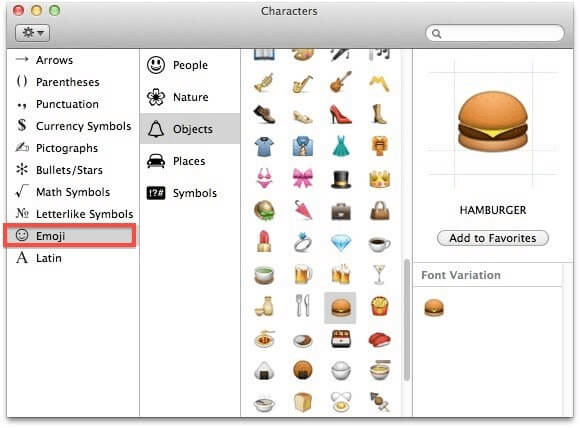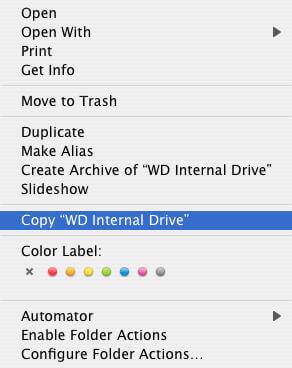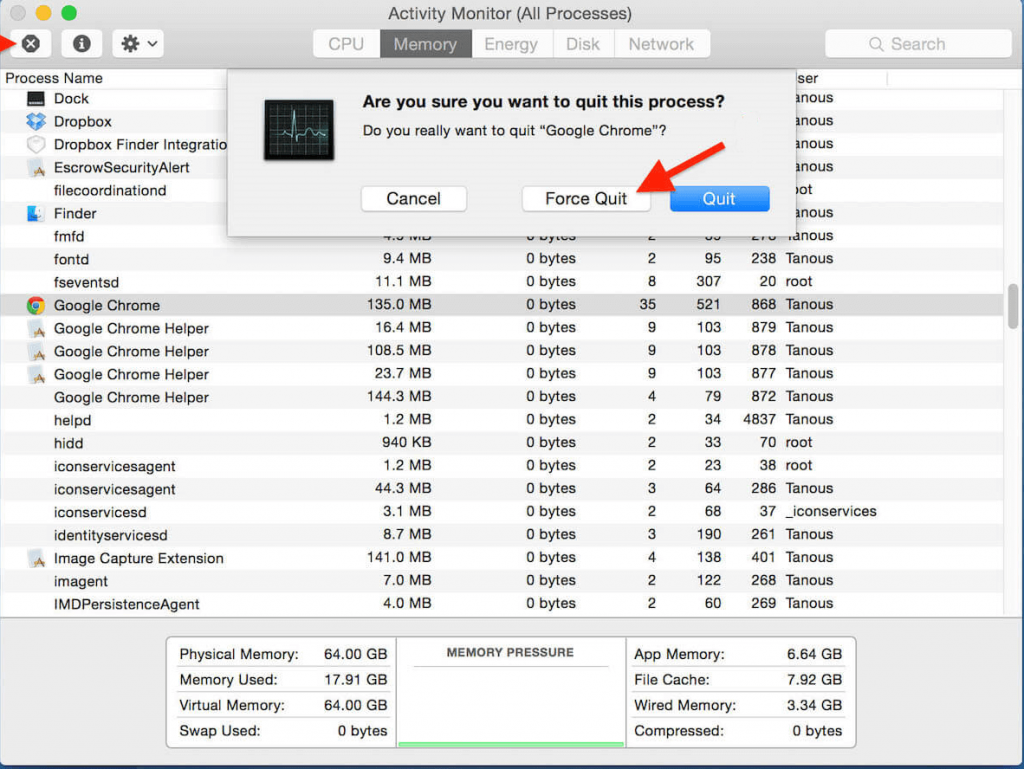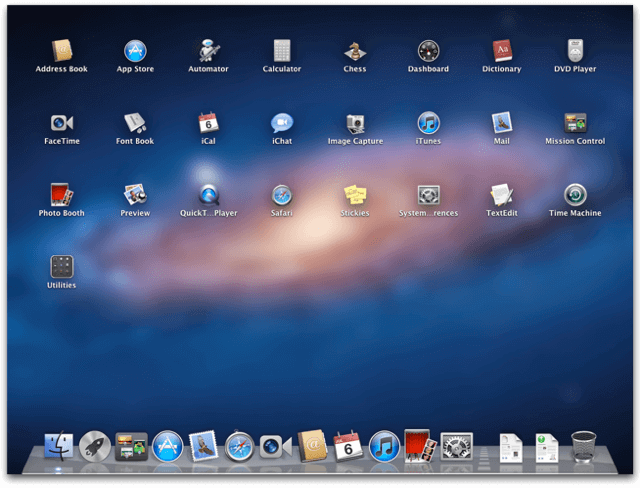Vsadím se, že nevíte, co všechno je s vaším Macem možné .
Mac používám dlouho, ale přesto mě některé jeho funkce překvapí, kdykoli na ně narazím. Mac je úžasný a mnohem pokročilejší než průměrný systém, pokud jde o výkon. Má některé skryté funkce, o kterých byste měli vědět, abyste mohli svůj Mac využívat efektivněji
Zde je několik tipů, triků a úspor času pro Mac, které by se vám mohly líbit a díky nim bude používání Macu ještě úžasnější. Všechny tyto funkce jsou „skryty“ ve vašem Macu. K jejich používání nepotřebujete žádný další software.
Přečtěte si také: 15 nejlepších programů pro úpravu videa pro Mac v roce 2017
1. Slučování složek
Dvě složky můžete snadno sloučit pomocí skryté možnosti Sloučit. Chcete-li se k ní dostat, podržte klávesu volby a přetáhněte složku na stejné místo. Zobrazí se dialogové okno s tlačítkem Sloučit. Úkol dokončíte kliknutím na Sloučit složky. Jakmile to uděláte, vytvoří se nová složka se zdrojovou i cílovou složkou.
2. Podepište soubory PDF v rámci náhledu
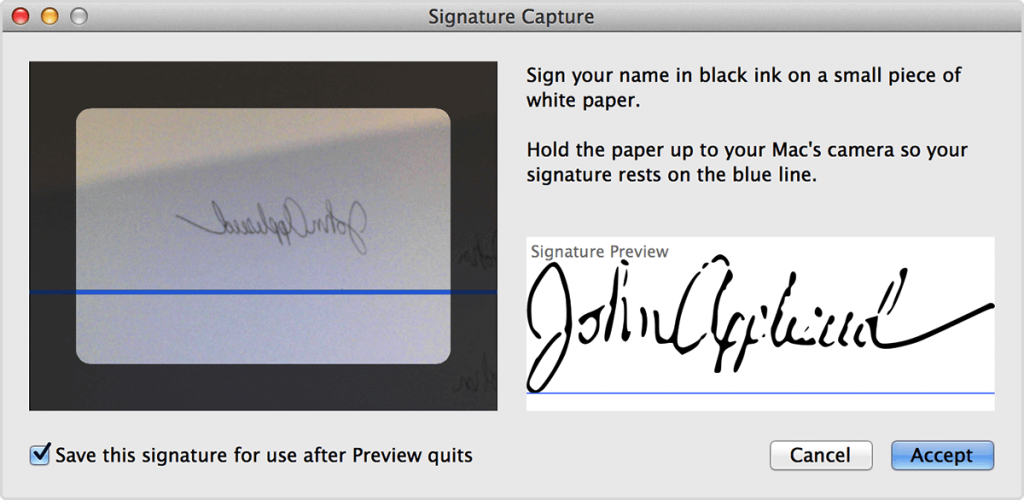
Mac má velmi šikovnou funkci, která usnadňuje podepisování digitálních dokumentů bez digitálního podpisu. Chcete-li podepsat, musíte mít notebook Mac nebo Magic Trackpad nebo se stačí podepsat na bílý papír, podržet jej před systémovou kamerou, zarovnat a kliknout na Přijmout.
Druhým způsobem je přetáhnout PDF do e-mailu, který odesíláte. Umístěte ukazatel myši na soubor PDF v pravém horním rohu a uvidíte malé tlačítko, kliknutím na něj získáte možnost označení rozsahu, včetně možnosti podepisování dokumentů.
Chcete-li uložit podpisy pro budoucnost, klikněte na „Uložit tento podpis pro použití po ukončení náhledu“.
Přečtěte si také: 10 nejlepších nástrojů pro vyhledávání duplicitních souborů pro Mac 2017
3. Rychlý přístup ke slovníku
Mnohokrát při čtení něčeho chceme znát význam slova nebo jeho definici, ale ověřit si, že nechceme otevírat webový prohlížeč a hledat, co to skutečně znamená.
Mac to všechno ví a usnadnil vám to. Do slovníku se dostanete pomocí trasy gest. Chcete-li otevřít slovník, stačí najet na slovo a klepnout na trackpad třemi prsty současně. Chcete-li zkontrolovat, zda je funkce povolena, klepněte na panel předvoleb „Trackpad“ v předvolbách systému. Zkontrolujte jej na kartě „Ukaž a klikni“. Měla by to být třetí položka v seznamu.
4. Přeložte do a ze španělštiny, němčiny atd
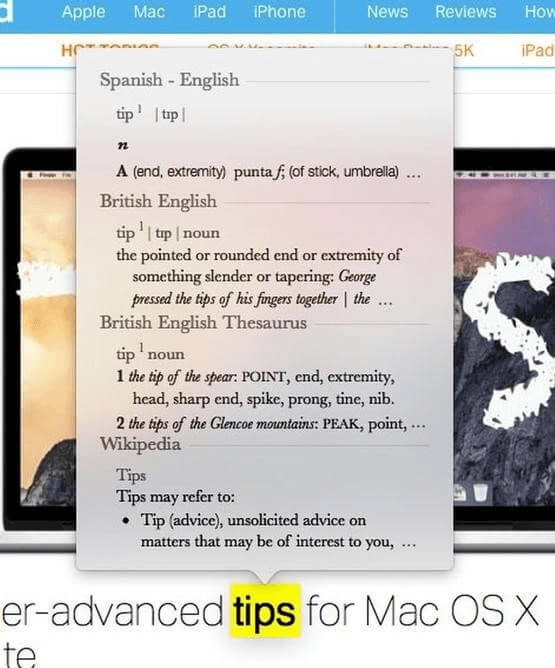
Slovník není omezen pouze na váš vlastní jazyk, můžete jej dokonce použít k překladu. Chcete-li tak učinit, otevřete aplikaci Slovník tak, že ji vyhledáte ve Spotlightu, cmd+Space, nyní otevřete panel Předvolby pomocí Cmd + a nyní vyberte požadované jazyky.
Chcete-li otevřít Spotlight, klikněte na ikonu lupy v pravém horním rohu lišty nabídky nebo stiskněte Command-Space v libovolné aplikaci.
Můžete přidat běžně používaný jazyk, jako je španělský/anglický slovník, abyste si usnadnili překlady při psaní ve španělštině.
Jakmile je španělský slovník aktivován, můžete ve většině aplikací vyhledat libovolné slovo tak, že na něj kliknete pravým tlačítkem a vyberete možnost „Vyhledat“, nebo na něj najedete kurzorem myši a klepnete na Ctrl+Cmd+D.
Přečtěte si také: Jak najít a odstranit duplicitní fotografie na Macu
5. Obnovení posuvníků
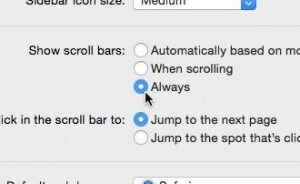
Pokud se obsah nevejde do velikosti stránky, posuvník vám pomůže zobrazit celý text navigací nahoru a dolů. Zdá se však, že Macu tyto posuvníky chybí. Ne, není to tak, že jsou přítomné, ale skryté. K jejich zviditelnění stačí dodržet určité kroky.
- Klikněte na nabídku Apple v levé horní části obrazovky a poté vyberte Předvolby systému.
- Dále vyberte podokno Obecné předvolby; je to úplně první, nahoře.
- Pod nadpisem „Zobrazit posuvníky“ najdete tři možnosti: „Automaticky podle vstupního zařízení“, „Při posouvání“ a „Vždy“.
- Pokračujte a vyberte poslední možnost „Vždy“. Jsi hotový!
6. Vestavěné emotikony
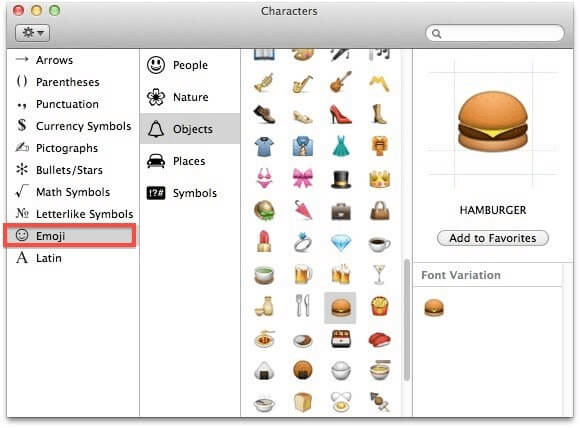
Emoji používáme k vyjádření emocí a nápadů na našem iPhonu, ale totéž můžete udělat na Macu, pomocí několika rychlých klepnutí na tlačítko klávesnice.
- Umístěte kurzor na libovolné textové pole, do kterého chcete vložit emotikony.
- Nyní stiskněte klávesy Command a Control na klávesnici. Poté stisknutím mezerníku spusťte paletu znaků.
- Klikněte na ikonu Emoji v postranním panelu na levé straně okna postavy.
Existují různé emotikony rozdělené do několika kategorií: Smajlíci a lidé, Zvířata a příroda, Jídlo a pití, Aktivita, Cestování a místa, Objekty, Symboly a Vlajky.
- Dvakrát klikněte na emotikon, který chcete použít, a bude vložen tam, kam ukazuje váš kurzor.
- Až budete hotovi, zavřete jej kliknutím na červené zavírací okno
Přečtěte si také: 10 nejlepších softwaru pro převod videa pro Mac 2017
7. Převod řeči na text
Diktování funguje na Mac OS nečekaně dobře. Stačí dvakrát stisknout funkční klávesu (fn) a začít mluvit. Chcete-li převést řeč na text, stiskněte klávesu fn ještě jednou.
Tady překvapení nekončí. Existuje další funkce s názvem Enhanced Dictation. Tato funkce vám nejen umožňuje používat všechny funkce diktování offline , ale také získat živou zpětnou vazbu, provádět úpravy během nahrávání a poté pokračovat v diktování textu. Je mnohem rychlejší, můžete nadiktovat delší věty na jeden zátah. Má to ale háček. Balíček offline diktování má kolem 700 MB, takže na Macu budete potřebovat volné místo.
Chcete-li povolit vylepšený diktát , přejděte do Nastavení > Diktování a řeč a poté zaškrtněte políčko Použít vylepšený diktát. auto
8. Automatické doplňování slov
Bez ohledu na to, jak dobří jste se slovy, jejich hláskování může být matoucí. Tato funkce pomáhá při automatické opravě chybně napsaných slov. Chcete-li získat nabídku automatického dokončování, stiskněte F5 nebo Option + Escape.
Když používáme iPhone nebo iPad, první slovo věty je automaticky velké a po dvojitém stisknutí mezery se automaticky přidá tečka. Tuto funkci je ale potřeba povolit. Chcete-li tak učinit, přejděte do Předvolby systému > Klávesnice > Text a vyberte: 'Automaticky psát velká písmena' a 'Přidat tečku s dvojitou mezerou'.
9.Vytvoření kopie otevřeného souboru
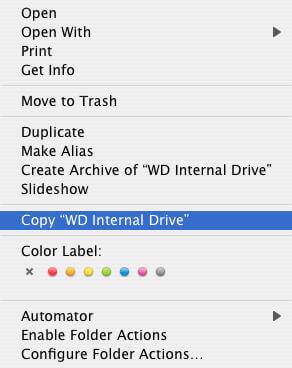
Chcete-li vytvořit kopii otevřeného souboru, nemusíte hledat možnost „Uložit jako“ jako ve Windows. Chcete-li vytvořit kopii, musíte kliknout na název souboru. Uvidíte rozevírací nabídku a kopii možností, výběrem této možnosti můžete replikovat soubor.
Přečtěte si také: Nejlepší editor dat EXIF pro Mac: Editor fotografií Exif
10. Uvolněte RAM vypnutím spuštěných aplikací
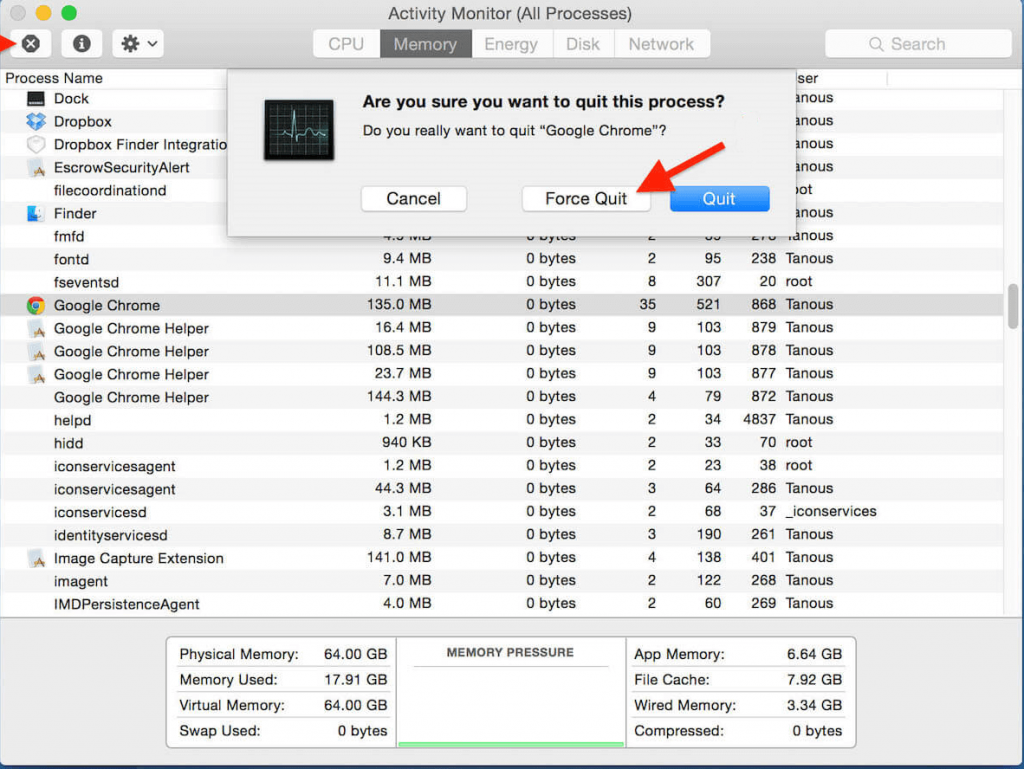
Potřebujeme RAM pro optimalizované využití MAC. Chcete-li uvolnit místo v paměti RAM zavřením spuštěných aplikací, stačí podržet Command+Option+Escape, zobrazí se okno Force Quit. Vyberte aplikaci, kterou chcete zavřít, a stisknutím Q můžete ukončit jakoukoli spuštěnou aplikaci a stisknutím H ji skryjete.
11. Nerušit
Dostávat upozornění pokaždé, když je nová zpráva nebo aktualizace, je frustrující, když děláme nějakou důležitou práci nebo odpočíváme. Ale nebojte se, oznamovací centrum lze nastavit na „Nerušit“, kdykoli nechcete rušit. Jakmile jej zapnete, nebudete jeden den dostávat žádná upozornění.
- Vyberte nabídku Apple > Předvolby systému a poté klikněte na Upozornění.
- V horní části seznamu vlevo vyberte možnost Nerušit.
- Vpravo vyberte, kdy chcete vypnout všechna oznámení.
12. Odstraňte aplikace z Launchpadu
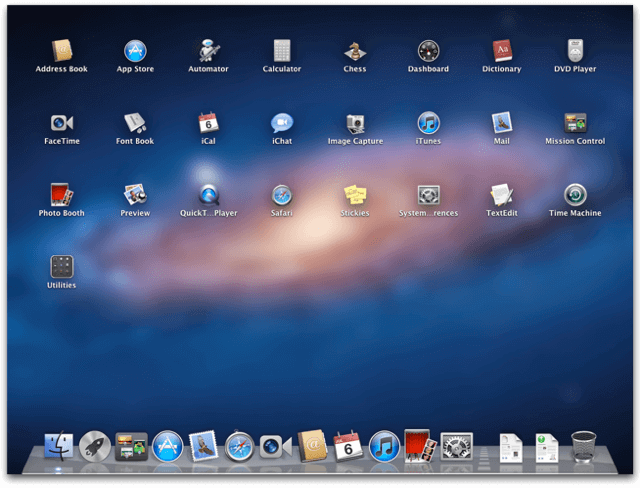
Můžete odstranit aplikace z Finderu a dokonce můžete provést stejný úkol z Launchpadu. Zobrazuje všechny aplikace nainstalované na vašem Macu. Chcete-li odstranit staré aplikace bezpečným a velmi snadným způsobem, přejděte na Launchpad a podržte ikonu, dokud neuvidíte, že se ikony chvějí. U každé aplikace uvidíte křížek. Klepnutím na tlačítko X aplikaci bezpečně odinstalujete.
13. Náhled souborů
Tato možnost vám pomůže automaticky zobrazit více než jeden soubor. Do dokumentu, který je již otevřený, můžete přidat soubory nebo stránky.
Soubory PDF můžete také kombinovat.
Nastavte předvolby pro otevírání souborů
- Zvolte Náhled > Předvolby a potom klikněte na Obecné.
- Vyberte možnost pro „Při otevírání souborů“:
- Otevřít všechny soubory v jednom okně: Použije jedno okno pro všechny soubory, které otevřete v Náhledu, bez ohledu na to, kdy je otevřete.
- Otevřít skupiny souborů ve stejném okně: Použije jedno okno pro každou sadu souborů, které otevřete současně v Náhledu.
- Otevřít každý soubor v jeho vlastním okně: Použije jedno okno pro každý soubor.
Otevřete skupinu souborů
- Chcete-li otevřít více souborů z Finderu, vyberte jejich ikony (použijte Command-klepnutí nebo Shift-klepnutí), pak je přetáhněte na ikonu Náhled nebo zvolte Soubor > Otevřít v > Náhled.
- Chcete-li otevřít soubory z Náhledu, zvolte Soubor > Otevřít a potom vyberte několik souborů nebo složku.
Přidejte soubory do otevřeného dokumentu
- Zvolte Zobrazení > Miniatury.
- Přetáhněte soubory na postranní panel okna.
Není možné obsáhnout každý jednotlivý tip nebo trik v jediném článku. Ale nebojte se, brzy se vrátíme s dalším seznamem, takže zůstaňte naladěni.
Sledujte tento prostor, kde najdete další skvělé tipy a triky pro Mac.