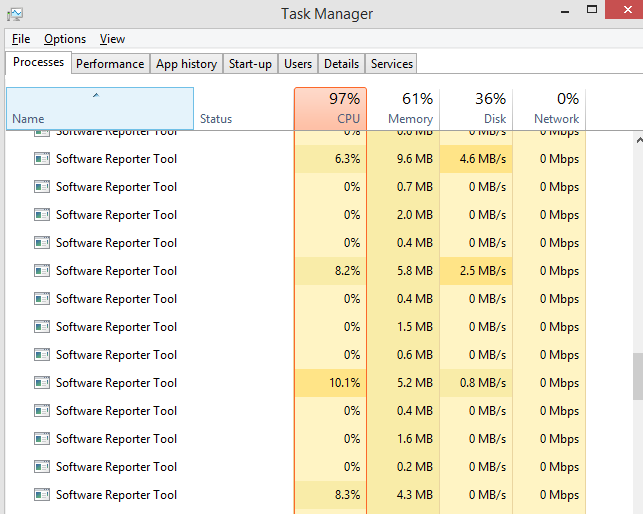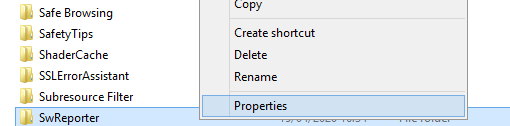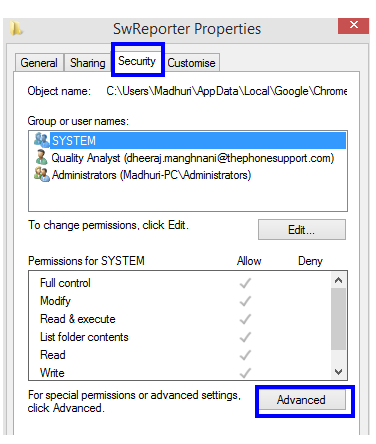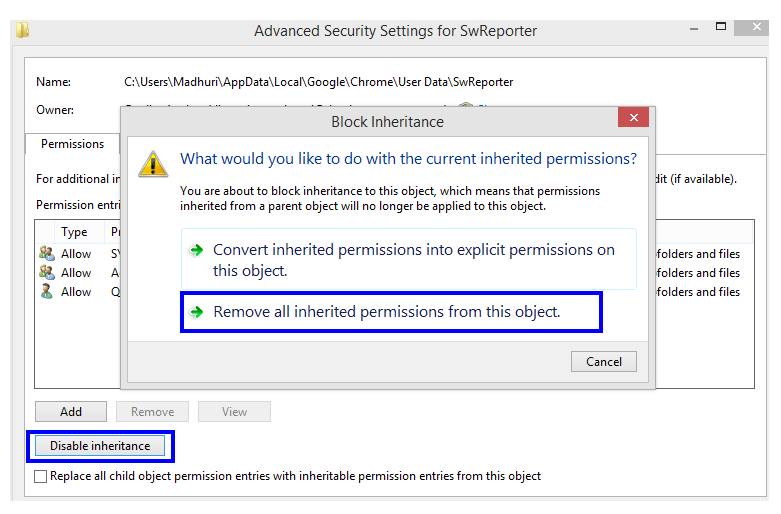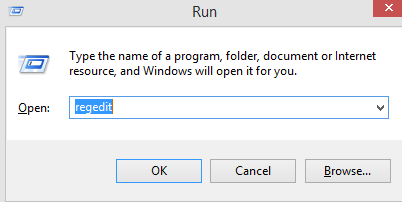Google Chrome je bezesporu nejpoužívanějším prohlížečem na světě s více než 60% podílem na trhu. Snadné použití a úžasné funkce jsou hlavními důvody takové popularity. Existují však některé funkce tohoto prohlížeče, které jsou spíše prokletí než přínosem. Jednou z takových funkcí je nástroj Google Chrome Software Reporter Tool, který chrání uživatele před škodlivými a škodlivými rozšířeními. Zdá se však, že tento skrytý nástroj způsobuje více škody než užitku, protože spotřebovává mnoho zdrojů CPU a ovlivňuje výkon.
Pokud se potýkáte s problémy s výkonem počítače, doporučuji vám podívat se na měřič výkonu procesoru na hlavním panelu Výkon a zkontrolovat, zda není nástroj Google Chrome Software Reporter Tool v systému Windows 7 deaktivován nebo spotřebovává zdroje vašeho procesoru. Dalším krokem by bylo použít Google Chrome, ale trvale deaktivovat Software Reporter Tool a zvýšit počet dostupných zdrojů CPU.
Přečtěte si také: Jak používat aktualizace součástí Chrome k vylepšení zážitku z prohlížení?
Proč byl Google Chrome Software Reporter Tool nainstalován na prvním místě?
Ne všichni jsme Tech Savvy, což znamená, že ačkoli víme, jak používat počítač pro obecné účely (hry, sledování filmů, e-mail a nakupování), nedokážeme rozlišovat mezi důvěryhodným a škodlivým obsahem (webové stránky, zvuk, video a text soubory). To znamená, že vždy existuje šance 50 na 50, že pokaždé, když přistupujeme k internetu, můžeme kliknout na špatný odkaz, stáhnout si malware nebo nainstalovat rozšíření pro spyware. A pokud k tomu dojde, nakazí se nejen naše operační systémy, ale také existuje velká šance, že se poškodí i jednotlivé aplikace.
Aby byla zajištěna bezpečnost Chromu, Google se rozhodl zahrnout do svého prohlížeče jakýsi antivirový skener a odstraňovač, známý jako Google Chrome Software Reporter Tool. Tento nástroj zajišťuje, že se vyhledávač uživatele automaticky nezmění, vyhledává škodlivé a nechtěné panely nástrojů a kontroluje podezřelé reklamy, které se objevují z ničeho nic. Veškeré skenování prováděné nástrojem Google Chrome Software Reporter Tool má zajistit, aby prohlížeč Chrome fungoval bezchybně, což se nezdá být problémem.
Po celém internetu však začaly proudit zprávy o nástroji Google Chrome Software Reporter Tool, který nepřetržitě běží jako proces na pozadí a spotřebovává velké množství zdrojů procesoru, a tím snižuje výkon. Jediné logické vysvětlení pro malý skener prohlížeče, který spotřebovává velké množství zdrojů, by znamenalo pouze to, že tento nástroj plní jiné úkoly, než pro jaké byl zamýšlen. Další zprávy uváděly, že minimálně 50 % zdrojů bylo spotřebováno tímto nástrojem, i když neběžela žádná aplikace a počítač byl v nečinném stavu. Některé zprávy také obsahovaly, že nástroj Google Chrome Software Reporter Tool nahlásil některé soubory ve složce Obrázky jako škodlivé. To vedlo k závěru, že nástroj Google Chrome Software Reporter Tool skenoval celý pevný disk uživatele Chrome,
Čtěte také: Jak vyřešit problém se zčernáním prohlížeče Google Chrome
Jak zakázat nástroj Google Chrome Software Reporter Tool?
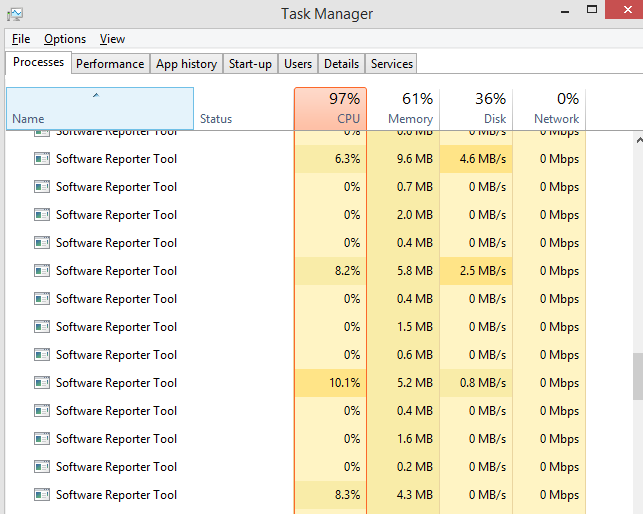
Všimněte si, jak nástroj Google Chrome Software Reporter Tool spotřebovává zdroje CPU.
Nyní, když víme, jaký úkol provádí nástroj Google Chrome Software Reporter Tool v našem počítači, není se čeho obávat. Prohledání počítače a odstranění podezřelého nebo potvrzeného malwaru je prospěšný úkol, ale o co přesně jde?
Problémem je, že nástroj Google Chrome Software Reporter Tool spotřebovává naše zdroje CPU a ovlivňuje celkový výkon počítače. Skenování počítače již také provádí program Windows Defender nebo jakýkoli antivirový/antimalware třetí strany, který jsme mohli nainstalovat. Není tedy důvod úkol duplikovat, protože by se to zdálo zbytečné. K deaktivaci nástroje Google Chrome Software Reporter Tool tedy můžeme použít jednu ze dvou níže popsaných metod.
Poznámka : Před deaktivací nástroje Google Chrome Software Reporter Tool zkontrolujte Správce úloh v počítači a zjistěte, zda je tento nástroj skutečným důvodem pomalého chování počítače.
Chcete-li zkontrolovat stav výkonu, klepněte pravým tlačítkem myši na jakoukoli prázdnou část hlavního panelu az kontextové nabídky vyberte správce úloh. Zkontrolujte seznam procesů spuštěných ve vašem počítači a zjistěte počet zdrojů, které tento nástroj spotřebovává.
Nyní můžete vidět, že po snížení počtu událostí nástroje Google Chrome Software Reporter Tool se využití procesoru drasticky snížilo z 97 % na 40 %.
Přečtěte si také: Jak opravit pád Chrome ve Windows 10
Jak zakázat Google Chrome Software Reporter Tool odebráním oprávnění?
První metodou, jak používat Google Chrome, ale deaktivovat Software Reporter Tool, je izolace složky Software Reporter a přerušení všech vazeb s prohlížečem Chrome. Bez přístupu ke spustitelnému souboru by prohlížeč Chrome nemohl spustit složku Google Chrome Software Reporter, což by náš problém vyřešilo. Kroky, jak toho dosáhnout, jsou:
Krok 1 . Otevřete Průzkumník souborů v počítači a poté otevřete jednotku C.
Krok 2 . Na pásu karet v horní části klikněte na kartu označenou jako Zobrazit a vyhledejte Skryté položky . Zaškrtnutím políčka vedle něj zobrazíte všechny skryté složky v počítači.
Krok 3 . Dále klikněte na složku Uživatelé a vyberte složku s aktuálním uživatelským jménem počítače.
Krok 4 . Jakmile vstoupíte do složky User Folder, postupujte podle níže uvedené cesty, dokud se nedostanete do složky User Data.
AppData -> Místní -> Google -> Chrome -> Uživatelská data
Krok 5. Jakmile vstoupíte do složky User Data, vyhledejte složku s názvem SwReporter . Všechny složky jsou seřazeny abecedně, takže by mělo být snadné najít tuto.
Krok 6 . Klikněte pravým tlačítkem na tuto složku a klikněte na Vlastnosti . Otevře se nové dialogové okno.
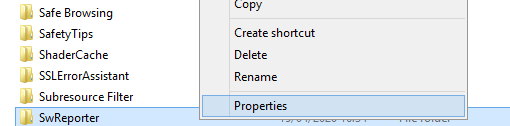
Krok 7. V novém dialogovém okně klikněte na kartu Zabezpečení v horní části a po načtení této karty najděte tlačítko Upřesnit .
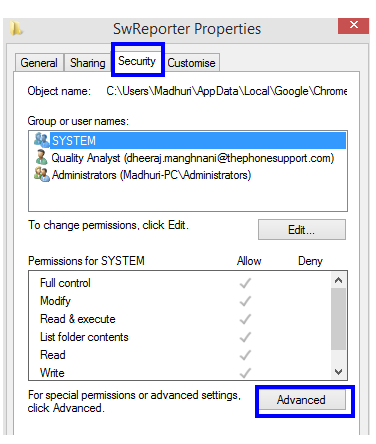
Krok 8 . Po kliknutí na tlačítko Upřesnit se dále otevře nové okno. Zde najděte tlačítko Zakázat dědičnost a klikněte na něj,
Krok 9. Objeví se nové okno s výzvou k výběru ze dvou možností. Klikněte na druhou možnost, která je označena jako Odebrat všechna zděděná oprávnění z tohoto objektu .
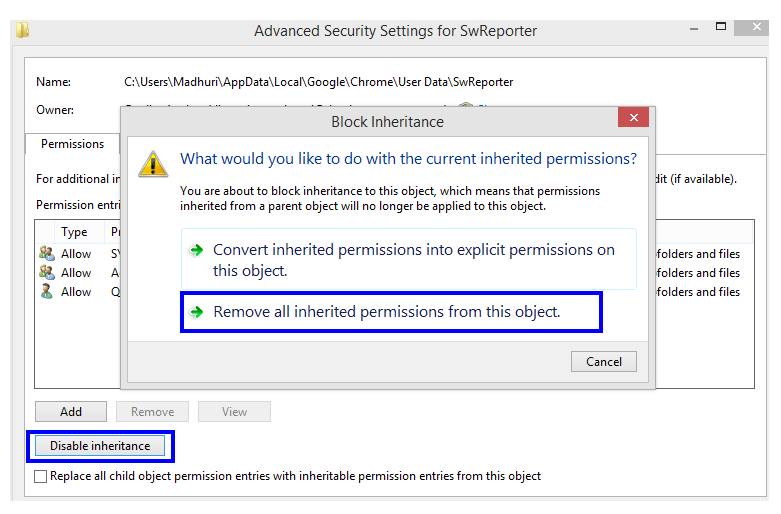
Krok 10. Nakonec nejprve klikněte na tlačítko Použít a poté klikněte na tlačítko OK .
To byl poslední krok pro deaktivaci nástroje Google Chrome Software Reporter Tool v systému Windows 7
Přečtěte si také: Jak povolit režim veřejného terminálu Chrome v počítači?
Jak zakázat Google Chrome Software Reporter Tool úpravou registru?
Druhá metoda, jak používat Google Chrome, ale deaktivovat Software Reporter Tool, je trochu techničtější a zahrnuje provádění změn v registru počítače. Registr není nic jiného než hierarchická databáze všech funkcí, aplikací, nástrojů, funkcí atd. ve vašem počítači. Změna v registru je vždy doporučena, protože jde o jednorázovou jistou trvalou změnu. Kroky pro tuto metodu jsou:
Než budete pokračovat, nejprve si vytvořte zálohu položek registru, abyste zajistili, že jej můžete obnovit do předchozího stavu. Chcete-li to provést, otevřete Editor registru a klikněte na Soubor->Exportovat. Uložte soubor .reg na dostupné místo v počítači.
Krok 1 . Stisknutím kombinace Windows + R otevřete okno pro spuštění a do textového pole zadejte „ Regedit “ a klikněte na OK.
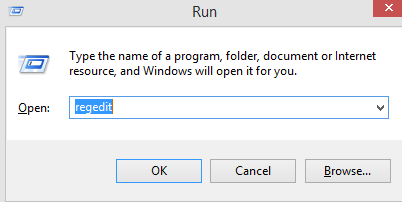
Krok 2. Zkopírujte níže uvedenou cestu a vložte ji do adresního řádku nahoře. To vám pomůže okamžitě dosáhnout požadované složky.
Počítač\HKEY_LOCAL_MACHINE\SOFTWARE\Google\Chrome
Krok 3 . Klepněte pravým tlačítkem myši na pravou stranu podokna registru ve složce Chrome a vyberte NOVÝ. Poté klikněte na „Hodnota DWORD (32bitová)“.
Krok 4. Jakmile je soubor vytvořen, přejmenujte jej na ChromeCleanupEnabled. Dvakrát na něj klikněte a zkontrolujte, zda jsou Údaj hodnoty 0, jinak odstraňte vše, co je tam napsáno, a zadejte 0.
Krok 5. Opakujte krok 3 a tentokrát přejmenujte nově vytvořený soubor na ChromeCleanupReportingEnabled a poté opakujte krok 4.
Krok 6 . Jakmile jsou oba soubory vytvořeny a hodnota dat je pro oba nastavena na nulu. Zavřete registr a restartujte počítač.
První vytvořený soubor „ ChromeCleanupEnabled “ zabraňuje nástroji Google Chrome Software Reporter Tool v systému Windows 7 a deaktivuje provádění jakéhokoli skenování ve vašem počítači.
Druhý vytvořený soubor „ ChromeCleanupReportingEnabled “ zajistí, že nástroj Google Chrome Software Reporter Tool nebude moci odeslat žádnou zprávu o výsledcích skenování společnosti Google.
Přečtěte si také: Jak odstranit adware z Chrome.
Zakázali jste ve svém počítači nástroj Google Chrome Software Reporter?
Než v počítači deaktivujete nástroj Google Chrome Software Reporter Tool, zkontrolujte si přehled výkonu správce úloh a analyzujte počet zdrojů spotřebovaných tímto nástrojem. Pokud je procento vysoké, můžete použít kteroukoli ze dvou výše popsaných metod a deaktivovat nástroj Google Chrome Software Reporter Tool.
Sledujte nás na sociálních sítích – Facebook a YouTube . Máte-li jakékoli dotazy nebo návrhy, dejte nám vědět v sekci komentářů níže. Rádi se vám ozveme s řešením. Pravidelně zveřejňujeme tipy a triky spolu s řešeními běžných problémů souvisejících s technologií. Přihlaste se k odběru našeho newsletteru a získejte pravidelné aktualizace ze světa technologií.
Seznam článků o prohlížeči Google Chrome naleznete v seznamu níže:
Jak si vybrat nejlepší VPN pro Chrome
Nejlepší motivy Google Chrome pro rok 2020
Jak opravit chybu, že Google Chrome přestal fungovat