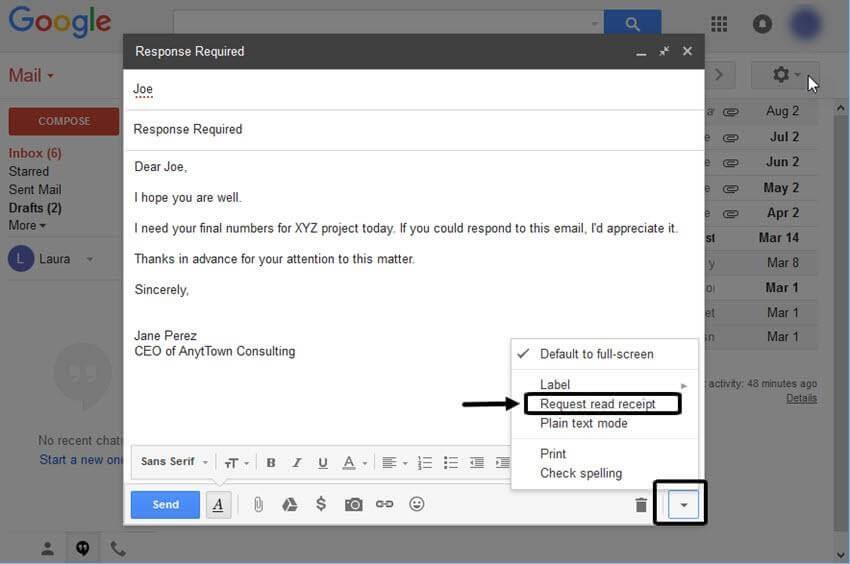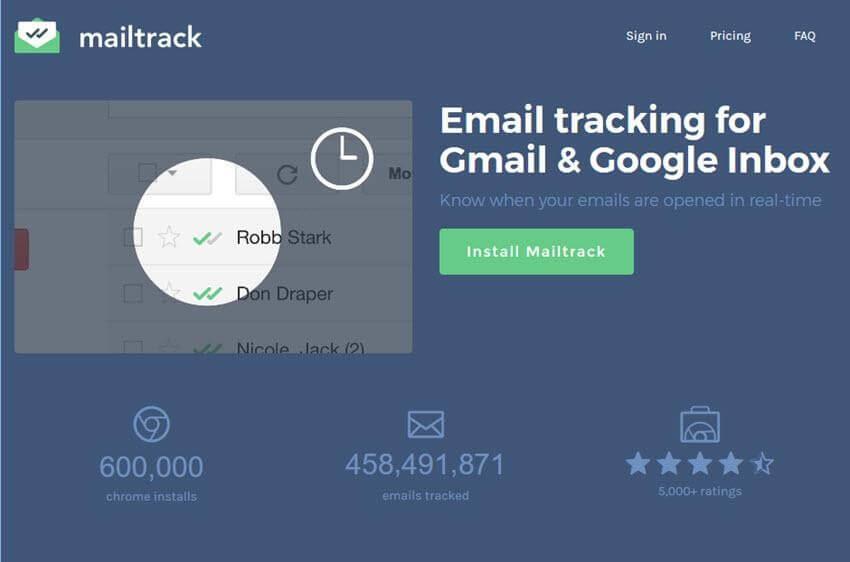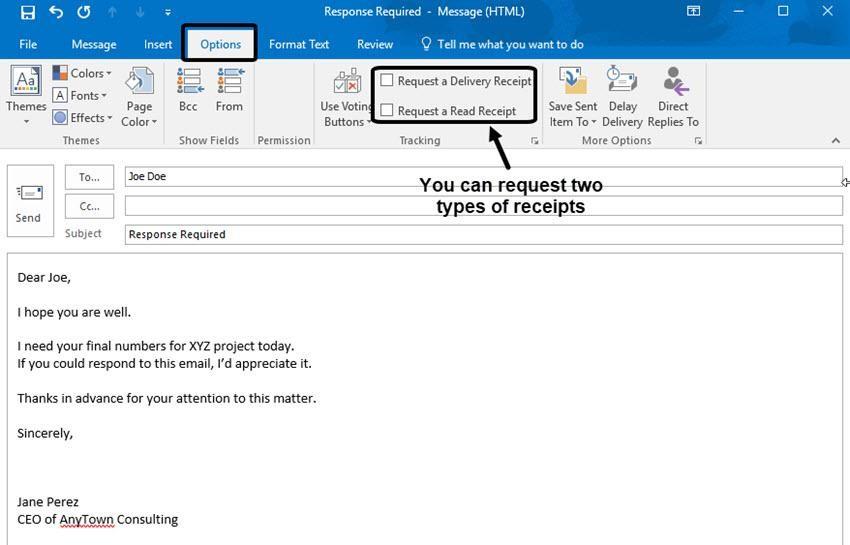Stalo se vám to někdy? Že odešlete důležitý e-mail a dychtivě očekáváte odpověď.
Jak plyne čas, možná budete chtít vědět, zda byla vaše zpráva úspěšně přijata a přečtena příjemcem. Naštěstí existuje několik způsobů, jak zkontrolovat, zda byl váš odeslaný e-mail otevřen nebo přečten:
(A) Žádostí o potvrzení o vrácení,
(B) Použití nástroje pro sledování e-mailů .
V této příručce probereme oba způsoby sledování e-mailů a jejich výhody a nevýhody. Kromě toho vám řekneme, jak používat běžné e-mailové služby ke kontrole, zda byl váš e-mail otevřen nebo ne.
Zkontrolujte také: E-mailové podvodníky využívající hysterii COVID-19 k pasti uživatelů

Sledování stavu přečtení e-mailu prostřednictvím aktivace funkce potvrzení o přečtení Gmailu
Jsem si jistý; mnoho lidí neví, že Gmail nabízí nativní funkci potvrzení o přečtení. Ano, je možné sledovat, zda jsou odeslané e-maily otevřeny nebo přečteny, aniž byste instalovali jakékoli sledovací aplikace nebo nástroje třetích stran. To je skvělé, že? Proč tedy přesně tuto funkci nevyužívá každý?
Ukázalo se, že funkce potvrzení o přečtení Gmailu je k dispozici pro ty, kteří jsou v programu G Suite. To znamená, že pokud používáte Gmail pro osobní účely, nebudete mít přístup k vestavěnému sledování e-mailů. Chcete-li začít sledovat e-maily při používání Gmailu, postupujte pečlivě podle pokynů:
KROK 1 – Chcete-li aktivovat funkci potvrzení o přečtení v Gmailu, přejděte do administrátorské konzole GSuite. Přejděte na Aplikace > klikněte na GSuite > přejděte na Nastavení pro Gmail a stiskněte tlačítko Upřesnit nastavení.
KROK 2- V okně Upřesnit nastavení přejděte dolů do spodní části obrazovky a najděte tlačítko Potvrzení o přečtení e-mailem.
KROK 3 – Nyní musíte zapnout možnost „Povolit zasílání potvrzení o přečtení e-mailu na všechny adresy v mé organizaci a také na následující e-mailové adresy“. Jakmile to povolíte, uživatelé ve vaší společnosti mohou požadovat a vracet e-mailové potvrzení.
Poznámka: Možnost Sledování e-mailů v Gmailu může zapnout pouze správce G Suite.
KROK 4- Jakmile je povolena funkce Potvrzení o přečtení, můžete napsat e-mail obvyklým způsobem. Po dokončení kreslení klikněte na šipku dolů (umístěnou v pravém dolním rohu). V místní nabídce klikněte na možnost Vyžádat potvrzení o přečtení a stiskněte tlačítko Odeslat !
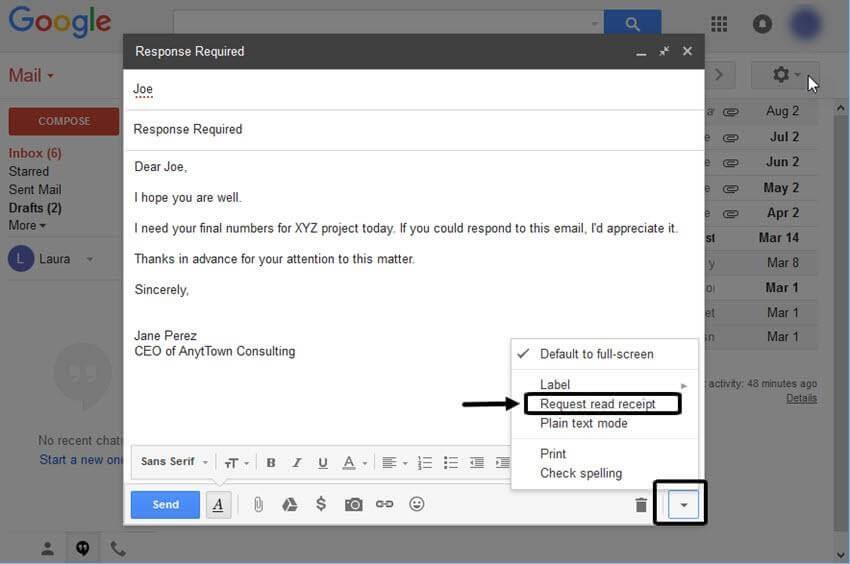
Příjemce by byl vyzván rychlým vyskakovacím oknem, které musí být potvrzeno, abyste mohli mít upozornění, že váš e-mail byl otevřen. Toto provedení tedy činí funkci nepoužitelnou. S největší pravděpodobností by 90 % příjemců ignorovalo vyskakovací okno potvrzení o přečtení Gmailu. Není divu, že většina z nás neobdržela e-mail se zapnutou funkcí sledování. Protože kdybychom to udělali, většina z nás by pravděpodobně klikla na tlačítko Teď ne!
Naštěstí to není jediné dostupné řešení, jak zkontrolovat, zda byl váš e-mail otevřen nebo přečten.
Přečtěte si také: Jak zálohovat všechny vaše e-maily Gmail?

Pomocí nástroje pro sledování e-mailů zkontrolujte, zda jsou vaše e-maily otevřeny nebo přečteny
Takže, jak jste viděli, použití nativní funkce Gmail Receipt nemusí být nejspolehlivější funkcí pro sledování, zda byly vaše e-maily otevřeny nebo ne. Je však směšně snadné sledovat své e-maily pomocí nejlepších sledovačů pošty. Na trhu je nepřeberné množství nástrojů a existují již léta. Pro tuto příručku doporučujeme jeden z nejoblíbenějších nástrojů pro sledování e-mailů – MailTrack .
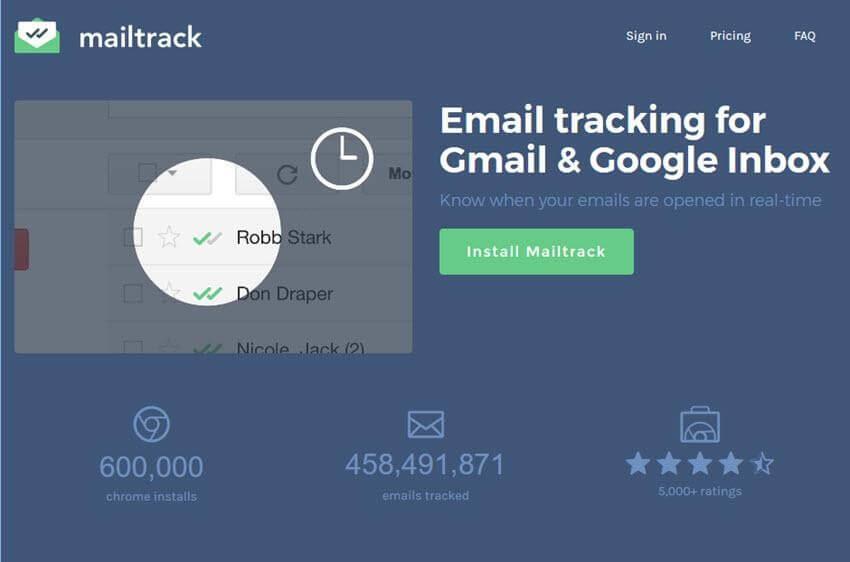
Nástroj pro sledování e-mailů je k dispozici jako rozšíření pro Google Chrome, Firefox a Opera. Funguje se schránkami Gmailu pouze pro sledování zpráv. MailTrack nabízí možnost „na první pohled“ zjistit, zda byl e-mail přijat nebo otevřen. Pokud váš příjemce otevřel e-mail, všimnete si v e-mailu dvojitého zaškrtnutí. Určitě můžete kliknout na zaškrtávací značky, abyste viděli, kdy a jak byl váš e-mail otevřen.
Přečtěte si také: Jak přenést e-maily ze starého účtu Gmail na nový?

Sledování stavu přečtení e-mailu v aplikaci Microsoft Outlook
Pokud používáte Outlook jako komunikační médium , Microsoft naštěstí nabízí vestavěný sledovač e-mailů. Chcete-li jej používat, stačí povolit funkci potvrzení o přečtení a můžete začít:
KROK 1- Přejděte do nabídky Soubor > Možnosti a klikněte na Pošta.
KROK 2- Pod hlavičkou Sledování musíte vybrat buď „Potvrzení o doručení potvrzující doručení zprávy na e-mailový server příjemce“ nebo „Potvrzení o přečtení potvrzující, že příjemce zprávu viděl“.
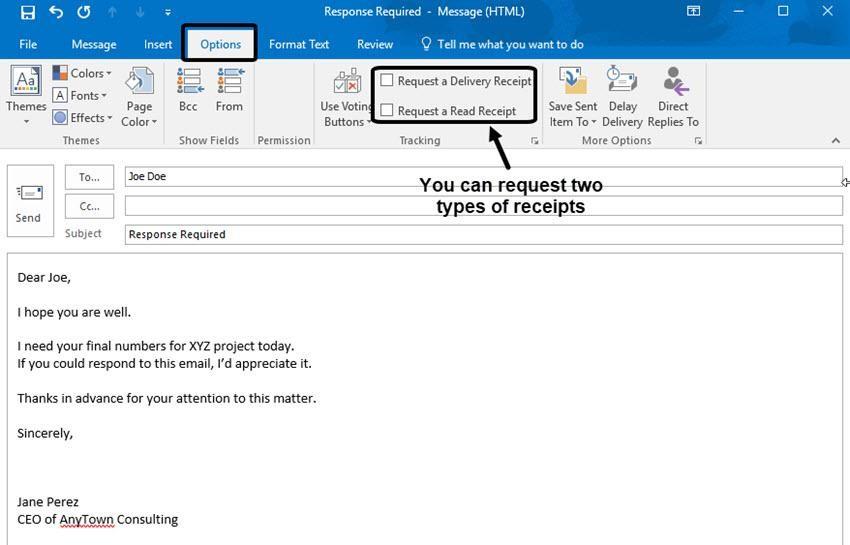
KROK 3- Po výběru požadované možnosti stiskněte tlačítko OK a to je vše!
Vše je nastaveno ke sledování e-mailů při používání aplikace Outlook.
KROK 4- Nyní vytvořte nový e-mail, stejně jako obvyklým způsobem, a zaškrtněte políčko v části Možnosti > Sledování > Vyžádat potvrzení o přečtení.
Navrhněte a odešlete svůj e-mail, jakmile příjemce přečte vaše zprávy, budete automaticky upozorněni!
SOUVISEJÍCÍ ČLÁNKY