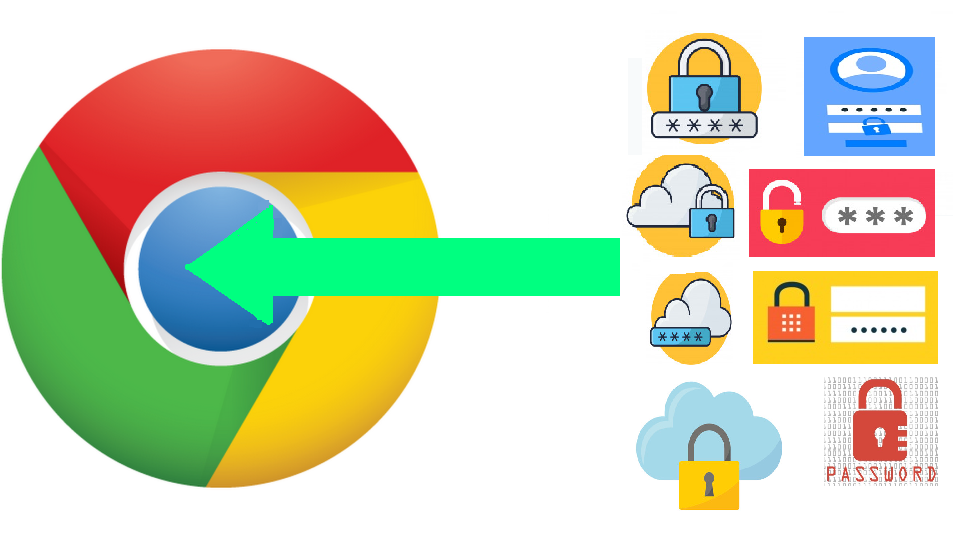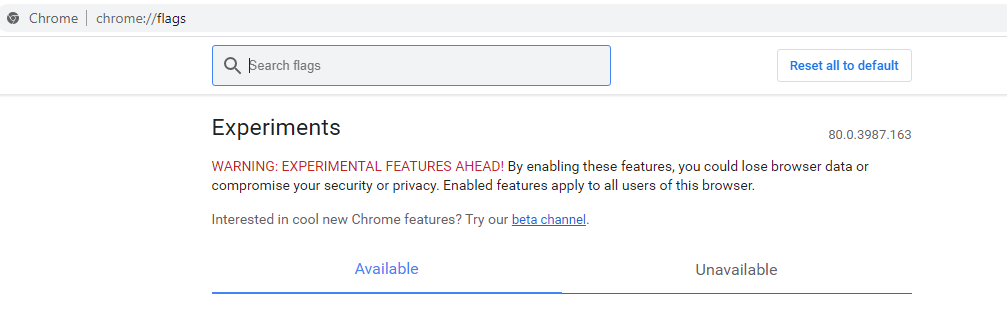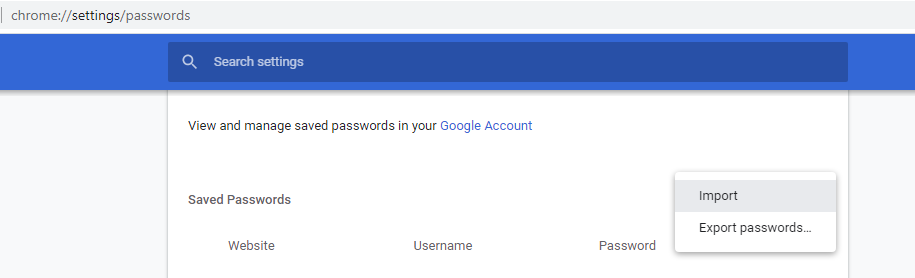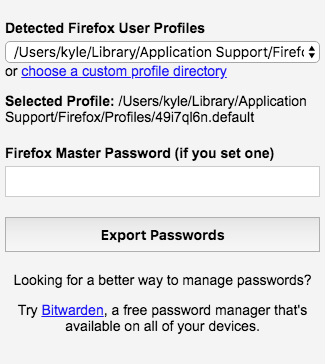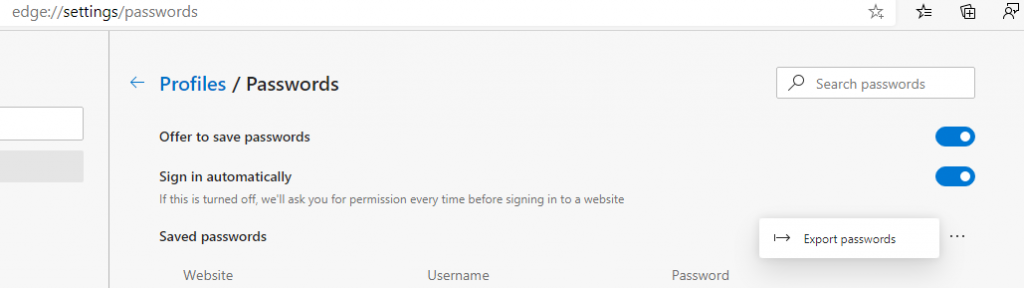Google Chrome je nejpoužívanějším prohlížečem na celém světě a tuto skutečnost potvrdil průzkum provedený na nejoblíbenějších prohlížečích, který ukázal, že Chrome používá 70 % celkové populace. Nejlepší vlastností prohlížeče Chrome je jeho úžasná stabilita, o kterou se snaží za všech okolností bez ohledu na operační systém, zařízení nebo připojení k internetu. Jiné prohlížeče předvádějí vynikající výkon a dokonce mají některé funkce podobné trikům, které v Chrome chybí. Výkon, stabilita a spolehlivost jsou však tři funkce, které je třeba vzít v úvahu při výběru výchozího prohlížeče, a proto je Google Chrome oblíbený ze všech.
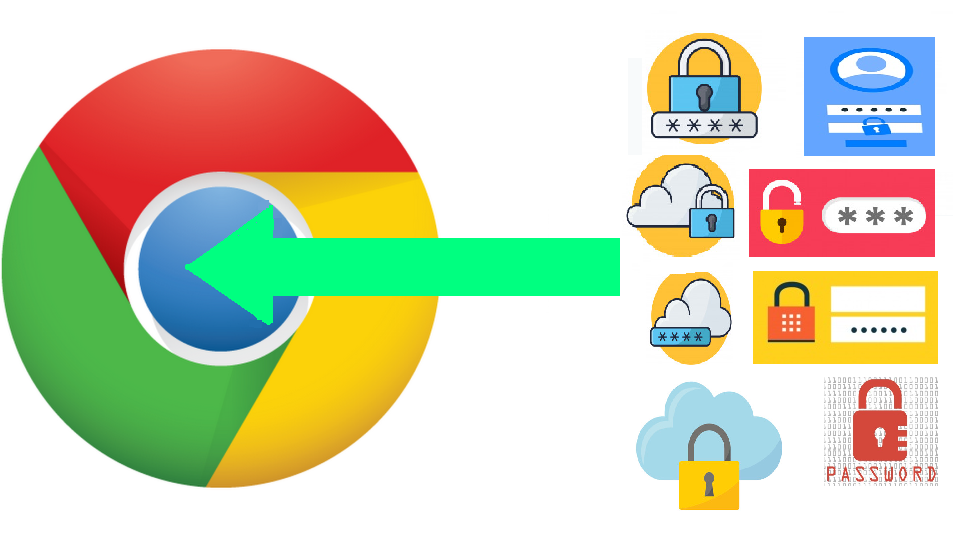
Pokud jste přesvědčeni a nainstalovali jste si Chrome, pak je čas importovat hesla do Chromu. Existuje mnoho způsobů, jak můžete importovat celá uložená hesla do nového prohlížeče z jiných prohlížečů. Všimněte si také, že nebudete moci importovat žádné heslo z prohlížeče Safari kvůli šifrování klíčenky v zařízeních Apple.
Přečtěte si také: Jak používat aktualizace součástí Chrome k vylepšení zážitku z prohlížení?
Jak importovat hesla do prohlížeče Chrome?
Existují tři způsoby, jak importovat hesla do prohlížeče Chrome. Kliknutím na odkaz níže si přečtete metodu, která je pro vás nejvhodnější, nebo pokračujte v rolování a přečtěte si celý článek.
Importujte heslo do Chrome z CSV
Importujte hesla do Chrome z Firefoxu
Importujte Passworddo Chrome z Microsoft Edge a Opera
Čtěte také: Jak vyřešit problém se zčernáním prohlížeče Google Chrome
Jak importovat hesla do prohlížeče Chrome z CSV?
Většina prohlížečů umožňuje uživatelům exportovat celá uložená hesla do souboru s hodnotami oddělenými čárkami, což je víceméně jako excelový list. Obsahuje název webu, URL, uživatelské jméno a heslo. Jakmile tento list CSV vyexportujete, nebudete jej muset otevírat pokaždé, když budete při používání prohlížeče Chrome vyžadovat heslo pro přihlášení. Jednoduchý import tohoto souboru přidá všechny podrobnosti do sekce Uložená hesla prohlížeče Chrome. Je to jednoduchý proces a vyžaduje několik jednoduchých kroků:
Krok 1. Otevřete prohlížeč Google Chrome a zpřístupněte příznaky Chrome zadáním Chrome://Flags do adresního řádku nahoře.
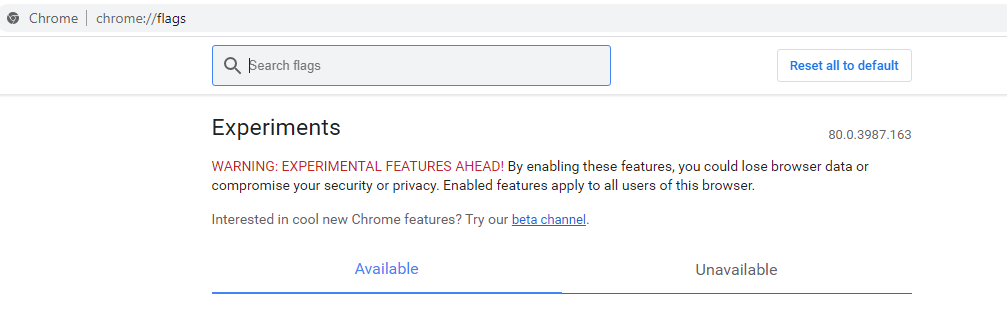
Krok 2. Jakmile se stránka Chrome Flags načte, napište do vyhledávacího pole nahoře „Password Import“.
Krok 3. Na obrazovce se objeví odpovídající vlajka. Klikněte na rozevírací nabídku a ze seznamu vyberte možnost Povolit.
S tep 4. Restart prohlížeče Chrome k tomu, aby tento příznak.
Krok 5. Nyní otevřete sekci s hesly v prohlížeči Chrome zadáním Chrome://settings/passwords do adresního řádku.
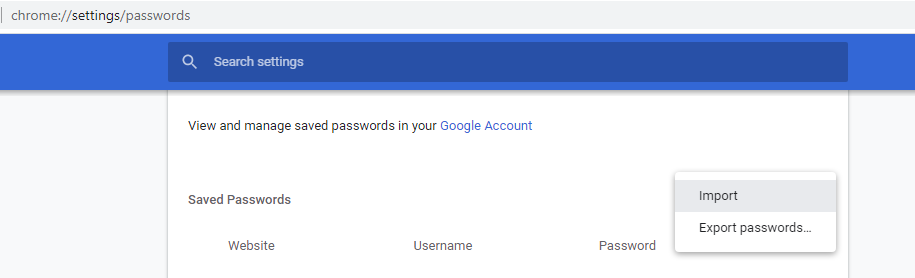
Krok 6. Klikněte na nabídku se třemi tečkami a vyberte Import. Přejděte do složky, kde byl soubor uložen, a vyberte ji.
To je vše. Všechna hesla a další podrobnosti budou nyní importovány do prohlížeče Chrome.
Přečtěte si také: Jak opravit pád Chrome ve Windows 10
Jak importovat hesla do prohlížeče Chrome z Firefoxu?
Pokud používáte Mozilla Firefox, pak bohužel nemáte vestavěnou možnost exportovat soubor CSV. Pokud však chcete importovat hesla Chrome do stejného počítače, existuje pohodlnější způsob, jak to udělat.
Krok 1. Pokud jsou na počítači oba prohlížeče, otevřete prohlížeč Chrome a klikněte na tři tečky umístěné v pravém horním rohu a vyhledejte Záložky.
Krok 2. Klikněte na Záložky a poté znovu klikněte na „Importovat záložky a nastavení“.
Krok 3. V rozevíracím seznamu nahoře klikněte na Mozilla Firefox. Všechna data o prohlížení uložená v prohlížeči Firefox, včetně záložek a hesel, budou zkopírována do Chromu.
To bude fungovat, pouze pokud jsou oba prohlížeče na stejném počítači. Pokud je však Firefox nainstalován na jiném počítači, budete muset k exportu souboru CSV použít nástroj třetí strany.
Krok 1. Stáhněte si FF Password Exporter z webu GitHub. Tento program je zcela bezpečný a zdarma a lze jej stáhnout pro Windows, MacOS a Linux. Odkaz je uveden níže:
Stáhněte si Firefox Password Exporter
Krok 2. Stáhněte si přenosný soubor z výše uvedeného odkazu.
Krok 3. Po stažení spusťte aplikaci, která prohledá váš počítač a najde adresář profilu uložený ve složce Firefox.
Krok 4. Klikněte na Exportovat hesla a všechny informace se uloží jako CSV. Poté můžete podle výše uvedených kroků importovat hesla Chrome ze souboru CSV.
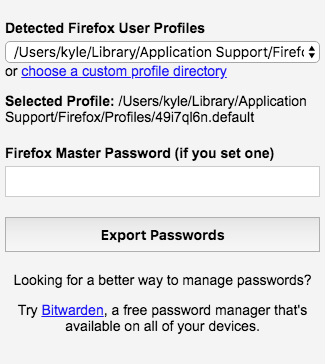
Přečtěte si také: Jak povolit režim veřejného terminálu Chrome v počítači?
Jak importovat hesla do prohlížeče Chrome z Microsoft Edge a Opera?
Jak jsem již zmínil, většina prohlížečů poskytuje možnost exportovat vaše hesla jako soubor CSV, a to včetně Microsoft Edge a Opera.
Krok 1 Otevřete prohlížeč, ze kterého chcete importovat hesla do Chromu, a do adresního řádku zadejte následující cestu:
Microsoft Edge: edge://settings/passwords
Opera: opera://nastavení/hesla
Krok 2. Jakmile otevřete výše zmíněný odkaz na nové kartě, klikněte na tři tečky a z kontextové nabídky vyberte Export. Tím se soubor CSV uloží do vašeho počítače.
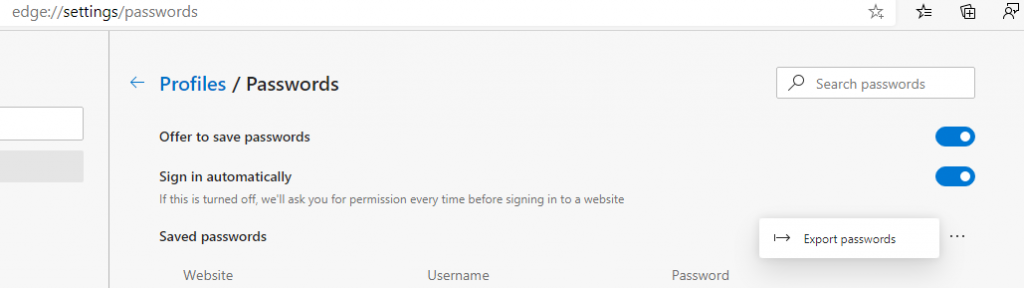
Krok 3. Chcete-li importovat hesla Chrome, postupujte podle kroků uvedených v první části tohoto článku.
Poznámka: Pokud používáte starou verzi Microsoft Edge, neexistuje způsob, jak exportovat hesla ani pomocí softwaru třetí strany. Jediným řešením je nainstalovat novou verzi Microsoft Edge do počítače bez odebrání starší verze. Tím se automaticky zkopírují všechna nastavení a data ze starého Edge do novější verze a poté můžete exportovat soubor CSV, který lze importovat přímo do Chromu.
Přečtěte si také: Jak odstranit adware z Chrome.
Importovali jste hesla do prohlížeče Chrome?
Tím končíme všechny naše metody importu hesla do prohlížeče Chrome. Jakýkoli prohlížeč, který je založen na chromu, vám umožní exportovat soubor CSV, jinak by existoval bezplatný nástroj, který vám to umožní. Na druhou stranu prohlížeč Safari neumožňuje export hesel kvůli jeho šifrování Keychain. Existuje však několik placených správců hesel třetích stran, kteří mohou tyto informace extrahovat ze Safari. S jinými prohlížeči je to ale mnohem jednodušší a nic to nestojí.
Sledujte nás na sociálních sítích – Facebook a YouTube . Máte-li jakékoli dotazy nebo návrhy, dejte nám vědět v sekci komentářů níže. Rádi se vám ozveme s řešením. Pravidelně zveřejňujeme tipy a triky spolu s řešeními běžných problémů souvisejících s technologií. Přihlaste se k odběru našeho newsletteru a získejte pravidelné aktualizace ze světa technologií.
Seznam článků o prohlížeči Google Chrome naleznete v seznamu níže:
Jak si vybrat nejlepší VPN pro Chrome
Nejlepší motivy Google Chrome pro rok 2020
Jak opravit chybu, že Google Chrome přestal fungovat
Jak přepnout všechny webové stránky v prohlížeči Google Chrome do tmavého režimu?