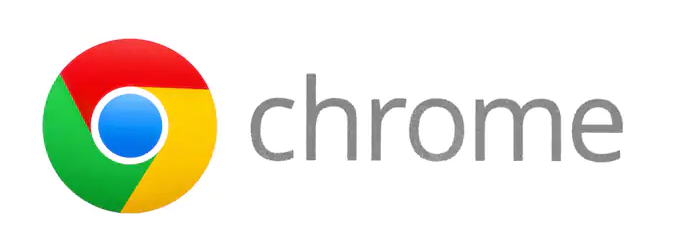Funkce Kiosk Mode umožňuje uživateli převést Chromedevice na jeden použitelný aplikační stroj. Uzamkne všechny ostatní aplikace a funkce, které Chrome nabízí. Zařízení Chrome mohou zahrnovat širokou škálu Chromebooků, což jsou specializované a levné notebooky, CPU Chrome, což jsou malé krabice, které ke svému provozu potřebují pouze monitor, a konečně zařízení Chromebase, která lze komerčně používat pro podnikání.
Kde lze Chrome s režimem veřejného terminálu použít?
Chrome se stal mezi uživateli velmi populární a používá se pro osobní i pracovní účely. Chrome for Work, také známý jako Google Chrome Enterprise, je řešení pro zařízení Chrome zaměřené na podnikání. Jde o iniciativu společnosti Google, která má povzbudit instituce, školy a další pracoviště k používání zařízení Chrome. Režim veřejného terminálu Chrome je základním požadavkem pro instituce, jako jsou knihovny a další podniky, které preferují systémy veřejného terminálu, aby uživatel mohl používat zamýšlenou aplikaci.

To je důvod, proč Google zavedl režim Single App Kiosk Mode, který uživatele uzamkne v jedné celoobrazovkové aplikaci Chrome, kterou nelze změnit ani ukončit. Tento režim se liší od normálního režimu kiosku, který uživateli umožňuje několik ovládacích prvků. Normální režim Chrome Kiosk lze aktivovat v prohlížeči Chrome spuštěném v počítači se systémem Windows 10. Tento režim veřejného terminálu s jednou aplikací je však k dispozici pouze na zařízeních Chrome, který uživatele uzamkne na jedné konkrétní webové stránce nebo aplikaci Chrome.
Přečtěte si také: Jak povolit režim veřejného terminálu ve Windows 10?
Jak povolit režim Chrome Kiosk v počítači?
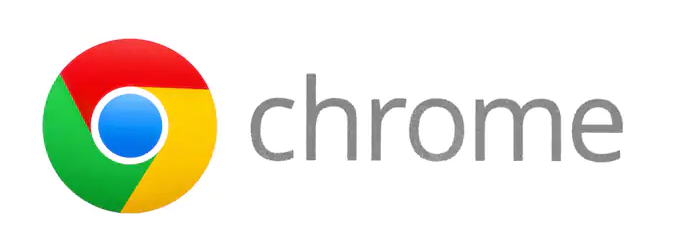
Režim veřejného terminálu Chrome na spravovaném zařízení Chrome
Pokud váš správce sítě upravil systémové zásady, které ovládají Chrome OS nebo nastavení prohlížeče, spadá toto zařízení Chrome do kategorie Spravovaná zařízení. Chcete-li nastavit režim veřejného terminálu Chrome, postupujte takto:
Krok 1. Otevřete panel pro správu zařízení Chrome.
Krok 2. Vyhledejte sekci Nastavení veřejného terminálu.
Krok 3. Můžete si vybrat z celé řady možností, jako je veřejná relace kiosku, veřejná relace s automatickým spuštěním a aplikace kiosku s automatickým spuštěním.
Poznámka: Kiosk veřejné relace znamená normální režim veřejného terminálu Chrome a aplikace veřejného terminálu s automatickým spuštěním je jiný název pro spuštění režimu veřejného terminálu s jednou aplikací.
Přečtěte si také: Jak aktivovat režim veřejného terminálu v prohlížeči Firefox?
Režim veřejného terminálu Chrome na nespravovaném zařízení Chrome
Krok 1. Přihlaste se do Chromebooku a otevřete prohlížeč Chrome.
Krok 2. Do adresního řádku zadejte následující příkaz
Chrome :// rozšíření
Krok 3. Zapněte režim vývojáře přepnutím přepínače směrem doprava.

Krok 4 . Klikněte na Spravovat kioskové aplikace.
Krok 5 . Do pole „Přidat aplikaci veřejného terminálu“ zadejte ID kioskové aplikace, kterou chcete použít.
Krok 6 . Vyberte Přidat a poté hotovo.
Jak vypnout režim kiosku Chrome?
Krok 1. Restartujte Chromebook.
Krok 2. Když je zařízení zapnuté, stiskněte Ctrl + Alt + S
Krok 3. Režim Kiosku se vypne a objeví se normální přihlašovací obrazovka.
Režim veřejného terminálu Chrome v prohlížeči Chrome pro Windows
Chcete-li nastavit Chrome v režimu veřejného terminálu na počítači se systémem Windows 10, postupujte takto:
Krok 1. Vytvořte zástupce prohlížeče Chrome na ploše.
Krok 2. Klikněte pravým tlačítkem na zástupce Chrome az kontextové nabídky klikněte na Vlastnosti.
Krok 3. V okně Vlastnosti. Klikněte na kartu Zástupce a vyhledejte Cílové pole.
Krok 4. V cílovém poli nic nemažte. Přidejte „ –Kiosk“ na konec čehokoli, co je již uvedeno v cílovém poli.
Krok 5. Dvakrát klikněte na tuto ikonu a prohlížeč Chrome se vždy otevře v režimu veřejného terminálu. Bude se však jednat o normální režim veřejného terminálu, který se liší od režimu veřejného terminálu s jednou aplikací.
Vaše myšlenky na to, jak povolit režim veřejného terminálu Chrome ve vašem počítači?
Režim veřejného terminálu Chrome není užitečný pouze pro firmy, obchodní centra, knihovny, ale lze jej použít i ve vaší domácnosti. Pokud nemáte jinou možnost, než předat svůj notebook nebo tablet svým dětem, pak byste pravděpodobně mohli povolit režim kiosku, aby vám nemohly dělat nepořádek v systému.
Sledujte nás na sociálních sítích – Facebook a YouTube . Máte-li jakékoli dotazy nebo návrhy, dejte nám vědět v sekci komentářů níže. Rádi se vám ozveme s řešením. Pravidelně zveřejňujeme tipy a triky spolu s řešeními běžných problémů souvisejících s technologií. Přihlaste se k odběru našeho newsletteru a získejte pravidelné aktualizace ze světa technologií.