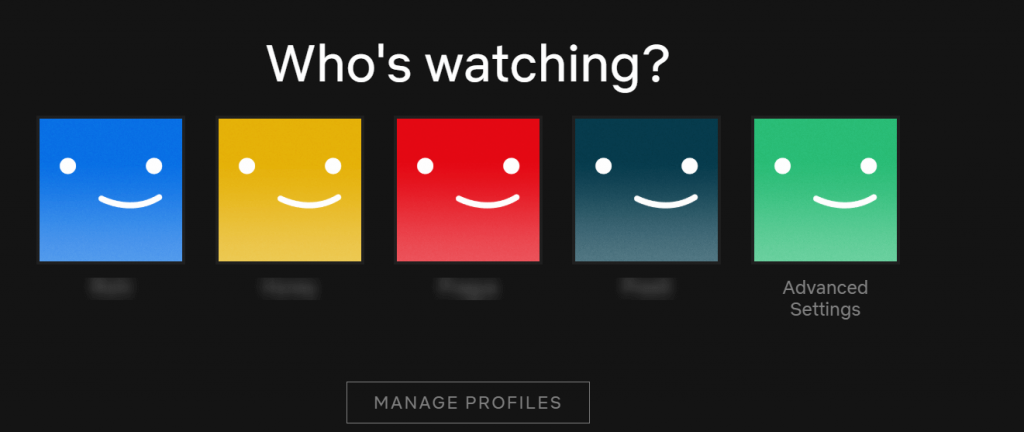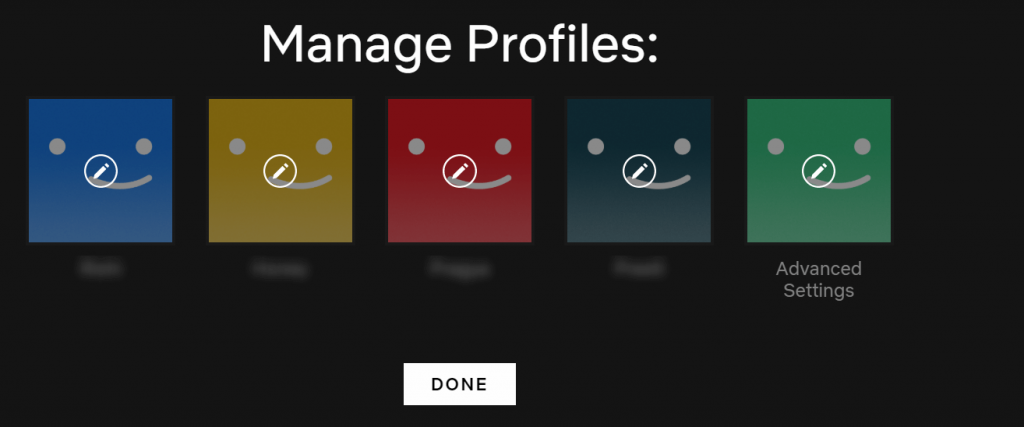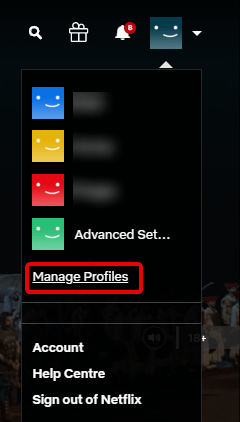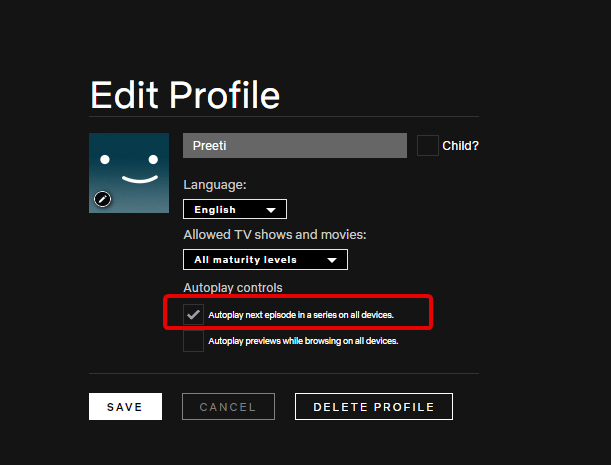Už vás nebaví upoutávky na filmy nebo televizní pořady, které se automaticky přehrávají při každém procházení Netflixu?
Konečně máte možnost se s tím vypořádat. Netflix nyní umožňuje uživatelům zakázat automatické přehrávání videí při procházení domovské obrazovky. Ale je tu háček, že k použití tohoto nastavení nemůžete použít aplikaci Netflix.
Dobrou zprávou je, že k použití tohoto nastavení můžete použít webový prohlížeč a zakázat automatické přehrávání upoutávek na Netflixu. Nejen proto můžete na svém účtu používat rodičovskou kontrolu Netflix.
Než se naučíme, jak zastavit automatické přehrávání Netflix, porozumíme dvěma různým typům automatického přehrávání.
Jaké jsou různé typy automatického přehrávání na Netflixu?
První z nich je funkce, kterou všichni milují, zejména ti, kdo sledují přejídání. Tato funkce automaticky přehraje další epizodu televizního pořadu, který sledujete. Zatímco další funkcí, na kterou odkazujeme, je automatické přehrávání náhledu.
Funkce, která obtěžuje většinu uživatelů Netflixu. S tímto nastavením povoleným při procházení řídicího panelu Netflix se automaticky spustí přehrávání upoutávky na film nebo televizní pořad. To je nepříjemné, když se na chvíli zastavíte, abyste si přečetli shrnutí filmu nebo jiné podrobnosti, a na pozadí začne řvát trailer.
Už s tím nemusíte bojovat, protože Netflix nyní umožňuje svým uživatelům deaktivovat tyto upoutávky z automatického přehrávání.
Kromě toho, pokud se potýkáte s využitím dat, můžete to také omezit pomocí nastavení, které nabízí Netflix .
Tak na co čekáme?
Pojďme začít.
Jak zastavit automatické přehrávání Netflix?
- Otevřete webový prohlížeč.
- Přihlaste se ke svému účtu Netflix.
- Klikněte na svou profilovou fotku > Spravovat profily.
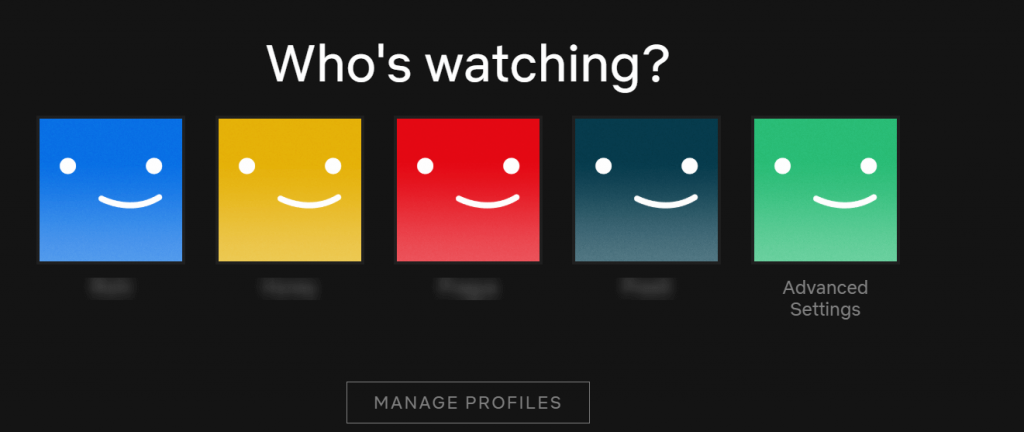
- Pokud máte více profilů, budete muset kliknout na profil, pro který chcete automatické přehrávání vypnout.
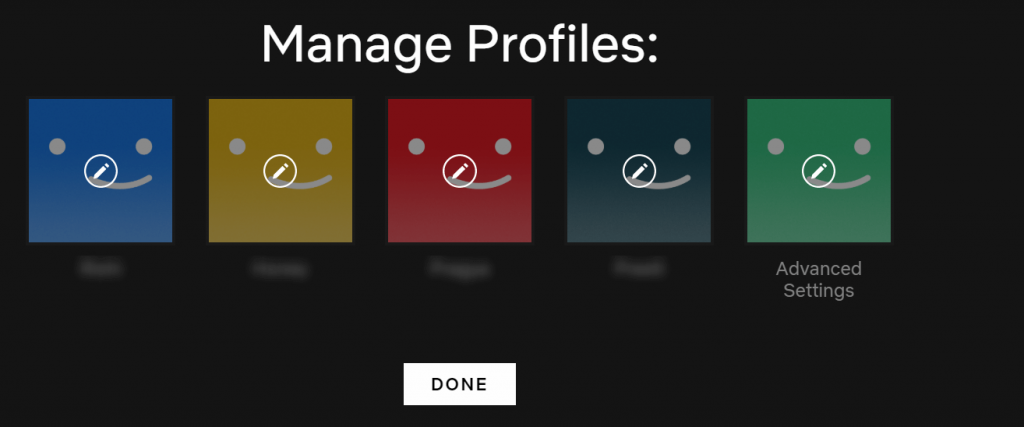
- Klepnutím na ikonu pera upravíte vybraný profil.
- Přejděte dolů a vyhledejte sekci s ovládacími prvky automatického přehrávání.
- Chcete-li Netflixu zabránit v přehrávání další epizody televizního pořadu, který streamujete, zrušte zaškrtnutí políčka „Automaticky přehrát další epizodu v seriálu na všech zařízeních“.
Poznámka: Toto je stará možnost a existuje již poměrně dlouho. Jen jsme to vždy přehlíželi.
- Chcete-li zastavit automatické přehrávání náhledu při procházení domovské stránky Netflixu, zrušte zaškrtnutí políčka „Automaticky přehrávat náhledy při procházení na všech zařízeních“, aby se klipy přestaly přehrávat automaticky.
Toto je nové nastavení, které vám umožní procházet Netflix bez jakýchkoli zásahů způsobených trailerem filmu nebo pořadu.
Poznámka : Nezáleží na tom, zda je nastavení dostupné pouze při přístupu k Netflixu z webového prohlížeče. Pamatujte, že vámi provedené změny se použijí na všechna zařízení, na kterých používáte Netflix, ať už jde o telefon, Smart TV atd.
Upozornění : Pokud zvolená nastavení nefungují, přepněte na jiný profil a poté se přepněte zpět na profil, ve kterém jste provedli změny. Tohle by mělo fungovat.
Pokud to nefunguje, odhlaste se z Netflixu a znovu se přihlaste. To by mělo zastavit automatické přehrávání Netflixu.
Jakmile je automatické přehrávání vypnuto, můžete procházet hlavní panel Netflix, aniž byste byli rušeni upoutávkami, které se přehrávají automaticky. Doufejme, že je to něco, co jste hledali. Rozlučte se s každým přehráváním upoutávek.
Kromě toho, pokud narazíte na problém při přehrávání další epizody nebo nemůžete najít nastavení přehrávání na Netflixu. Taky to máme pokryto.
FAQ
Proč nemohu automaticky přehrát další epizodu na Netflixu?
Zdá se, že možnost Přehrát další epizodu je vypnutá, takže další epizoda se nepřehrává automaticky. Chcete-li zkontrolovat, zda je nastavení povoleno, postupujte takto:
- Spusťte aplikaci Netflix.
- Klikněte na svou profilovou fotku > Spravovat profily.
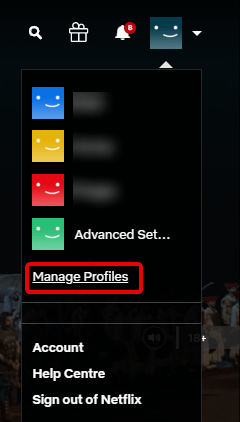
- Dále klikněte na ikonu pera u profilu, se kterým se potýkáte s problémem.
- Zde zaškrtněte políčko vedle položky „Automaticky přehrát další epizodu ze série všech zařízení.
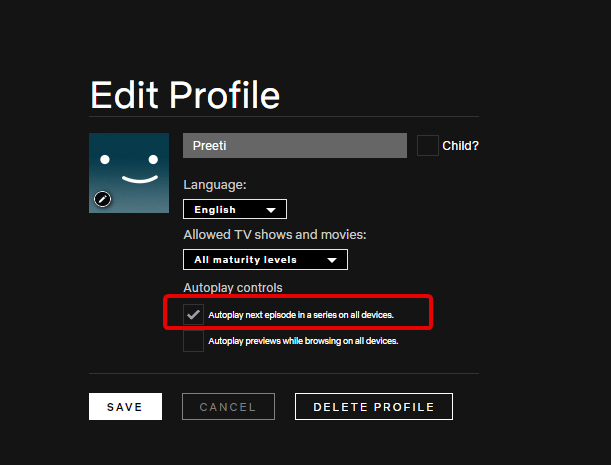
- Změny se projeví kliknutím na tlačítko Uložit.
- Nyní zkuste přehrát televizní seriál, neměli byste čelit žádnému problému.
Jak změnit nastavení přehrávání na Netflixu?
Chcete-li změnit nastavení přehrávání na Netflixu, postupujte takto:
- Spusťte aplikaci Netflix.
- Klikněte na tři vodorovné čáry v pravém dolním rohu > Účet.
- Přejděte dolů, vyhledejte svůj profil a klikněte na Nastavení přehrávání.
- Klepnutím na něj získáte Nastavení přehrávání. Zde můžete změnit ovládací prvky automatického přehrávání nebo můžete změnit využití dat na obrazovce.
- Po dokončení klepněte na Uložit.
To je vše. Pomocí těchto jednoduchých kroků můžete zastavit automatické přehrávání na Netflixu, změnit nastavení přehrávání na Netflixu a mnoho dalšího. Pokud považujete článek za užitečný, sdílejte jej se svými přáteli na sociálních sítích a zanechte nám komentář.