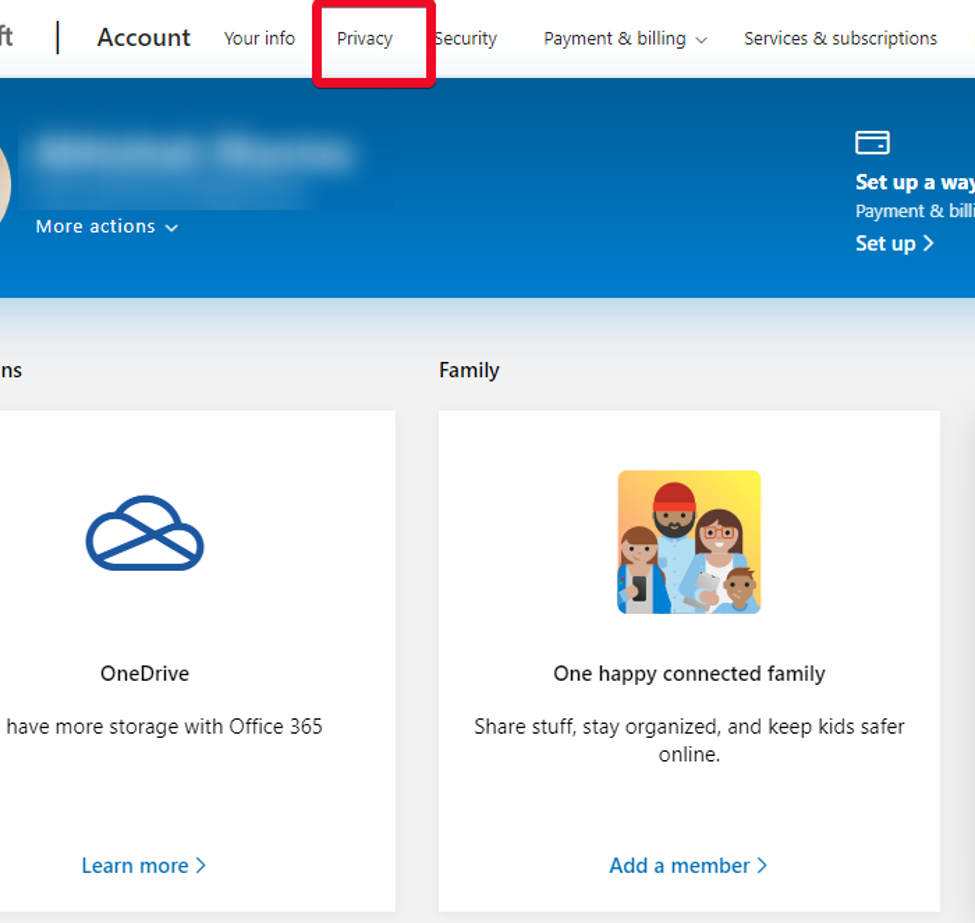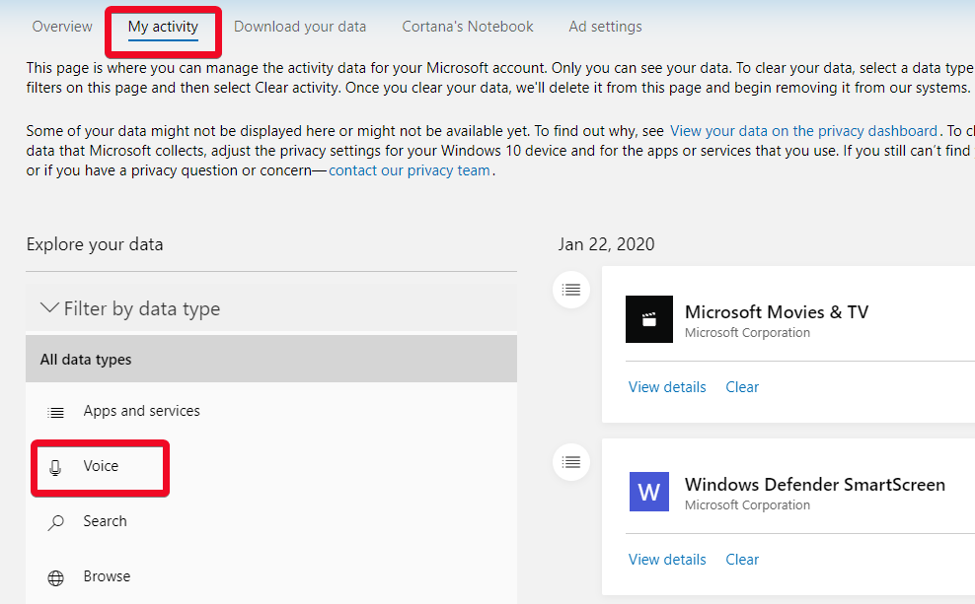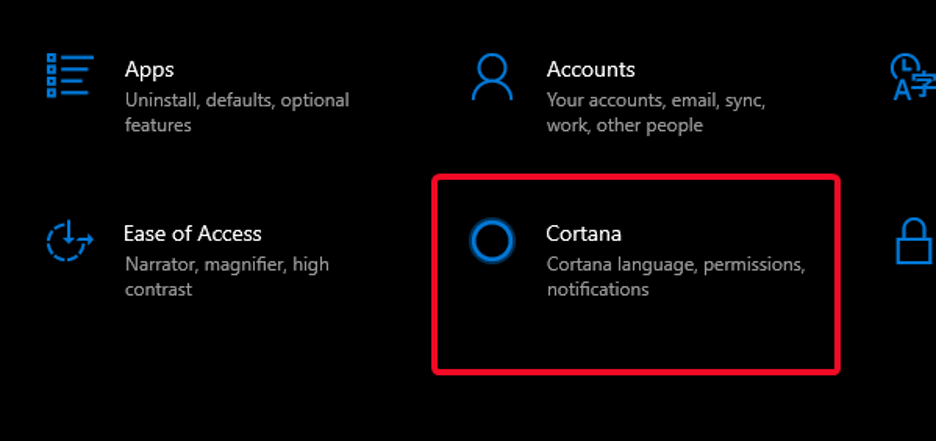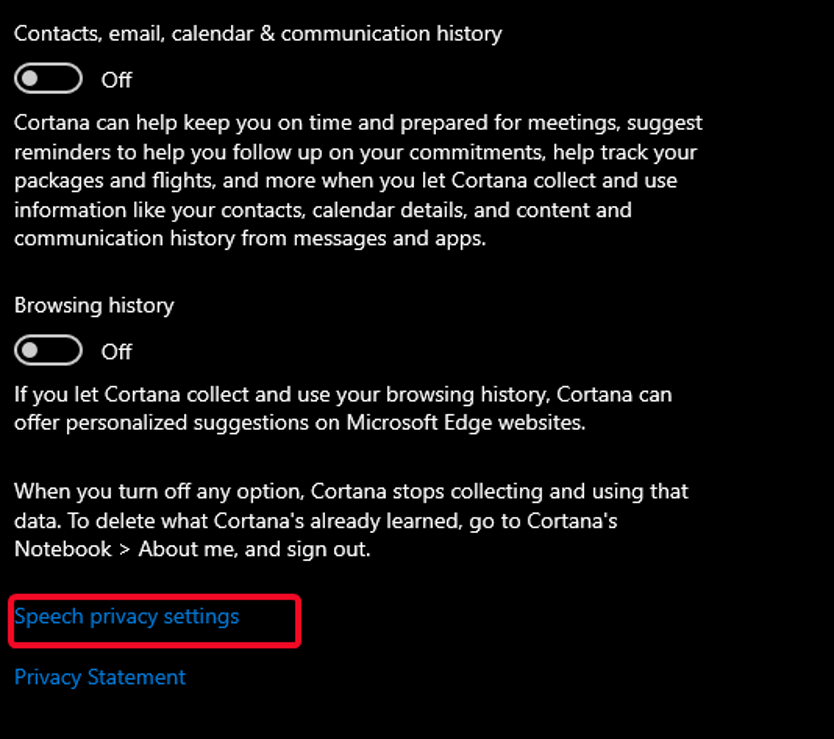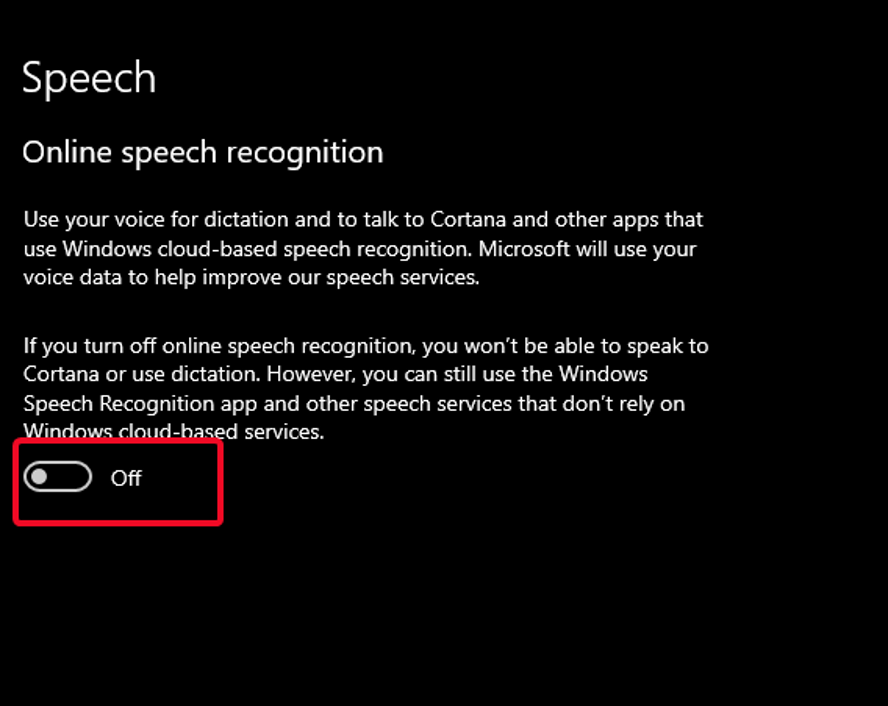Umělá inteligence a její schopnost provádět hlasové příkazy nám jistě usnadnila život. Můžeme dělat věci na našem PC, zatímco jsme vybaveni někde jinde. Díky Cortaně v systému Windows 10 mohou nyní uživatelé využít privilegia hlasových příkazů, zatímco jsou připojeni k počítači nebo Xboxu.
Ale i když se umělá inteligence ukázala jako hodný společník, byla také ve stínu kvůli některým slídilům. Hlasoví asistenti na bázi umělé inteligence údajně nahráli konverzace, aby je mohly firmy vidět, což ohrozilo soukromí a identitu uživatelů. A když na to přijde , Cortana byla také spolupachatelkou tohoto zločinu. Bylo zjištěno, že nastavená nastavení Cortany uvolňují hlasové nahrávky a příkazy dodavatelům Microsoftu bez povolení uživatele.
Microsoft slíbil, že nahrávky Cortany budou přepsány a zabezpečeny, ale jedna malá nehoda bere tuto důvěru. No, v případě, že vás to také trápí, pak se nebojte, existuje způsob, jak můžete nahrávky Cortany jednoduše smazat.
Postupujte podle těchto kroků a smažte záznamy Cortany, abyste ochránili své soukromí:
Smažte záznamy Cortany podle těchto kroků
Krok 1: Napište Nastavení do vyhledávacího pole nebo jej otevřete stisknutím Win+I .
Krok 2: Přejděte na Účty .
Krok 3: Klikněte na Spravovat můj účet Microsoft . Tím se otevře web společnosti Microsoft. Přihlaste se k webu pomocí účtu Microsoft.
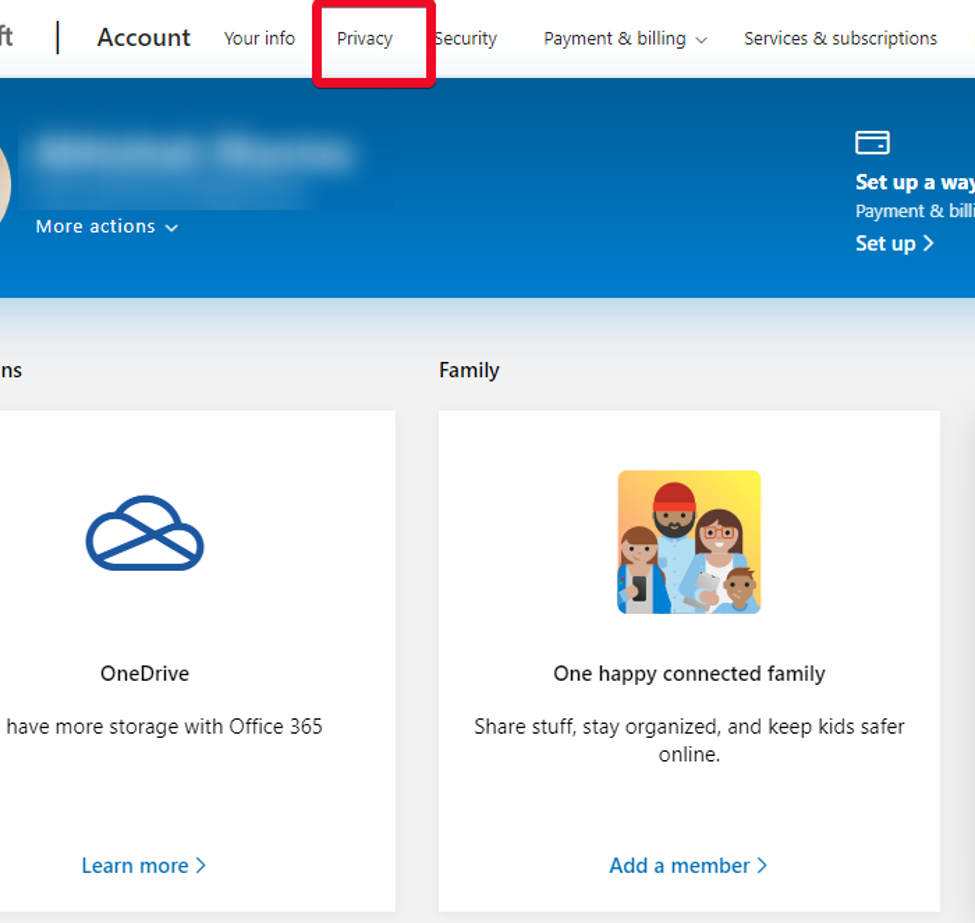
Krok 4: Klikněte na Soukromí .
Krok 5: Budete vyzváni k opětovnému zadání hesla. Až budete hotovi, klikněte na Moje aktivita .
Krok 6: V části Filtrovat podle typu dat přejděte na Hlas .
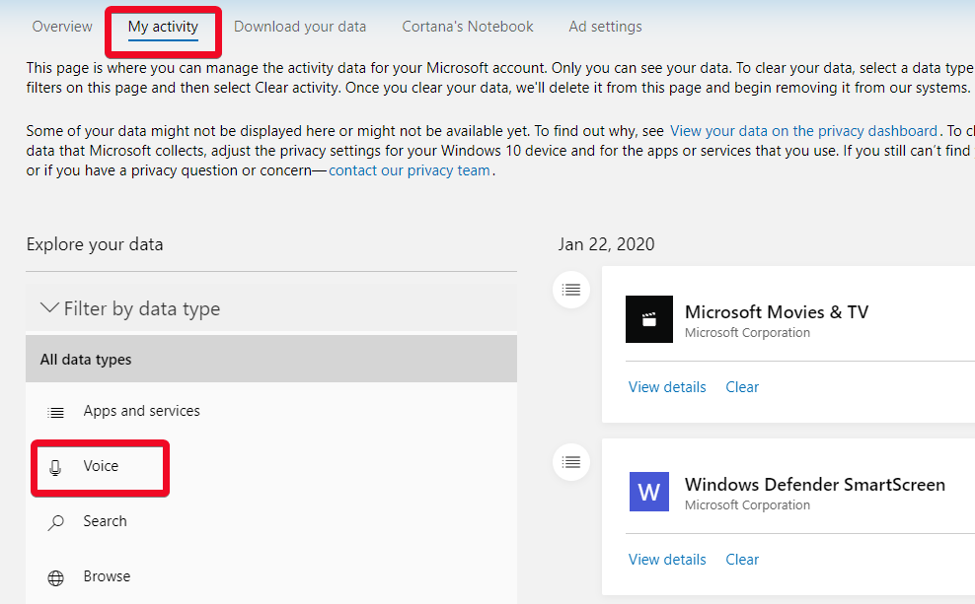
Krok 7: Zde v pravém sloupci můžete najít všechny nahrávky Cortony a všechny je smazat.
Vzít na vědomí. Smazání těchto nahrávek nezabrání Cortaně v odesílání nových do Microsoftu. Chcete-li to provést, musíte vypnout Cortanu a zakázat online rozpoznávání řeči.
Jak vypnout Cortanu a deaktivovat Cortana nahrávání vašeho hlasu
Krok 1: Přejděte do Nastavení .
Krok 2: Přejděte do Nastavení Cortany .
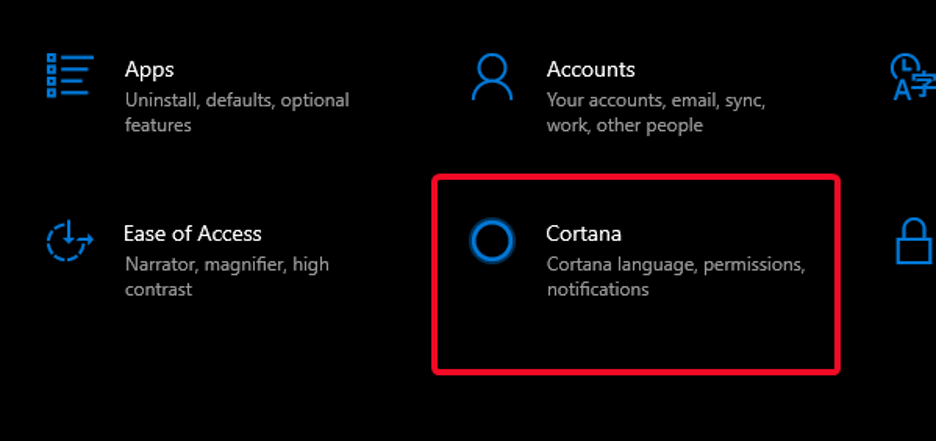
Krok 3: V nabídce vlevo klikněte na Oprávnění a historie .
Krok 4: Klikněte na „Spravovat informace, ke kterým má Cortana přístup z tohoto zařízení“.
Krok 5: Přejděte dolů na Nastavení soukromí řeči .
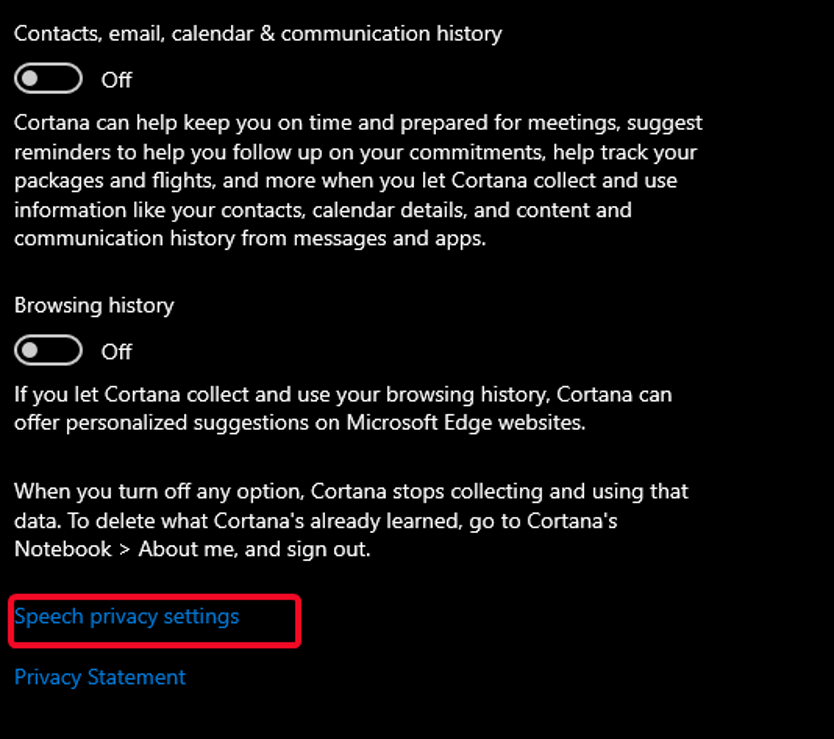
Krok 6: Vypněte online rozpoznávání řeči .
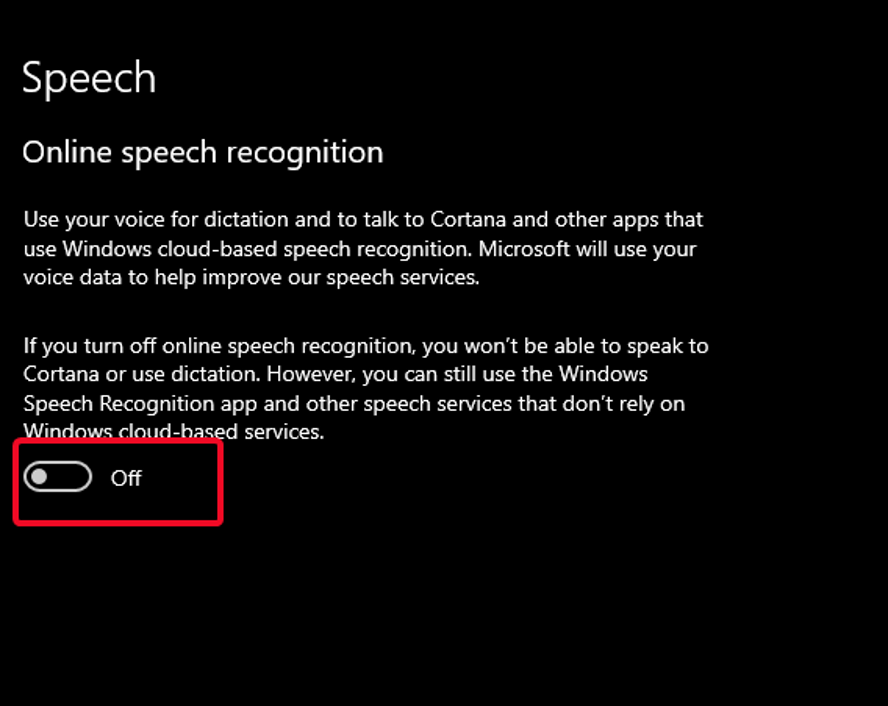
Jakmile vypnete online rozpoznávání řeči, nevypne to doslova Cortanu, ale znemožní Cortaně další nahrávání vašich konverzací a hlasových příkazů.
Nastavení Cortany jsou však nakonfigurována tak, že jakmile je online rozpoznávání řeči vypnuto, bude používat pouze rozpoznávání řeči založené na zařízení, které není dostatečně přesné pro shromažďování vašich hlasových nahrávek.
Není to jen Cortana, která šmíruje účty, ale bylo zjištěno, že mnoho prominentních asistentů AI porušuje soukromí uživatelů. Ať už to jsou konverzace a nahrávky nebo data vašeho účtu, mnoho věcí zůstává náchylných k bezpečnostním chybám v hlasových asistentech.
Hlasový asistent založený na AI může být způsob, jakým budeme všichni v budoucnu provádět úkoly. Dokud se však nevyřeší nedostatky v zabezpečení a ochraně soukromí, které s nimi souvisí, musíme jako uživatelé udělat vše, co je v našich silách, abychom se vyhnuli jejich nebezpečí a zachovali své soukromí v bezpečí.
Sdělte nám svůj názor na hlasové asistenty:
Sdělte nám svůj názor na důvěryhodnost hlasových asistentů a na to, jak často je preferujete používat. Pro více technických drobností sledujte Systweak na svých sociálních kanálech na Facebooku , Twitteru a LinkedIn .