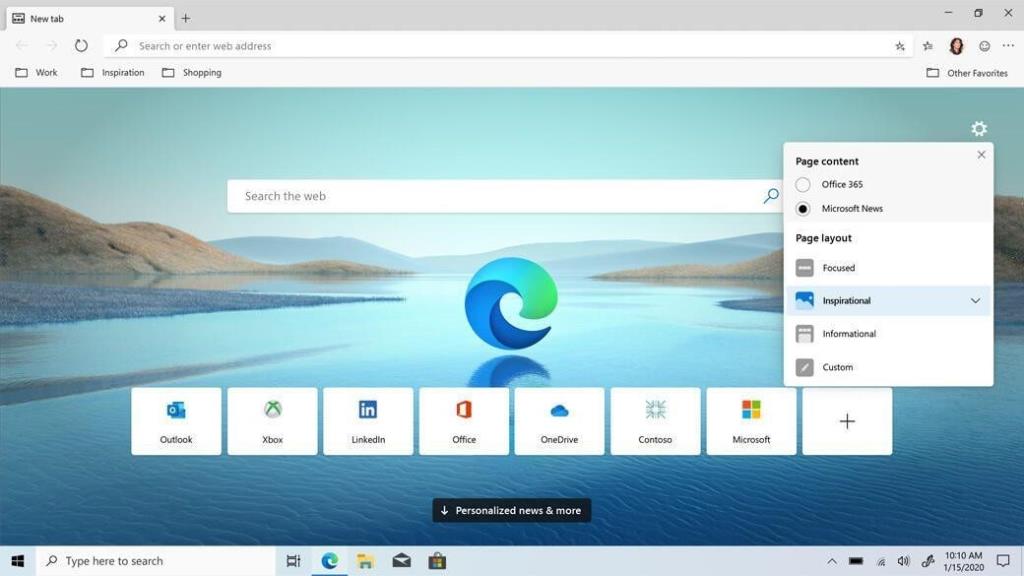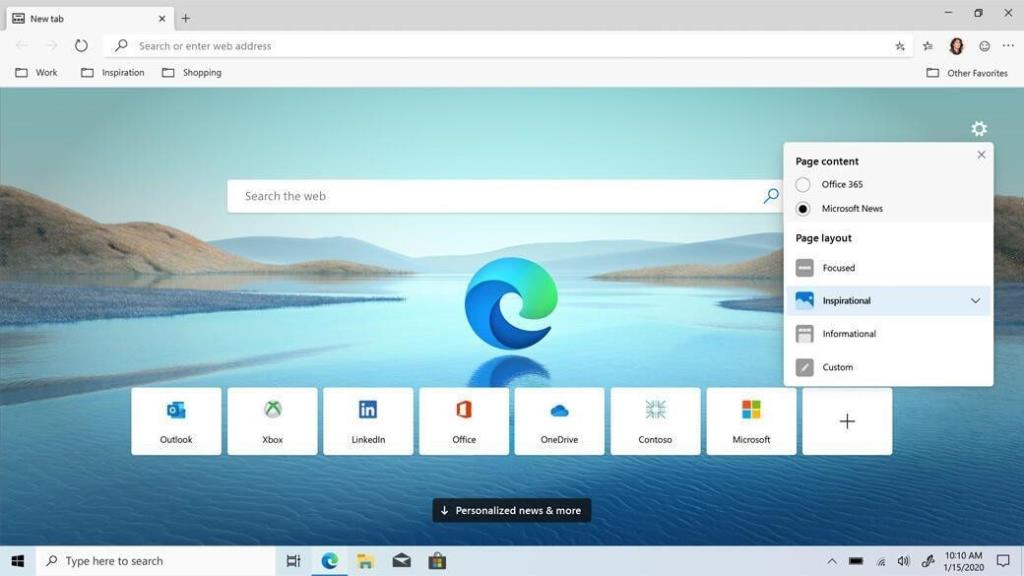Společnost Microsoft nedávno vydala zcela novou verzi prohlížeče Edge, který je založen na Chromiu. Tato přepracovaná verze prohlížeče Edge kombinuje funkce Google Chrome a dřívějších verzí Edge. Dalším velkým průlomem spojeným s prohlížečem Edge Chromium je to, že nyní rozšířil podporu pro rozšíření a doplňky Chrome. Také tato nejnovější verze prohlížeče Edge je k dispozici ke stažení a lze ji nainstalovat na Windows, macOS, iPhone a iPad. (Děkuji, Microsoft)
Přečtěte si více : Zde je vše, co potřebujete vědět o vydání Microsoft Edge Chromium.
Jsme si jisti, že musíte být velmi rádi, že se můžete seznámit s tímto nejnovějším avatarem prohlížeče Edge. Zde je několik užitečných tipů a triků pro Microsoft Edge Chromium, které vám pomohou co nejlépe využít váš zážitek z prohlížení.
Než si ale probereme tipy a triky, pojďme se naučit, jak nainstalovat a začít s prohlížečem Edge Chromium.
Jak stáhnout prohlížeč Edge Chromium na Windows nebo Mac
Chcete-li stáhnout Microsoft Edge Chromium do zařízení se systémem Windows nebo Mac, postupujte takto:
Navštivte oficiální web prohlížeče Microsoft Edge .
Klepněte na tlačítko „Získat nový Microsoft Edge nyní“.
Vyberte svůj operační systém z rozbalovací nabídky a klepnutím na tlačítko „Stáhnout“ zahajte instalaci.
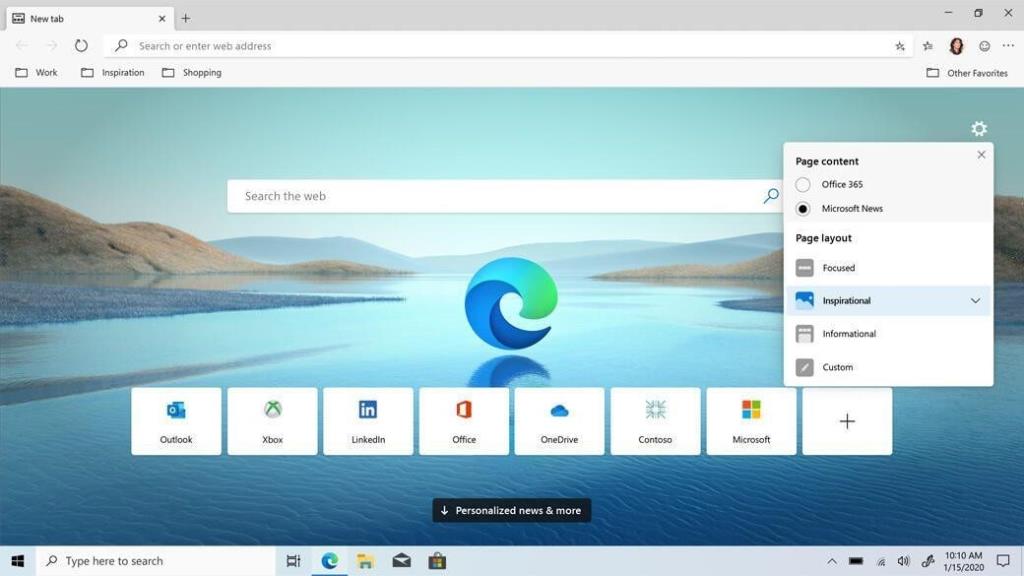
Zdroj obrázku: Forbes
Chcete-li akci potvrdit, pokračujte klepnutím na tlačítko „Přijmout a stáhnout“.
Počkejte několik minut, než bude instalace dokončena. Během několika okamžiků budete mít ve svém systému nainstalovanou zcela novou verzi prohlížeče Edge.
Také, pokud jste již měli starší verzi prohlížeče Edge, bude po provedení výše uvedených kroků nahrazena novou verzí Edge založenou na Chromiu.
Přečtěte si také: Jak zrychlit Microsoft Edge pro Windows 10
Microsoft Edge Chromium Tipy a triky
Zde je spousta věcí, které můžete dělat ve své zcela nové verzi prohlížeče Microsoft Edge.
Přizpůsobte si domovskou stránku
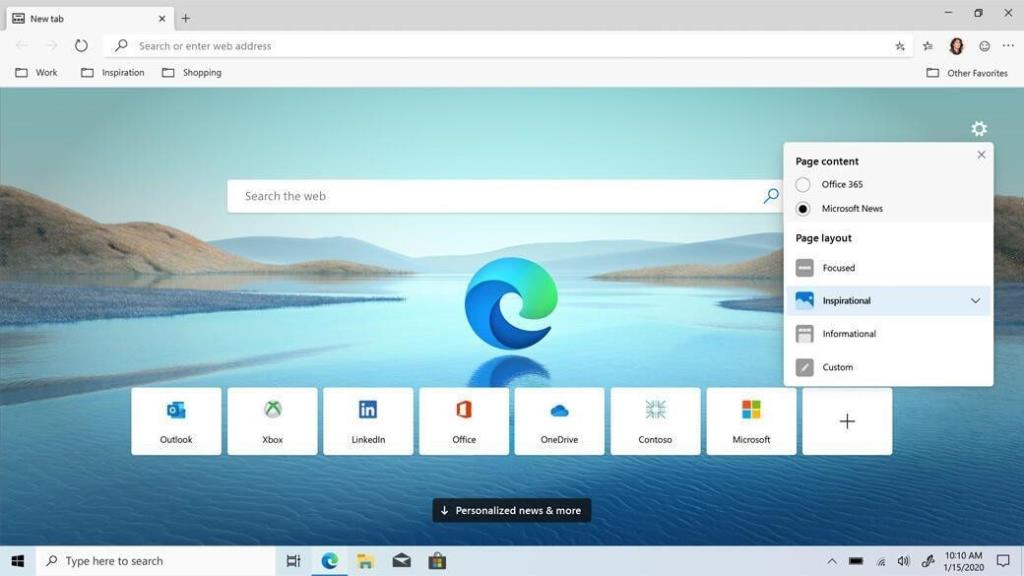
Zdroj obrázku: CNET
Po dokončení instalace Edge Chromium do zařízení vás zcela nový webový prohlížeč vyzve k přizpůsobení vzhledu. Můžete jej ponechat jako inspirativní, informační nebo zaměřený. V případě, že to chcete přeskočit, můžete si také upravit vzhled nové karty v nastavení stránky Edge.
Synchronizujte Edge se svým účtem Microsoft
Přejděte do sekce „Profily“ a poté vyberte „Synchronizovat“.
Nyní zde můžete povolit několik nastavení pro synchronizaci dat spojených s účtem Microsoft s prohlížečem Edge Chromium, který zahrnuje oblíbené položky, hesla, nastavení, kontakty a tak dále. Ve stejném okně také uvidíte několik možností, které se mohou v tuto chvíli zdát zakázány. Microsoft na tom pracuje a brzy budete moci synchronizovat Historii, otevřené karty, rozšíření a sbírky napříč zařízeními, když se přihlásíte pomocí svého účtu Microsoft. Zůstaňte naladěni!
Přečtěte si také: Jedinečné funkce Microsoft Edge pro čtenáře
Nainstalujte rozšíření Chrome
Jak jsme již zmínili dříve, nyní si můžete užívat rozšíření a doplňky v prohlížeči Edge. Zde je návod, jak na to.
Spusťte prohlížeč Edge v počítači a poté klepnutím na ikonu se třemi tečkami v pravém horním rohu okna otevřete Nastavení.
Vyberte „Rozšíření“.
Zdroj obrázku: Pure Infotech
Povolte možnost „Povolit rozšíření pro jiné obchody“. Nyní přejděte do internetového obchodu Chrome a stáhněte si jakékoli rozšíření nebo doplňky, které chcete přidat do prohlížeče Edge.
Prevence sledování
Ano, toto je nová funkce, která přichází spolu s nejnovější verzí prohlížeče Edge, která vám umožňuje ovládat sledovače prohlížeče. Jak všichni víme, existuje několik webových stránek, které využívají naše informace o prohlížení, aby na nás cílily personalizovanější reklamy. S pomocí funkce „Prevence sledování“ vám prohlížeč Edge poskytuje úplnou kontrolu nad tím, kolik informací chcete sdílet s tvůrci webových stránek.
Zdroj obrázku: Paul Thurrott
Můžete si vybrat ze tří samostatných možností, které zahrnují: Základní, Vyvážený (doporučeno) a Přísný. Výběrem druhé možnosti zablokujete většinu sledovačů webových stránek, ale existuje také možnost, že některé části webových stránek nemusí fungovat. V našem doporučení tedy vyberte možnost Vyvážené, pokud nechcete, aby vám to bránilo při prohlížení. Funkci „Prevence sledování“ najdete v části „Soukromí a zabezpečení“ v Nastavení Edge.
Vyberte Co vymazat
Zdroj obrázku: Life Hacker
Vzhledem k tomu, že prohlížeč Edge je nyní založen na prohlížeči Chromium, najdete v této nové aktualizaci několik nových funkcí. Prohlížeč Microsoft Edge Chromium nyní nabízí funkci, která vám umožňuje vybrat, která všechna data chcete vymazat pokaždé, když chcete zavřít okno prohlížeče.
Klepněte na možnost „Vyberte, co se má vymazat při každém zavření prohlížeče“ v části „Ochrana osobních údajů a služby“. Zde uvidíte v seznamu spoustu možností, včetně historie prohlížeče, historie stahování, souborů cookie a dalších dat, hesel a dalších. Při každém vypnutí prohlížeče Edge zapněte všechny možnosti, jejichž data nechcete uchovávat.
Přizpůsobte nastavení systému
Zdroj obrázku: Pure infotech
V nastavení prohlížeče Edge vyberte v levém postranním pruhu nabídky „Systém“. Zde si můžete vybrat, zda chcete i nadále spouštět aplikace na pozadí, když je Edge zavřený, nebo ne. V nastavení systému také najdete možnost „Použít hardwarovou akceleraci, když je k dispozici“. Tuto možnost můžete zakázat, pokud máte nějaké problémy s rychlostí/výkonem prohlížeče nebo rozšířeními.
Takže, přátelé, zde bylo několik užitečných tipů a triků pro Microsoft Edge Chromium, jak co nejlépe využít váš zážitek z prohlížení. Sledujte tento prostor pro více takových aktualizací. A ano, nezapomeňte nám sdělit svůj názor na nejnovější verzi prohlížeče Edge. Neváhejte kliknout na pole komentářů níže.