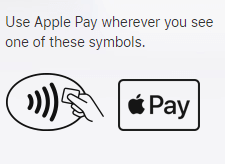Apple Pay je jedním z nejklasičtějších způsobů, jak okamžitě obchodovat online a offline pouhým kliknutím, dotykem nebo zobrazením Face ID. Apple Pay můžete používat na Macu, iPhonu, iPadu a Apple Watch k bezpečným nákupům v obchodech, aplikacích a na webu. S Apple Pay také můžete odesílat/přijímat peníze od svých kontaktů přímo ze zpráv. Je to skutečně bezproblémový nástroj pro bezpečné platby. Ale víte, jak používat Apple Pay na zařízeních iOS? Jak Apple Pay skutečně funguje?
Toto je stručný návod, jak nastavit a používat Apple Pay na iPhone, iPad, Mac a Apple Watch. Projděte si tohoto rychlého průvodce a všechny vaše otázky budou zodpovězeny.
Co je to Apple Pay?
Apple Pay je vlastní funkce společnosti Apple, kterou můžete použít k okamžitému nákupu věcí klepnutím na zařízení při placení. Tato funkce je otevřená pro všechna zařízení iOS od Macu po Apple Watch, takže pokud máte něco z těchto věcí poblíž, můžete ji použít pro další platby. S Apple Pay budete v takové pohodě, že se nebudete bát, když si občas zapomenete peněženku doma. Pokud se naučíte používat Apple Pay na iPhonu a dalších zařízeních, nikdy nebudete bez peněz. Chcete-li používat Apple Pay, musíte mít iPhone 6 nebo novější.
Jak používat Apple Pay na různých zařízeních iOS
Jak používat Apple Pay na iPhone?
Chcete-li do svého iPhone přidat kartu, abyste ji mohli používat v Apple Pay, postupujte takto:
- Na iPhonu otevřete Peněženku
- Klepněte na tlačítko „+“ a klepněte na Pokračovat.
- Nyní vyjměte debetní/kreditní kartu a umístěte na ni fotoaparát telefonu.
- Automaticky přijme údaje o vaší kartě. Pro potvrzení stiskněte „Další“.
- Nyní budete muset zadat číslo CVV vaší karty. Je to buď 3 nebo 4místné číslo umístěné na zadní straně karty.
- Klepněte na „Další“ a zaškrtněte podmínky služby.
- Vaše karta je přidána do vaší peněženky. Opakujte stejné kroky pro přidání dalších karet.
Po přidání karty můžete nakupovat kdykoli a kdekoli. Pokud máte nejnovější iPhone bez tlačítka Domů, budete muset dvakrát klepnout na tlačítko Napájení a vaše karty se zobrazí. Jinak u iPhonu s tlačítkem Domů budete muset otevřít aplikaci Wallet a poté se ověřit podržením prstu na Touch ID.
Nyní přibližte svůj telefon k bezkontaktnímu terminálu nebo zařízení. A platba je hotová. Není to rychlé a snadné? Můžete jej použít na libovolném svém iOS zařízení. Čtěte dále, abyste věděli jak?
Přečtěte si také: iMessage získává Apple Pay Cash: Odesílání a přijímání peněz na iOS 11
Jak používat Apple Pay na Macu?
Chcete-li používat Apple Pay na Macu, potřebujete pouze Mac se čtečkou otisků prstů Touch ID nebo jakýkoli jiný model po roce 2012. Chcete-li používat Apple Pay na Macu, přidejte kartu podle následujících kroků:
Přejděte do Předvoleb systému > Peněženka a Apple Pay > Přidat kartu > Vyberte kartu, kterou jste již na svém iPhonu nastavili, a potvrďte CVV.
Nyní odsouhlaste podmínky a začněte jej používat na Macu. Chcete-li platit na jakékoli webové stránce, budete muset vybrat Apple Pay jako možnost a vybrat kartu pro platbu. Ověřte se pomocí iPhonu, Macu nebo Apple Watch.
Jak používat Apple Pay na iPadu?
Chcete-li používat Apple Pay na iPadu, musíte postupovat podle podobných kroků jako Mac a iPhone. Přidejte kartu do iPadu pomocí následujících kroků:
- Jdi do nastavení.
- Najděte Wallet & Apple Pay.
- Nyní přejděte na Přidat kartu.
- Stejně jako u iPhonu umístěte fotoaparát iPadu na kartu a ta automaticky vytáhne číslo karty.
- Klepněte na Další a potvrďte.
- Zadejte CVV a odsouhlaste podmínky služby.
- A je to. Jsi hotový.
Chcete-li platit na jakékoli webové stránce, budete muset vybrat Apple Pay jako možnost a vybrat kartu pro platbu. Ověřte se pomocí iPhonu nebo Apple Watch. A platba je hotová.
Jak používat Apple Pay na Apple Watch?
Chcete-li používat Apple Pay na Apple Watch, musíte nejprve provést proces aktivace Apple Pay na iPhone. Poté můžete do Apple Watch přidat karty, abyste mohli nakupovat věci a provádět platby. Ale víte, jak přidat karty pomocí Apple Watch? Pokud ne, zde je postup:
- Na iPhonu otevřete aplikaci Apple Watch.
- Přejděte do „Wallet and Apple Pay“ a vyberte možnost „Přidat kartu“.
- Pokračujte kliknutím na Pokračovat.
- Nyní vyberte kartu, ze které chcete nakupovat. Tato karta by již měla být přidána do vašeho iPhone.
- Zadejte číslici CVV (3místný nebo 4místný kód na zadní straně vaší debetní/kreditní karty).
- Odsouhlaste podmínky a je hotovo.
Nyní, když jste přidali kartu, můžete nyní provádět platby prostřednictvím Apple Pay. Chcete-li zakoupit zboží, postupujte takto:
- Klepněte dvakrát na tlačítko napájení umístěné na boční straně Apple Watch.
- Vaše Apple Watch zobrazí uložené karty. Přejeďte prstem po té, kterou zvolíte k provádění plateb.
- Nyní podržte Apple Watch u čtečky a pak si můžete koupit cokoliv pomocí Apple Pay.
Je Apple Pay bezpečné?
Ano, největší výhodou používání Apple Pay jsou výhody v oblasti ochrany soukromí. Apple zajišťuje, že nikdy nesleduje vaše transakce a uchovává všechny vaše důvěrné informace v bezpečí, aniž by je sdílel na stránkách jakéhokoli obchodníka nebo kdekoli, kde nakupujete.
Kde mohu používat Apple Pay?
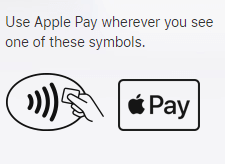
Všude, od online obchodů přes offline obchody po kavárny až po čerpací stanice, lze Apple Pay používat kdekoli. Obvykle můžete jeho symbol vidět mimo offline obchody nebo na webových stránkách, pokud přijímají platby prostřednictvím Apple Pay. Nebo se můžete vždy zeptat majitele obchodu, zda přijímají platby prostřednictvím Apple Pay nebo ne.
Na konci
A je to! Doufáme, že vám tato příručka pomůže naučit se používat a nastavit Apple Pay na iPhone, Mac a iPad pro rychlé platby v online i offline obchodech. Použili jste někdy Apple Pay? Pokud ne, použijte jej nyní pro bezpečné a spolehlivé platby přes internet. Stačí klepnout a vaše platby jsou hotové.
Nyní, když jste si jisti, jak používat Apple Pay pro rychlé platby, nenechte si ujít a vyzkoušejte to.
Další Přečtěte si: Vše o Apple Credit Card využívající Apple Pay
Zůstaňte naladěni s námi na Systweak pro další obsah související s technologiemi.
Nenechte si ujít lajk na sociálních sítích.