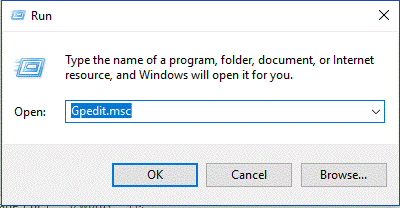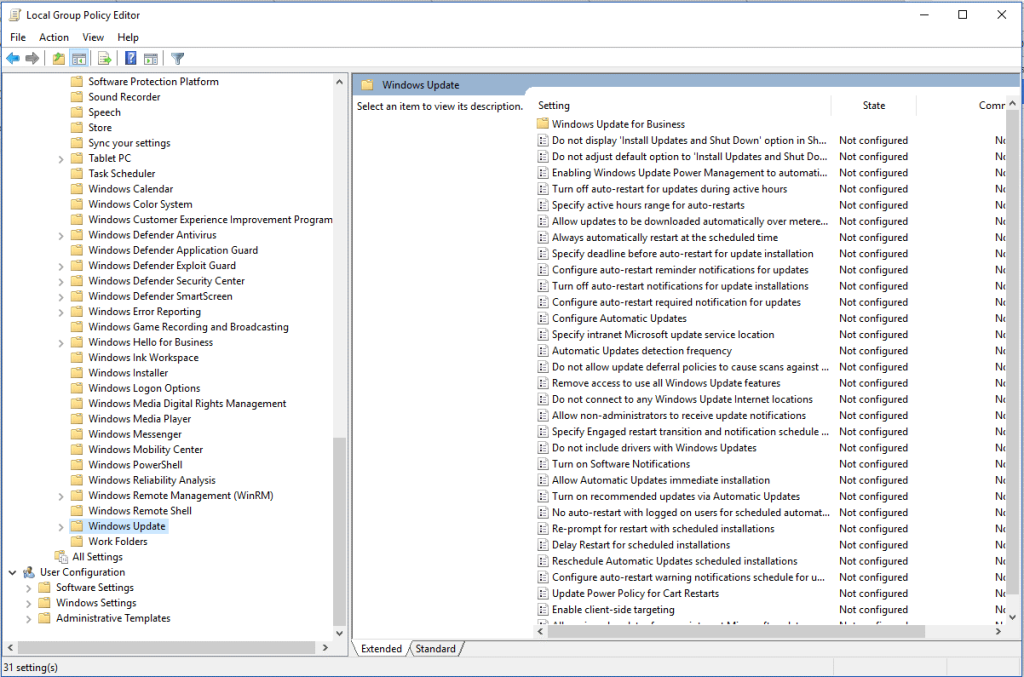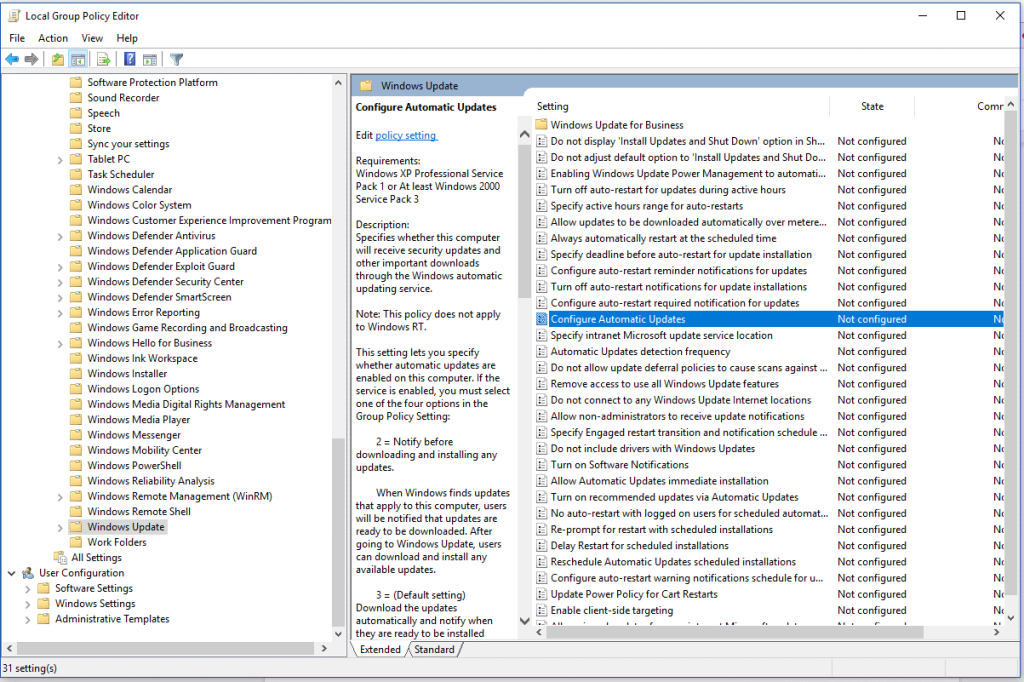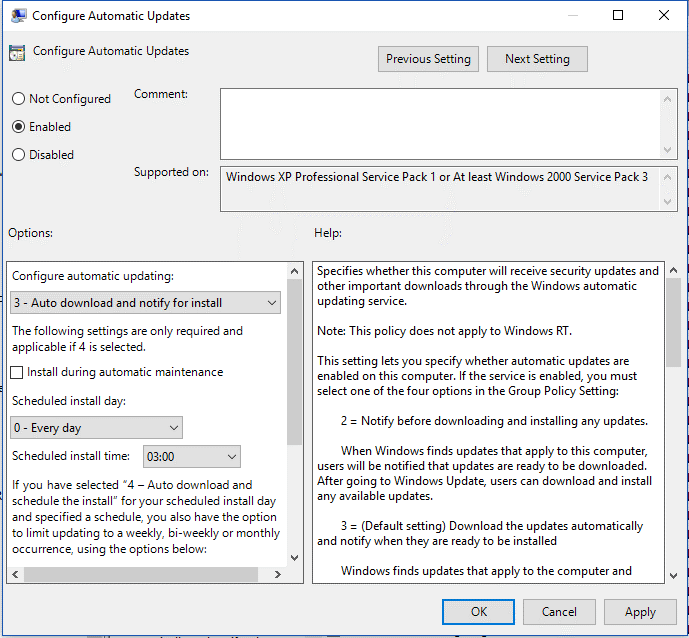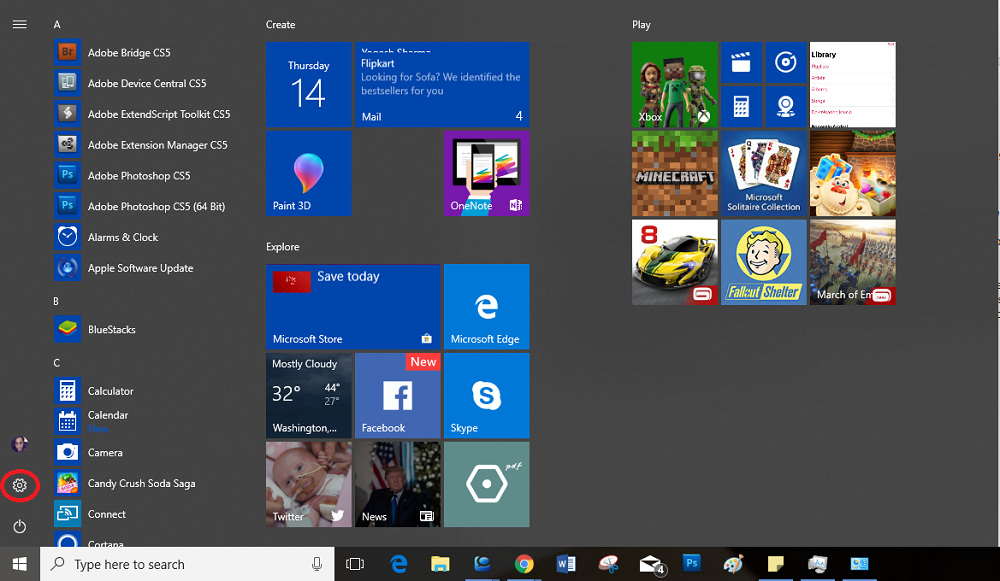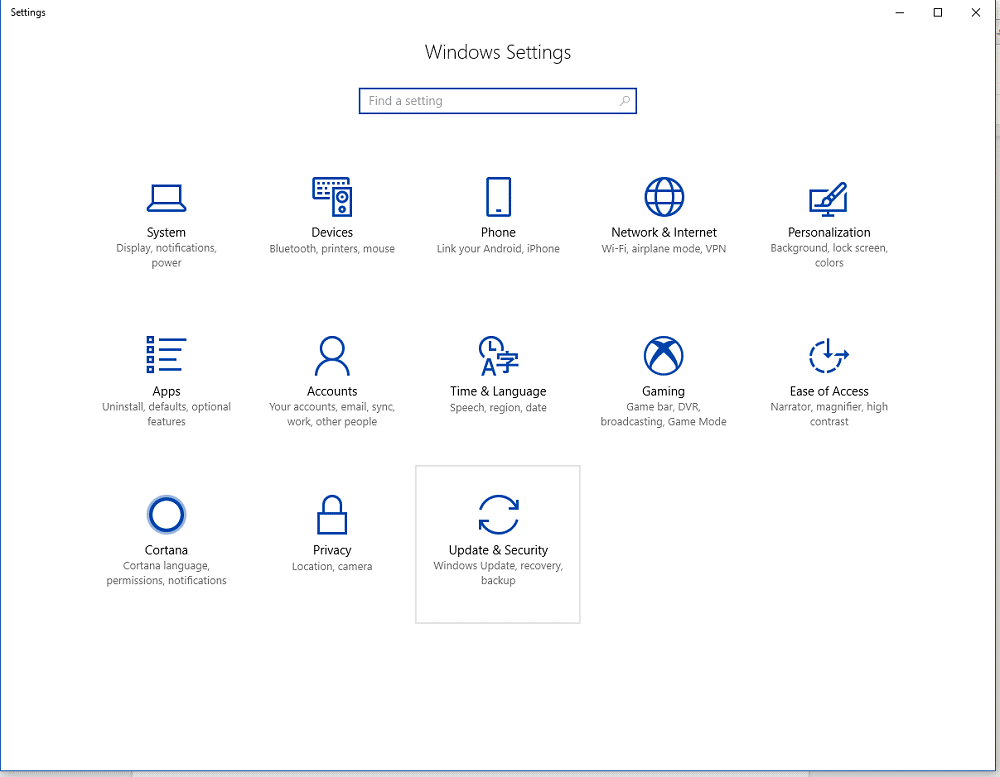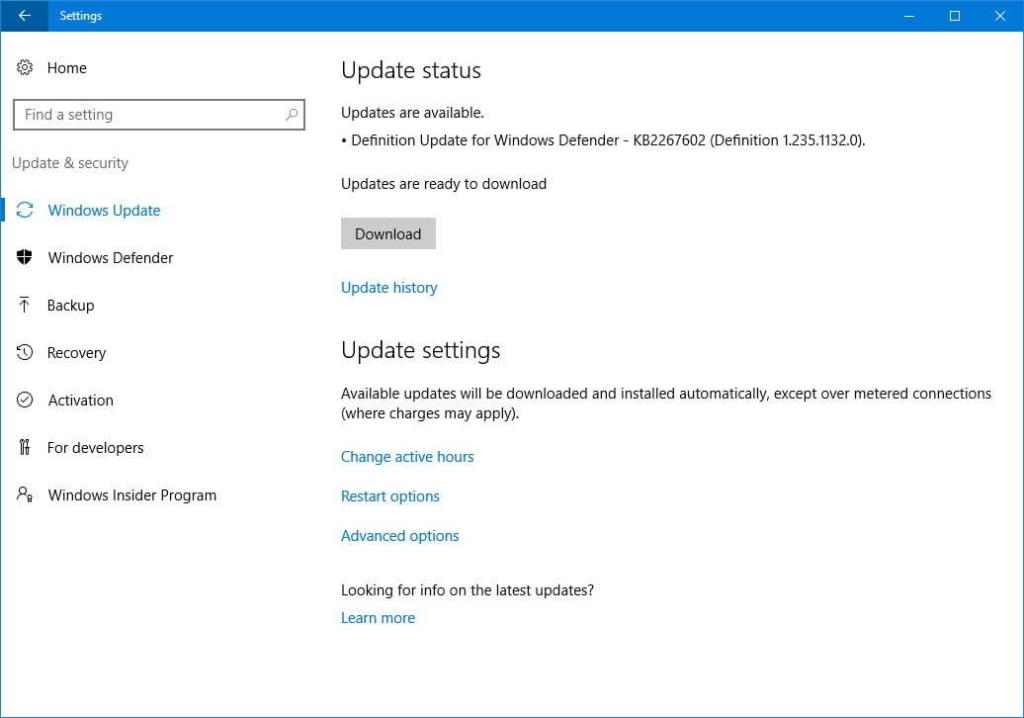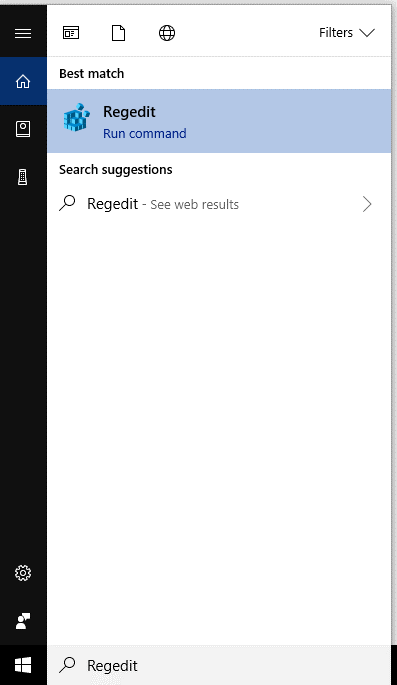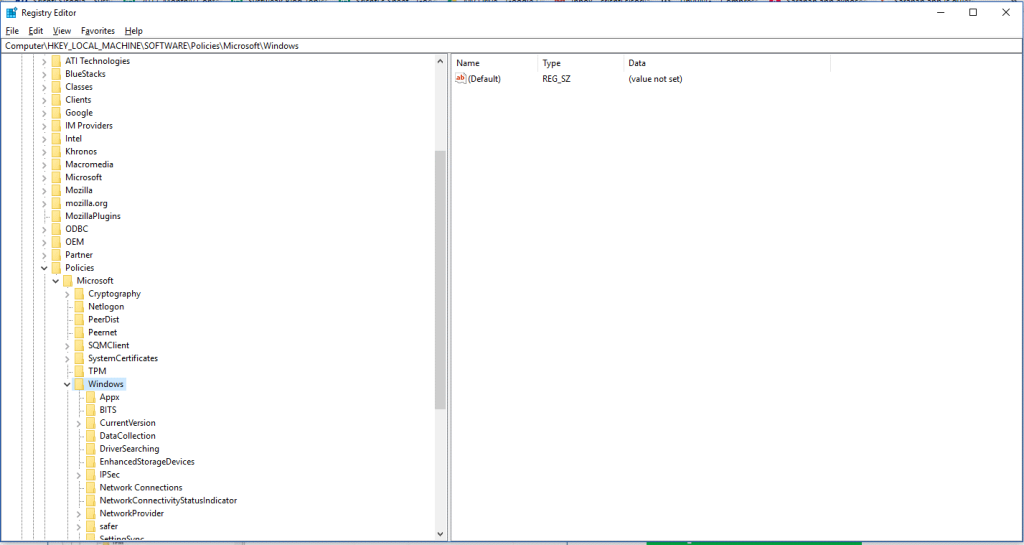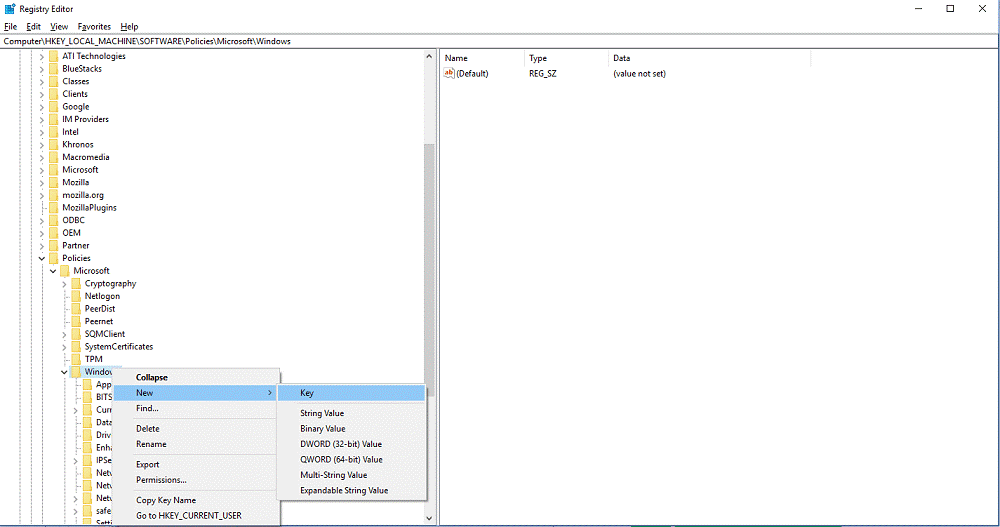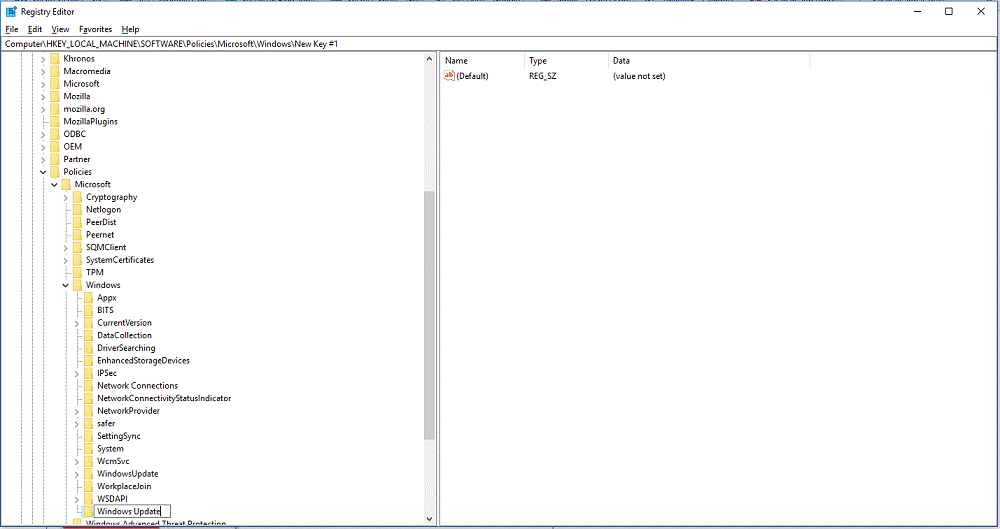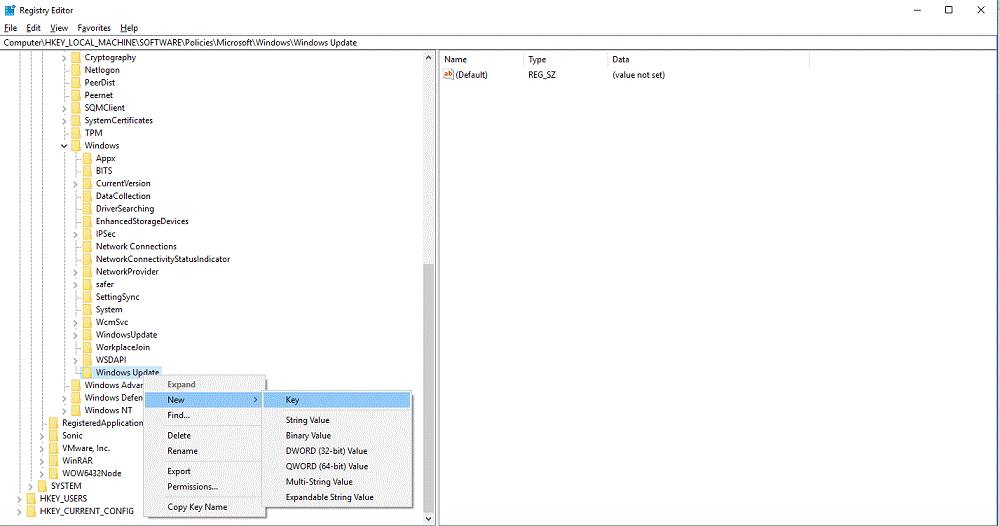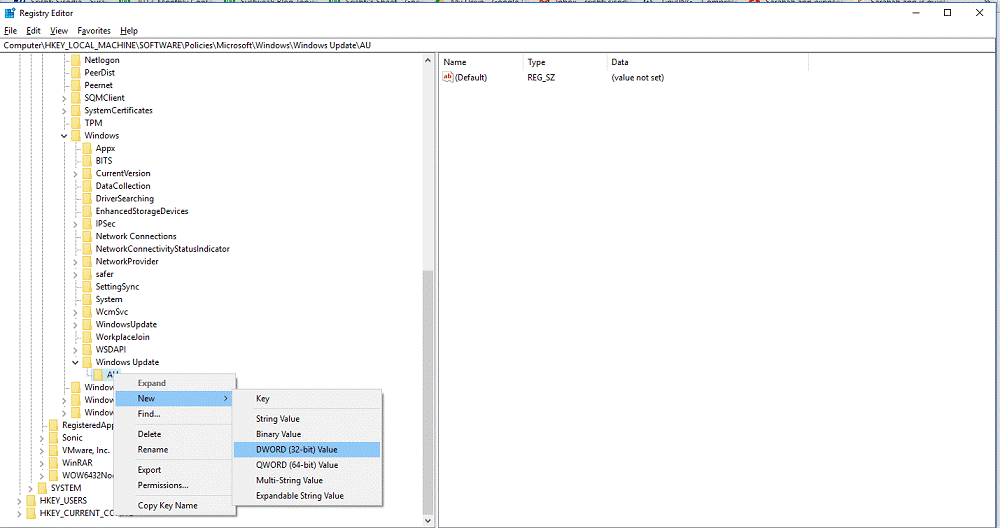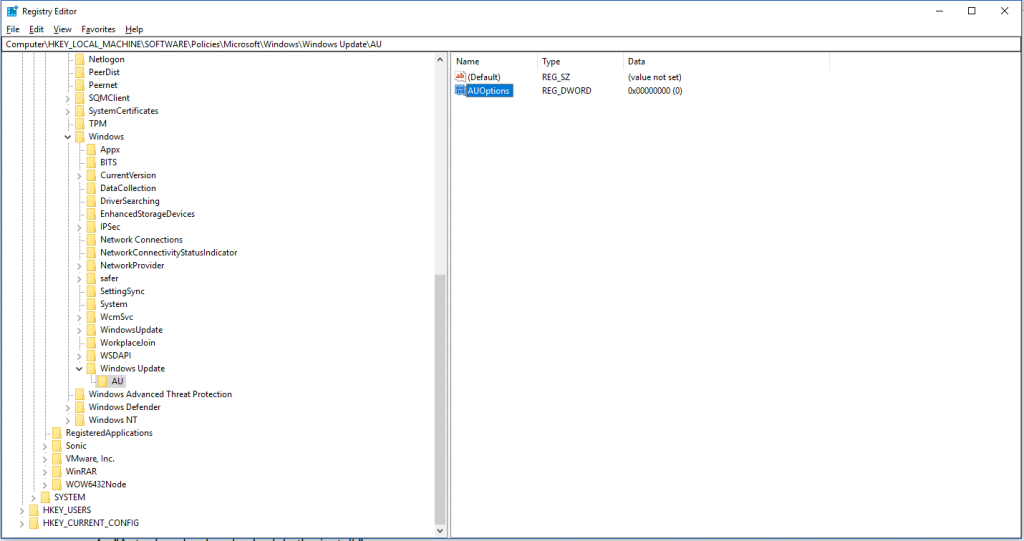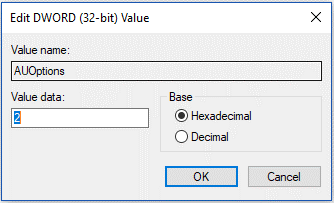S příchodem Windows 10 se hodně věcí změnilo. Ať už se jedná o rozhraní nebo výchozí prohlížeč, vše bylo zkrášleno. Mohou však existovat některé funkce, které se vám nemusí líbit. Jednou z těchto funkcí by mohly být automatické aktualizace ve Windows 10. Stahují se a instalují samy, protože společnost Microsoft chce, aby váš počítač zůstal bezpečný a aktualizovaný. No, je to dobrá věc, ale není v pořádku, když se to někomu nelíbí. Nemusíte se bát, automatické aktualizace ve Windows 10 můžete vypnout.
Existují dva způsoby, jak vypnout automatické aktualizace ve Windows 10. Buď můžete použít Editor místních zásad skupiny nebo registr, abyste převzali kontrolu zpět.
Viz také: Jak odinstalovat vestavěné aplikace ve Windows 10?
V tomto příspěvku jsme sdíleli průvodce krok za krokem, který vám pomůže udělat totéž.
Zabránit automatickým aktualizacím pomocí Editoru místních zásad skupiny
V systému Windows 10 můžete pomocí Editoru místních zásad skupiny provést změny v nastavení a zastavit automatické stahování a instalaci aktualizací. Chcete-li tak učinit, postupujte takto:
- Otevřete příkaz Spustit stisknutím kláves Windows a R současně.
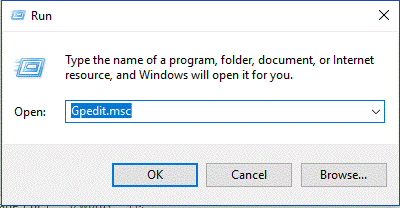
- Nyní zadejte gpedit.msc a klikněte na OK.
- Získáte Editor místních zásad skupiny.
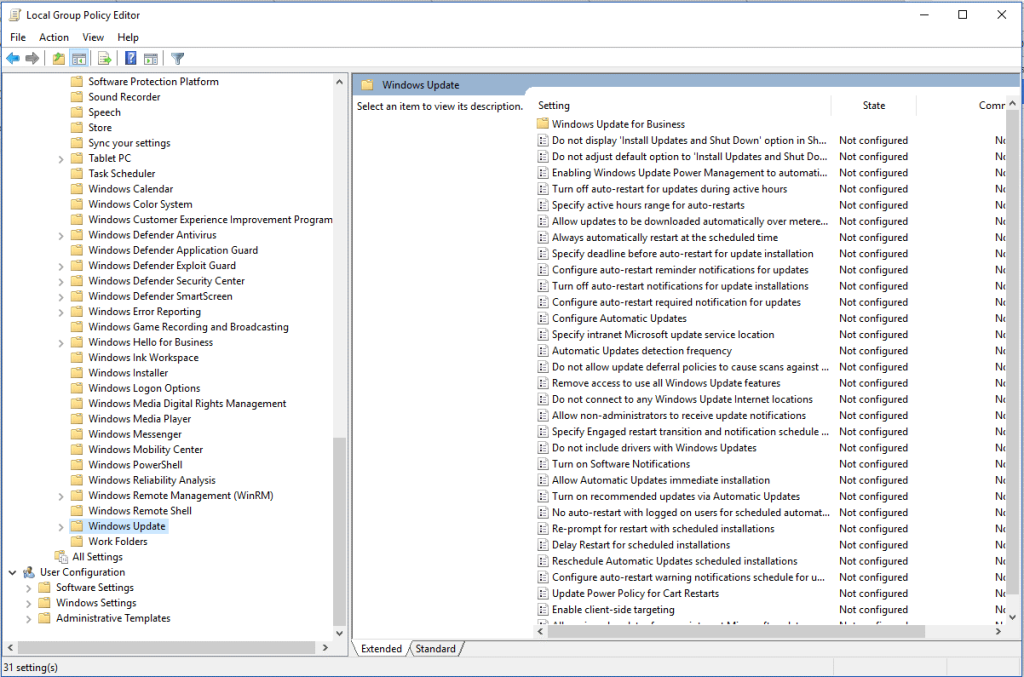
- Nyní postupujte podle cesty a přejděte na Windows Update
Konfigurace počítače\Šablony pro správu\Součásti systému Windows\Windows Update
- Nyní na pravé straně podokna vyhledejte Konfigurovat zásadu automatických aktualizací a dvakrát na ni klikněte.
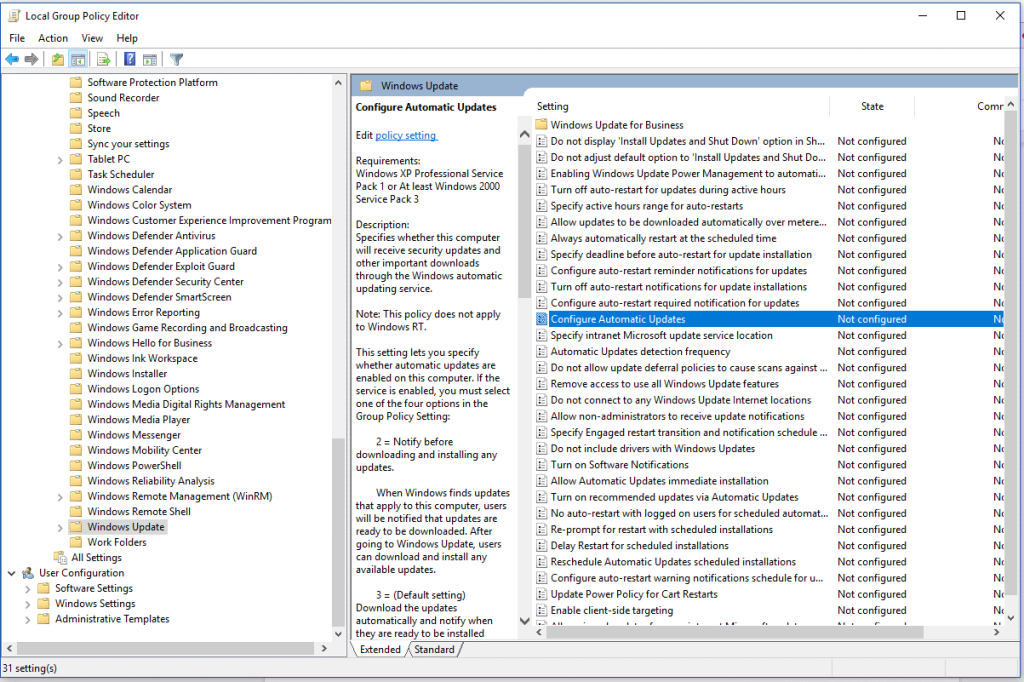
- Otevře se okno Konfigurace zásad automatických aktualizací. V levém postranním podokně zaškrtněte políčko vedle možnosti Povoleno, abyste zásadu povolili.
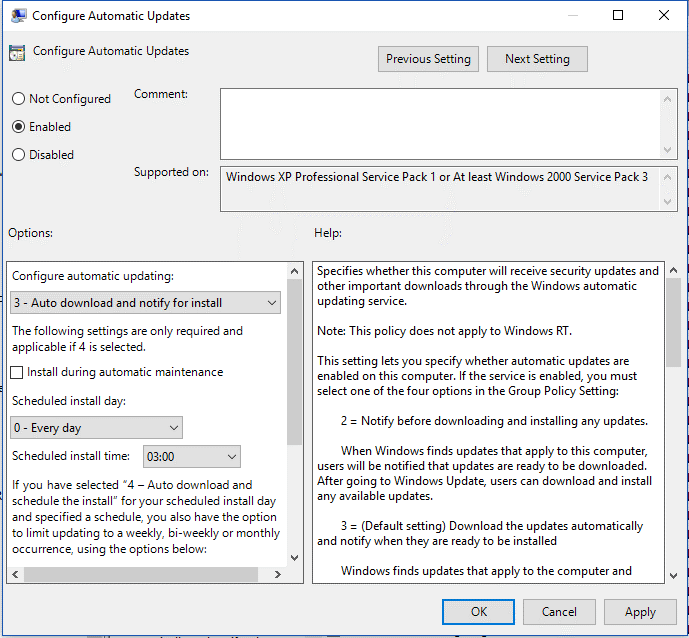
- V možnostech na levé straně podokna získáte řadu způsobů, jak konfigurovat automatické aktualizace, některé z nich jsou:
- 2 – „Upozornit na stažení a upozornit na instalaci“.
- 3 – „Automatické stahování a upozornění na instalaci“.
- 4 – „Automatické stahování a plánování instalace.
- 5 – „Povolit místnímu správci vybrat nastavení.“
- Vyberte možnost, která vám vyhovuje. Pokud vyberete možnost 2, systém Windows vás upozorní, kdy se stáhne a kdy nainstaluje aktualizaci. Až bude nová aktualizace vydána, upozorní vás v Centru akcí, ale stahování nezahájí, dokud neprovedete následující:
- Přejděte na tlačítko Start a vyberte Nastavení.
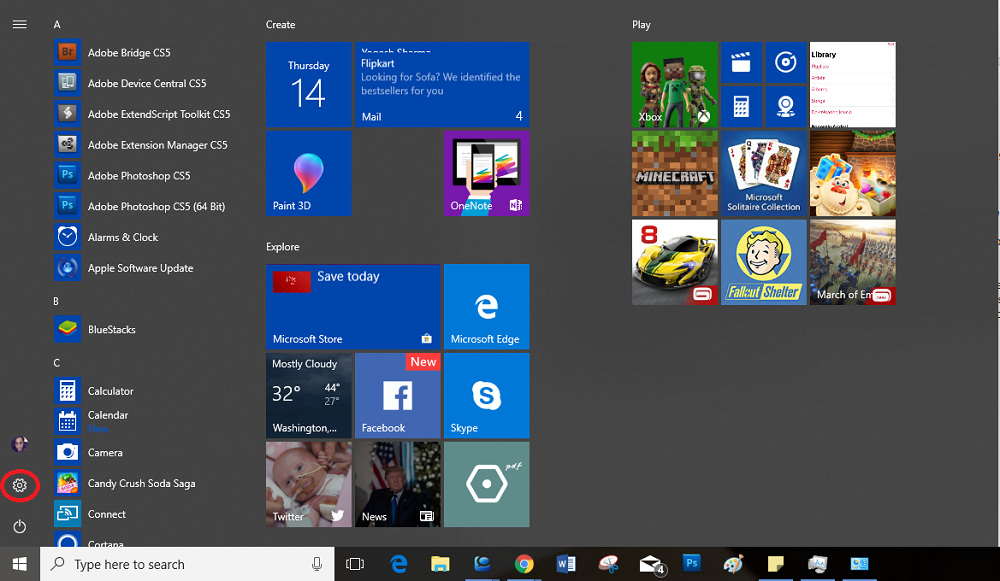
- Vyhledejte a klikněte na Aktualizace a zabezpečení.
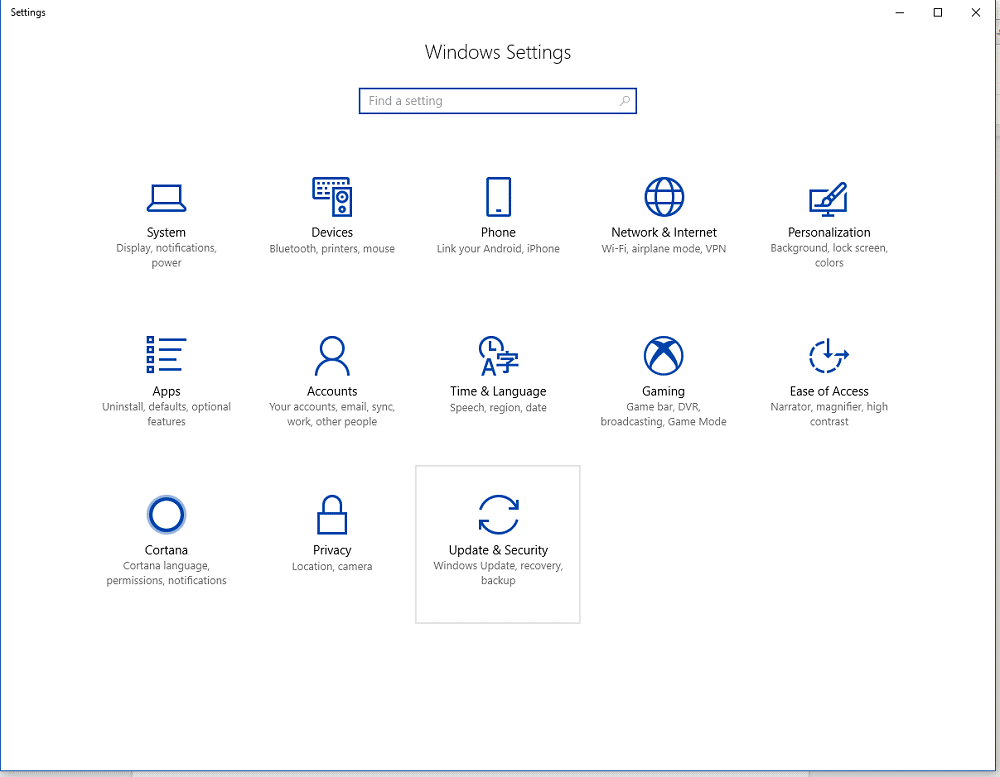
- Klepněte na Windows Update.
- Klikněte na tlačítko Stáhnout.
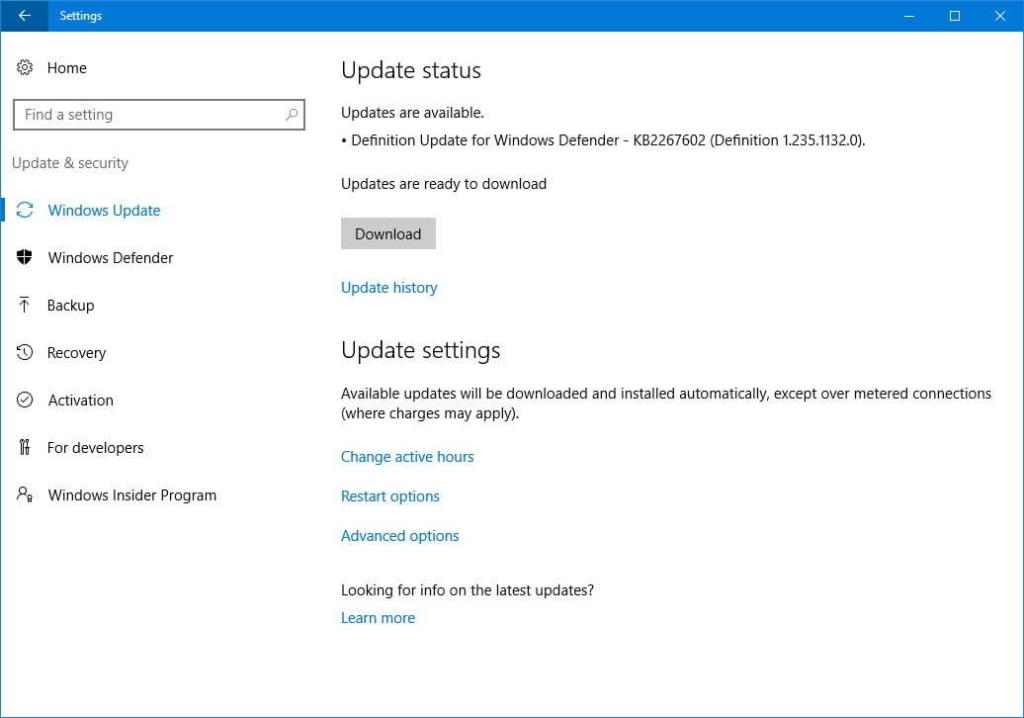
- Klepnutím na Restartovat proces dokončíte.
- Pokud vyberete možnost 4, získáte několik možností přizpůsobení stahování a instalace aktualizace systému Windows. Aktualizaci můžete naplánovat na konkrétní den a nastavit časování. Kromě toho můžete políčko zaškrtnout, pokud chcete instalovat pouze aktualizace pro produkty společnosti Microsoft.
Zastavte automatické aktualizace pomocí registru
Automatické aktualizace můžete také zastavit pomocí Editoru registru. Chcete-li tak učinit, postupujte takto:
- Přejděte na panel Hledat poblíž tlačítka Start a zadejte příkaz regedit, čímž otevřete Editor registru.
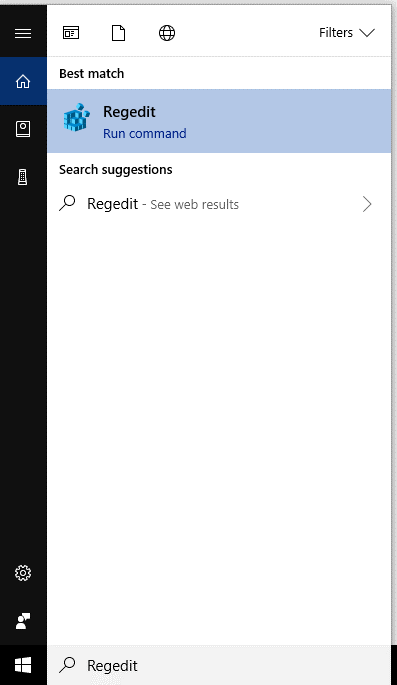
Poznámka: Můžete otevřít okno Spustit (stiskněte současně klávesu Windows a R) a zadejte regedit.
- Zobrazí se výzva k otevření Editoru registru, pokračujte kliknutím na Ano.
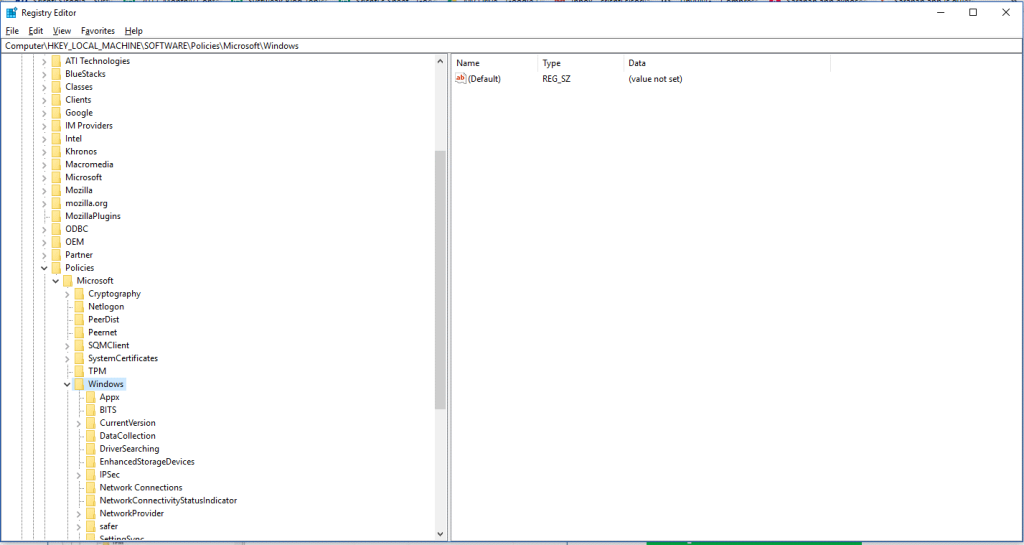
- Po otevření Editoru registru přejděte na níže uvedenou cestu:
HKEY_LOCAL_MACHINE\SOFTWARE\Policies\Microsoft\Windows
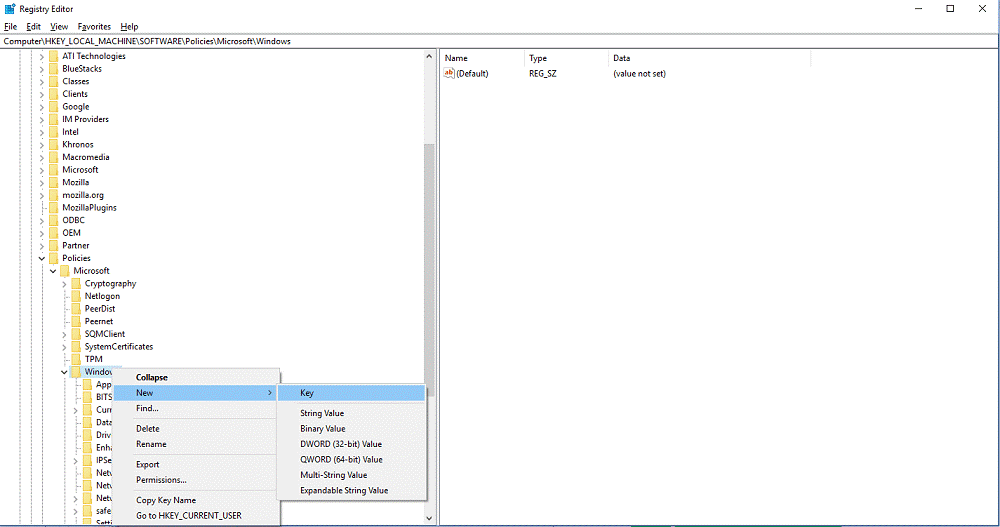
- Když najdete klíč Windows, klikněte na něj pravým tlačítkem a z kontextové nabídky vyberte Nový a poté Klíč.
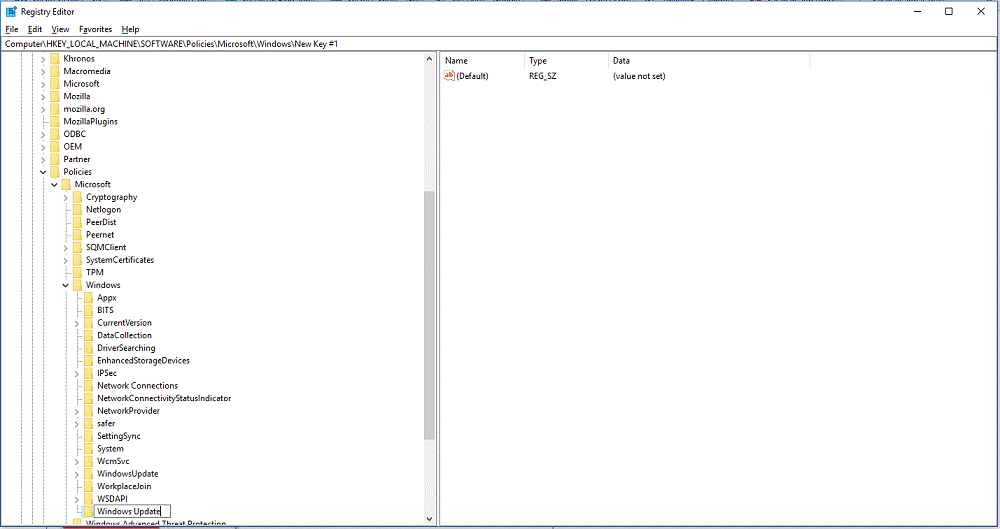
- Přejmenujte klíč na Windows Update a stiskněte Enter.
- Nyní klikněte pravým tlačítkem na klíč Windows Update a vyberte Nový a poté Klíč.
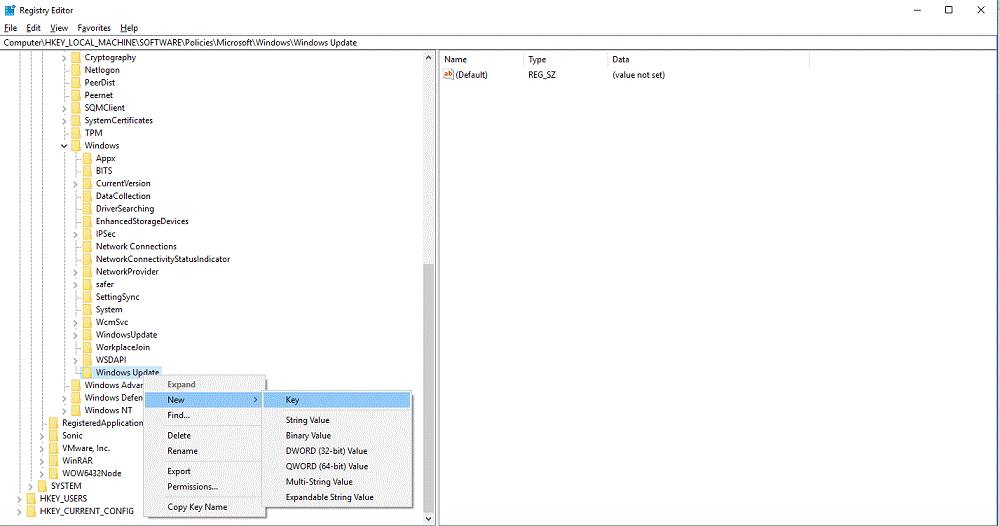
- Nyní pojmenujte nyní vytvořený klíč jako AU a stiskněte Enter
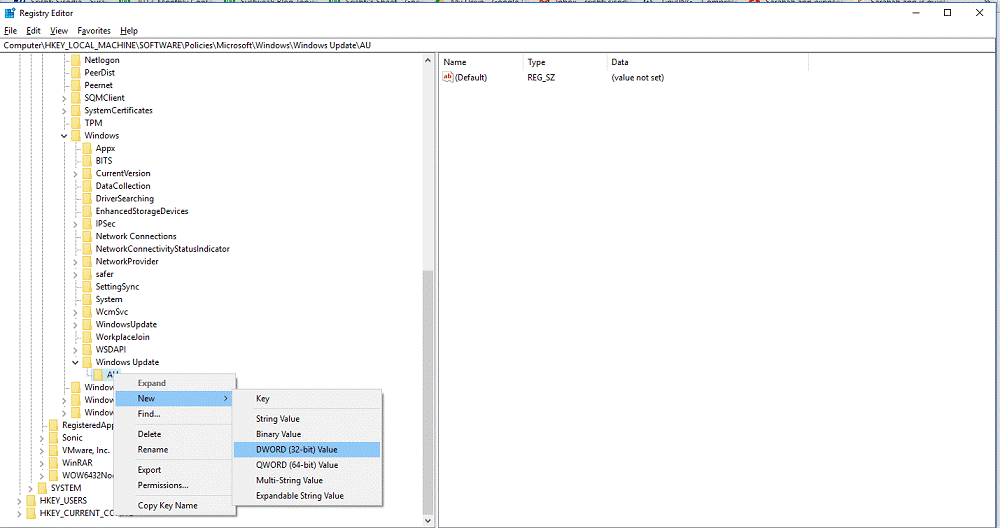
- Klikněte pravým tlačítkem na klíč AU a vyberte Nový a poté Hodnota DWORD (32bitová).
- Pojmenujte nový klíč AUOptions a stiskněte Enter.
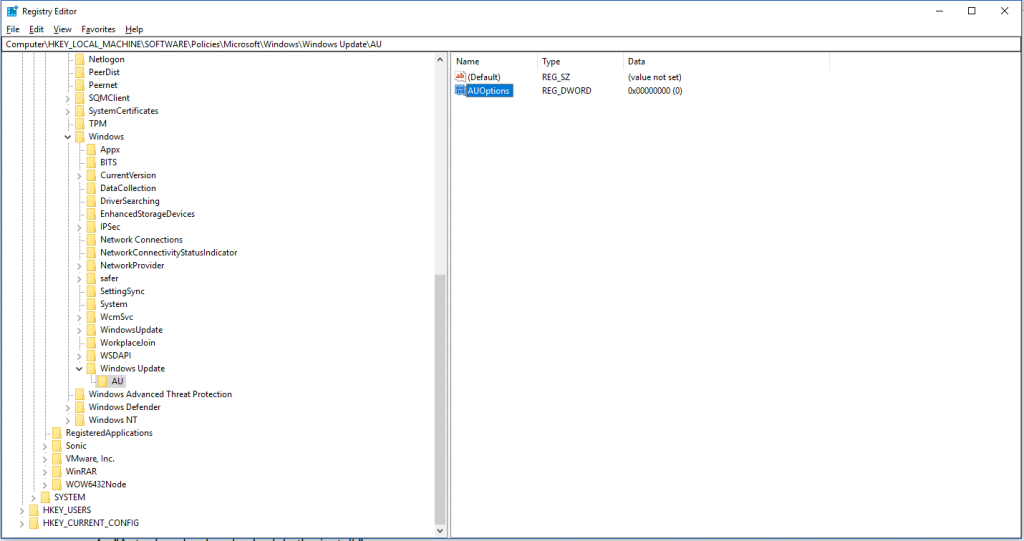
- Klikněte na AUOptions a změňte hodnotu z 0 na 5.
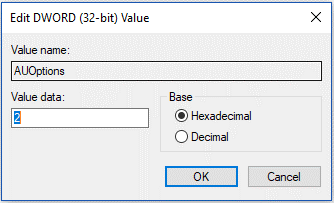
- 2 – „Upozornit na stažení a upozornit na instalaci“.
- 3 – „Automatické stahování a upozornění na instalaci“.
- 4 – „Automatické stahování a plánování instalace“.
- 5 – „Povolit místnímu správci vybrat nastavení.“
- Jakmile budete hotovi, klikněte na OK pro potvrzení.
- Zavřete Editor registru.
Toto jsou způsoby, kterými můžete zabránit stahování a instalaci automatických aktualizací do systému Windows 10. Můžete vyzkoušet způsoby, jak zastavit automatické aktualizace. Nedoporučuje se to však dělat, protože pravidelné aktualizace jsou důležité, protože opravují slabá místa zabezpečení a zlepšují celkový výkon Windows 10.
Další Přečtěte si: Jak změnit nastavení mono zvuku v systému Windows 10