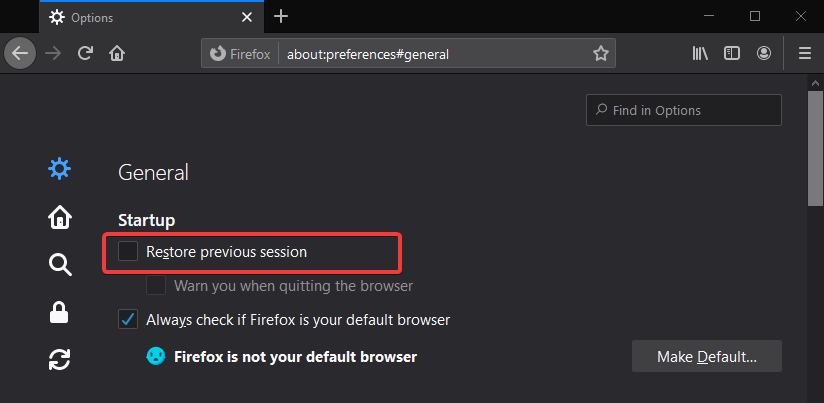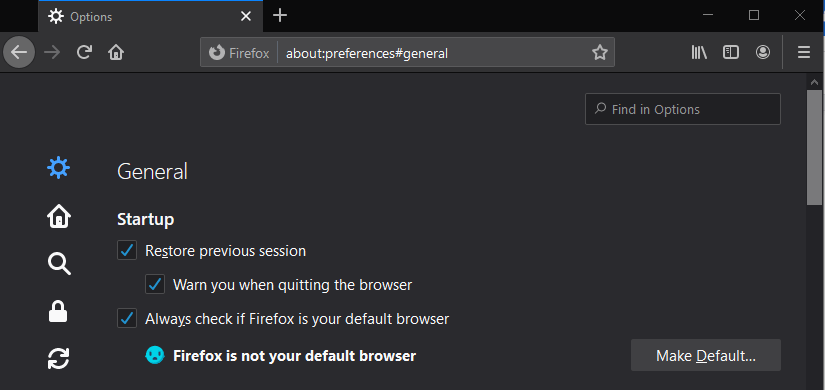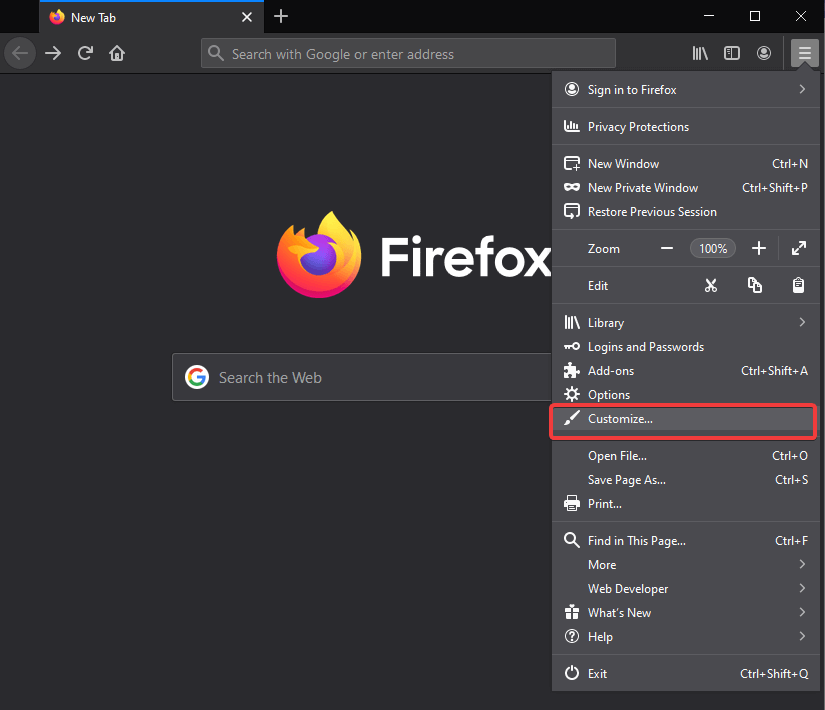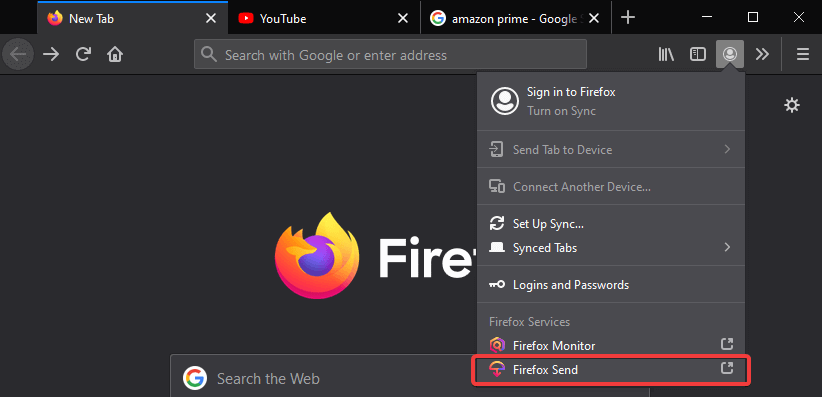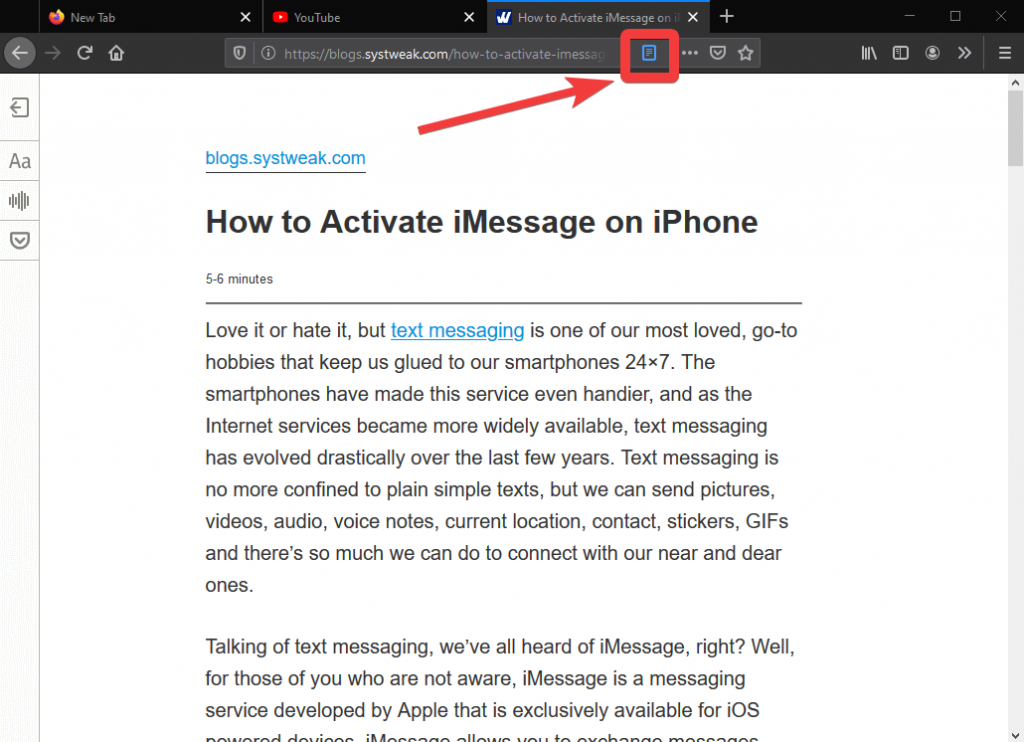Věděli jste, že Firefox může být užitečný webový prohlížeč, pokud je používán správně? Spousta z nás tu a tam používá Mozilla Firefox na svém počítači. Pokud víte o použití nastavení Firefoxu, bude pro nás snazší je nastavit podle našich požadavků. Užitečná nastavení Firefoxu, například naučit se, jak obnovit poslední relaci ve Firefoxu a Blokovat sledovače ve Firefoxu pro bezpečné procházení, vám mohou pomoci využít prohlížeč naplno. Je jich více!
Vytěžte maximum z prohlížeče s těmito nastaveními Firefoxu;
Pojďme se dozvědět více o takových nastaveních Firefoxu, která vás mohou navždy přimět k přechodu z běžného prohlížeče.
1. Začněte tam, kde jste skončili:
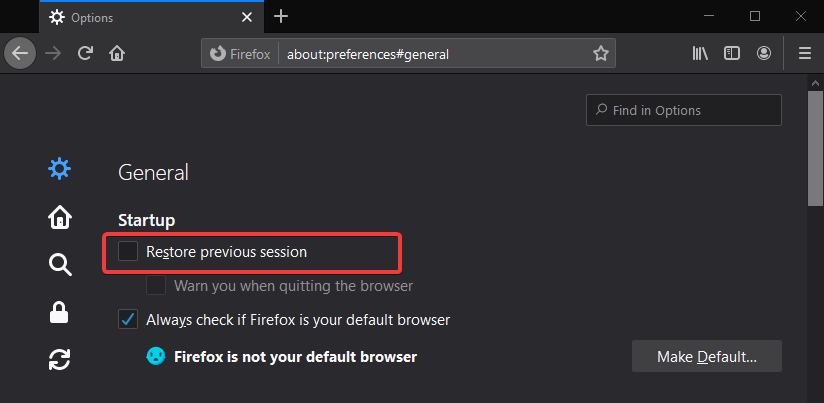
Pokud si přejete pokračovat v práci se záložkami, které byly otevřeny při vaší poslední relaci procházení. Přejděte do webového prohlížeče a v pravém horním rohu otevřete Nastavení Firefoxu. V části Obecné vyhledejte Předvolby Firefoxu, Startup. Musíte zaškrtnout políčko před možností Obnovit poslední relaci.
Po provedení tohoto kroku se také zdá, že se použije zašedlá možnost. Při každém zavření okna Firefoxu se zobrazí zpráva, že bude zavřeno tolik vašich karet. Všechny karty v předchozí relaci kromě karet soukromého procházení budou obnoveny. Tuto možnost můžete označit, pokud chcete být před zavřením okna ve Firefoxu varováni.
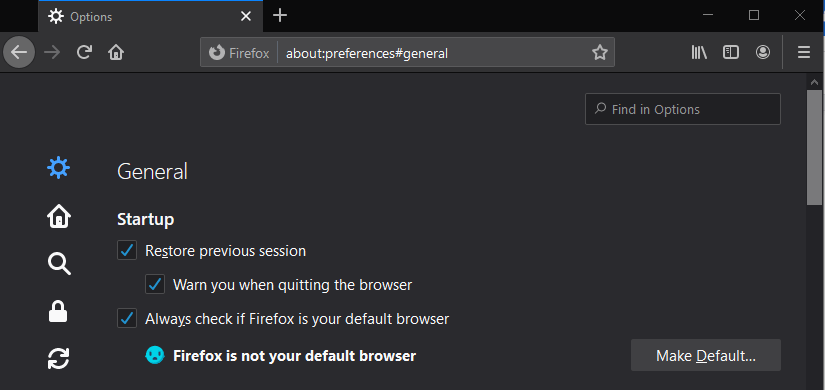
2. Přizpůsobte nastavení Firefoxu:
Když používáte Firefox na svém PC, můžete vždy dát prohlížení osobní přístup. Předvolby Firefoxu lze upravit tak, aby vám základní nástroje byly dostupné jako zkratky. To lze změnit z rozevíracích možností, které můžete vidět, když kliknete na tlačítko se třemi pruhy v pravém horním rohu.
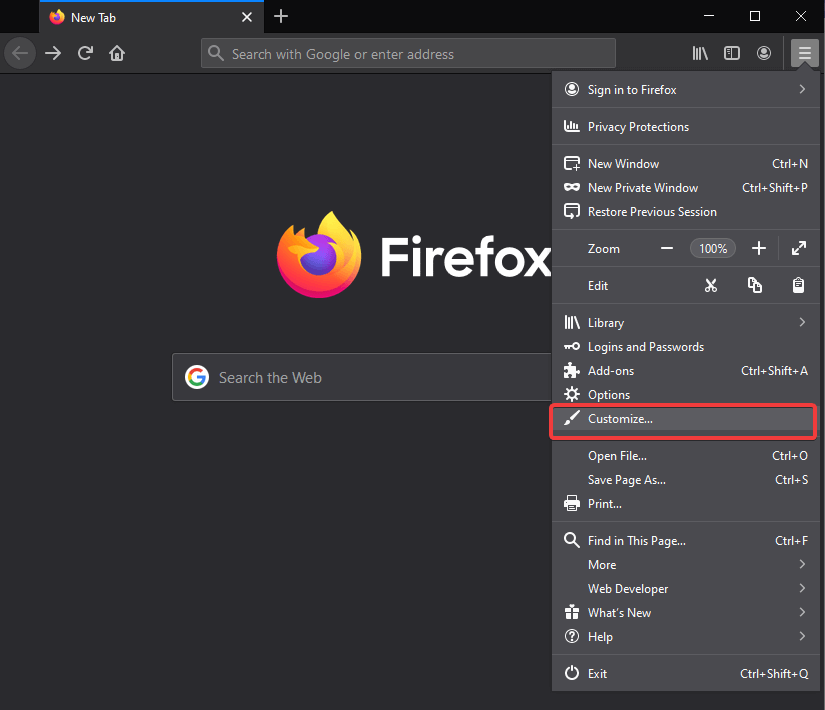
Můžete vidět spoustu možností, které se používají při procházení webu, jako je historie, ovládání zoomu, nová karta, nové soukromé okno atd. Vyberte každou z nich a přetáhněte ji na druhou stranu karty, abyste ji zpřístupnili na přetečení. Panel nástrojů nabídky. Po dokončení výběru klepněte na Hotovo pro použití změn.
Toto můžete kdykoli změnit kliknutím na Obnovit výchozí nastavení a vrátit se k výchozímu nastavení. Chcete-li odstranit konkrétní položku/položky, musíte je přetáhnout zpět do levého panelu.
3. Nedávná historie:
Odstraňte části historie z nastavení Firefoxu. Krátký úsek historie může být smazán, což může být v rozsahu posledních 5 minut až 24 hodin procházení. Tuto zkratku najdete přímo před adresním řádkem. Toto je velmi užitečná funkce, protože nemusíte ručně vybírat ze stránky historie, abyste smazali poslední hledání.
4. Firefox Send-
Pokud narazíte na problémy se sdílením souboru nebo dokumentu online, můžete zvolit Firefox Send. Tuto vestavěnou funkci můžete otevřít kliknutím na ikonu Uživatel na liště přetečení.
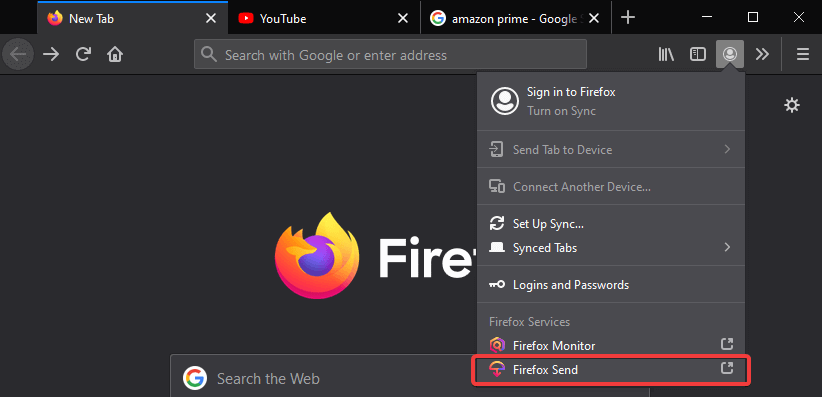
Firefox Send je jednou z nejlepších funkcí tohoto webového prohlížeče, která vám umožní nahrát soubor. Můžete sdílet až 2,5 GB velikosti souboru, který lze sdílet prostřednictvím odkazu pro kopírování.
Chcete-li nahrát soubor z vašeho systému, musíte kliknout na tlačítko Nahrát. Chraňte svůj soubor heslem tím, že jej poskytnete před nahráním souboru. Upravte také, aby platnost souboru vypršela po nastaveném čísle stahování a/nebo době, která se pohybuje od 5 minut do 7 dnů.
5. Zobrazení čtenáře:
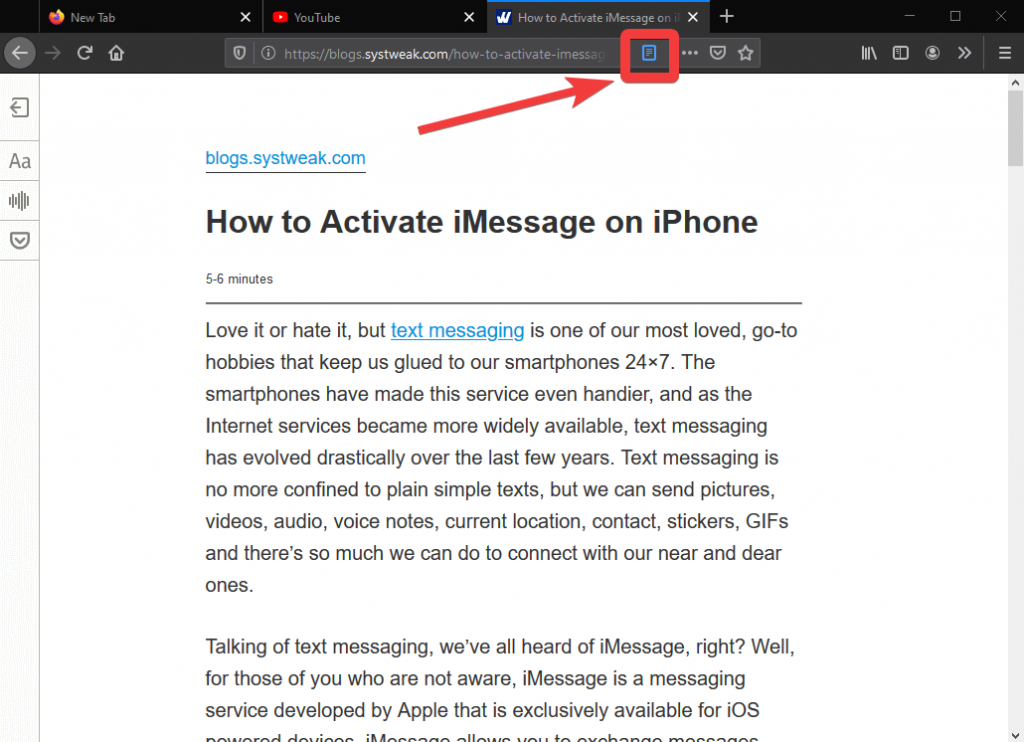
Jste vášnivý čtenář? Chcete-li si přečíst článek bez přerušení, klikněte na zobrazení Čtenář. Když se rozhodnete přečíst si nějaké články na webu, můžete využít zobrazení čtenáře. Uživatelům to kompenzuje snadné čtení, protože se články šíří v lepším formátu. Zkontrolujte možnosti na levém postranním panelu, které vám pomohou změnit velikost písma, namluvit článek za vás nebo jej uložit do kapsy, abyste si jej mohli přečíst později.
Čtěte také: Jak používat zobrazení čtenáře Microsoft Edge
6. Firefox Monitor-
B- Etter bezpečnostní opatření byla provedena ve webovém prohlížeči s září 2018 aktualizace. Firefox Monitor vám bez informování poskytne názvy všech stránek, které používají vaši e-mailovou adresu a hesla. Při jakékoli blízkosti úniku dat budete informováni použitím této vestavěné funkce Firefoxu.
7. Změna oprávnění webu-
Změňte prioritu pro všechny webové stránky v předvolbách Firefoxu. Vše, co potřebujete vědět, je, jaká oprávnění jsou udělena webům, které otevřete ve Firefoxu. Klikněte na ikonu Nastavení na pravé straně prohlížeče. Přejděte na Soukromí a zabezpečení a zde můžete vidět řadu možností, ze kterých si můžete vybrat. Ve výchozím nastavení vybral Standard, který blokuje sledovače sociálních médií, soubory cookie pro sledování napříč weby a kryptominaci. Mezi další možnosti patří přísná a vlastní ochrana sledování , která zahrnuje další nastavení. V části Soubory cookie a data webu můžete vybrat možnost uvolnit místo, jakmile zavřete karty, oprávnění k umístění, mikrofon, fotoaparát, oznámení a další.
8. Režim obraz v obraze-
Při práci s Firefoxem na ploše využijte režim PIP. Nejnovější funkci najdete v předvolbách Firefoxu. Můžete snadno provádět změny v předvolbách prohlížeče a používat režim Obrázek v obrázku. Povolte režim Obraz v obraze ve Firefoxu v jednoduchých krocích.
Zabalit:
Firefox se změnil k lepšímu a tato nová vylepšení ve webovém prohlížeči z něj udělají pouze důvěryhodnější možnost pro webový prohlížeč. Kdykoli hledáte alternativy Vyhledávání Google , Firefox je tou správnou volbou.
Rádi vás slyšíme
Sdělte nám prosím své názory na tento příspěvek o nastavení Firefoxu, aby byl funkčnější, v sekci komentářů níže. Také, pokud víte o dalších funkcích, které považujete za užitečné, řekněte nám to v sekci komentářů níže. Rádi se vám ozveme s řešením. Pravidelně zveřejňujeme tipy a triky spolu s řešeními běžných problémů souvisejících s technologií. Přihlaste se k odběru našeho newsletteru a získejte pravidelné aktualizace ze světa technologií. Sledujte nás na Facebooku , Twitteru , LinkedIn a YouTube a sdílejte naše články.