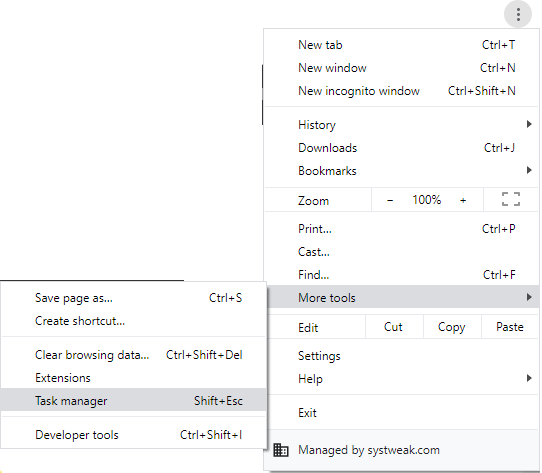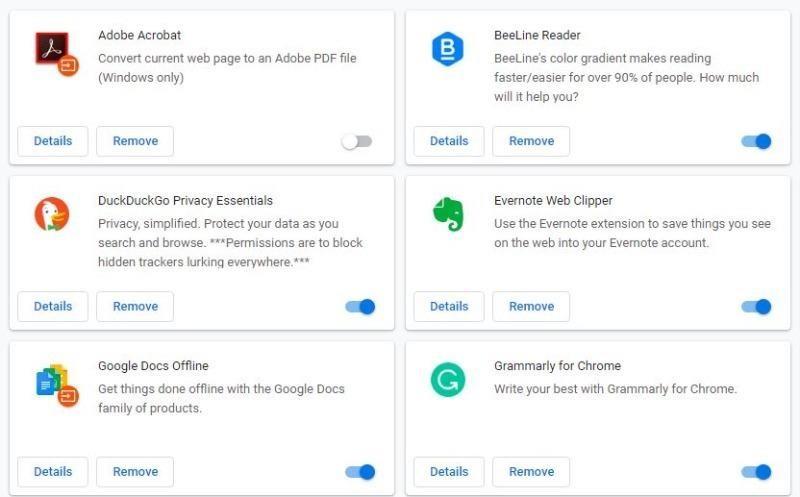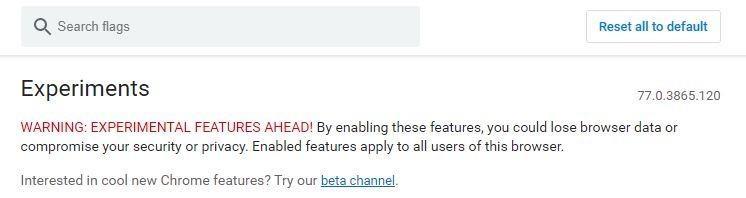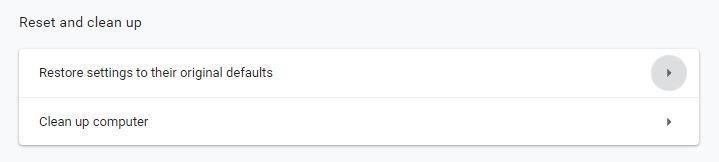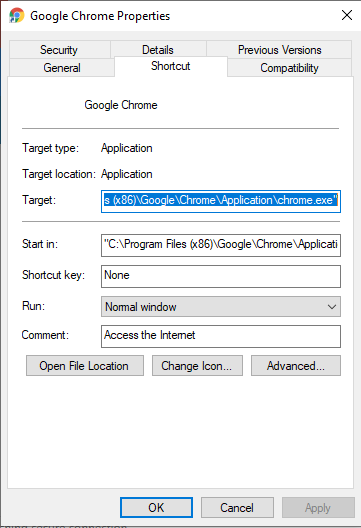Google Chrome je s 34,7 procenty všech návštěvníků nejoblíbenějším webovým prohlížečem. Přesto má své nevýhody a technické závady. Jedním z nejčastějších problémů, kterým čelí uživatelé systému Windows 10, je, že Chrome zčerná.
Pokud se také potýkáte se stejnými problémy, lze je vyřešit několika způsoby.
Způsoby, jak vyřešit problém Chrome Goes Black
Zde uvádíme různé způsoby, jak vyřešit problém s černou obrazovkou Google Chrome.
Metoda 1: Deaktivujte rozšíření Chrome
Je pravda, že Google nevytváří rozšíření pro Chrome . Všechna rozšíření, která používáte v prohlížeči Chrome, jsou vytvořena třetími stranami. To znamená, že je nespravuje Google, kvůli čemuž někdy kolidují s aktualizacemi Chrome.
Chcete-li proto zkontrolovat, zda rozšíření nezpůsobuje chybu černé obrazovky prohlížeče Google Chrome, zkuste všechna rozšíření Chrome deaktivovat. Pokud to vyřeší, že Google Chrome zčerná, problém je v rozšířeních. Chcete-li identifikovat viníka, znovu aktivujte rozšíření jedno po druhém, dokud nenajdete původce potíží. Po nalezení jej deaktivujte nebo smažte.
Chcete-li zakázat rozšíření Google Chrome :
1. Otevřete Google Chrome > klikněte na tři svislé tečky v pravém horním rohu.
2. V rozevíracím seznamu klikněte na Další nástroje > Rozšíření.
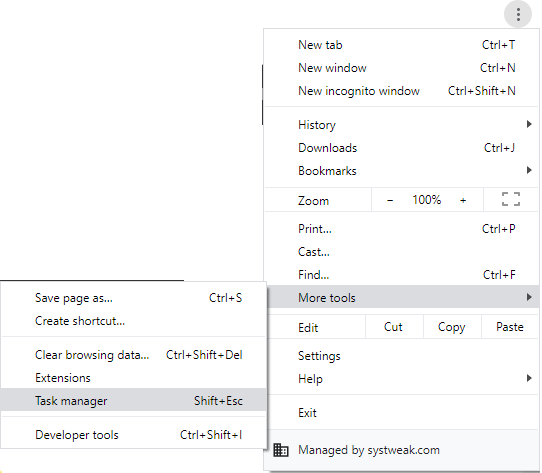
3. Otevře se nové okno.
4. Zde přepínáním zprava doleva deaktivujete všechna rozšíření.
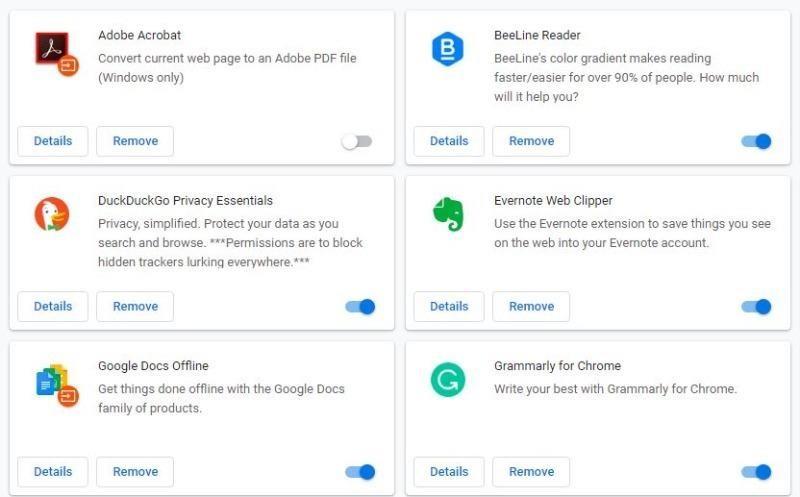
5. Zavřete Google Chrome.
6. Znovu spusťte Chrome, abyste viděli, zda je černá obrazovka Chrome v systému Windows 10 vyřešena nebo ne.
Metoda 2: Vypněte Chrome Flags
Příznaky Chrome nejsou součástí Chromu, jsou to experimentální funkce. Přesto je mnoho uživatelů používá ke zlepšení funkčnosti prohlížeče.
Pro přístup k příznakům Chrome zadejte do adresního řádku chrome://flags a stiskněte Enter. Zobrazí se dlouhý seznam možností, které můžete povolit, zakázat nebo nastavit jako výchozí. Jakmile tyto příznaky Chrome povolíte, budete moci Chrome používat jinak.
Tam, kde jsou tyto příznaky někdy užitečné, mohou zčernat obrazovku Chrome. Chcete-li proto opravit zčernání obrazovky Chrome, zkuste je deaktivovat.
Chcete-li tyto příznaky Google Chrome deaktivovat, postupujte takto :
1. Otevřete Google Chrome
2. Do adresního řádku zadejte chrome://flags/ a stiskněte Enter.
3. Nyní přejděte a vyhledejte příznaky tvůrce problémů.
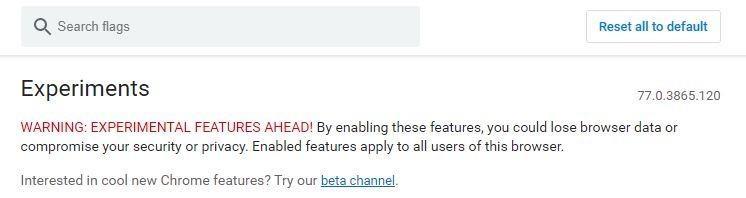
4. Pokud jsou povoleny příznaky GPU compositing na všech stránkách, Threaded Compositioning a „Do SHOW Presents with GD“, klepnutím na přepínač je deaktivujete. Protože to jsou obyčejní viníci.
5. Po dokončení zavřete a znovu spusťte Chrome.
Zkontrolujte, zda je černá obrazovka prohlížeče Google Chrome vyřešena nebo ne. Pokud stále narážíte na stejný problém, přejděte k další metodě.
Metoda 3: Deaktivujte hardwarovou akceleraci
Zakázáním GPU Compositing na všech stránkách můžete opravit chybu Chrome zčerná.
Chcete-li jej zakázat, postupujte takto:
1. Klepněte pravým tlačítkem myši na zástupce Chrome na ploše. Pokud žádný nemáte, vytvořte si jej.
2. Z místní nabídky vyberte Vlastnosti.
3. Nyní klikněte na záložku Zástupce.
4. Zde do cílového pole za Chrome.exe zadejte „[mezera]-disable-gpu. Cesta bude vypadat takto: „C:\Program Files (x86)\Google\Chrome\Application\chrome.exe“ –disable-gpu
5. Kliknutím na Použít > OK uložte změny.
6. Nyní otevřete Chrome pomocí zástupce.
7. Klikněte na tři svislé tečky > Nastavení.
8. V novém okně, které se otevře, klikněte na Upřesnit.
9. Zde v části Systém vyhledejte „Použít hardwarovou akceleraci, když je k dispozici“, přepínáním zprava doleva tuto možnost deaktivujte.
10. Restartujte prohlížeč a zjistěte, zda je problém s obrazovkou Chromu vyřešen.
Metoda 4: Změňte velikost okna prohlížeče
Chcete-li opravit, že Chrome zčerná, zkuste změnit velikost okna prohlížeče. Chcete-li tak učinit, dvakrát klikněte na záhlaví, tím se okno zmenší. Chcete-li obnovit výchozí velikost, dvakrát klikněte na záhlaví.
Metoda 5: Resetujte Chrome na výchozí
Toto je nejzákladnější metoda a většinu času funguje pro opravu černé obrazovky Chrome ve Windows 10. Když resetujete prohlížeč, vše se z něj odstraní včetně rozšíření, mezipaměti, souborů cookie a přejde do výchozího stavu.
Chcete-li obnovit Google Chrome, postupujte takto:
1. Otevřete Chrome.
2. Klepněte na tři svislé tečky v pravém horním rohu.
3. Z rozevírací nabídky vyberte Nastavení.
4. V novém okně, které se otevře, klikněte na Upřesnit.
5. Vyhledejte část Resetovat a vyčistit.
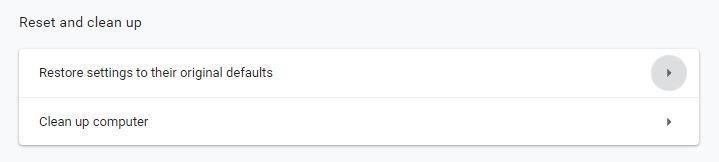
6. Zde klikněte na „Obnovit nastavení na původní výchozí hodnoty“.
7. Poté budete požádáni o potvrzení akce. Klikněte na tlačítko Obnovit nastavení.
Tím se Chrome obnoví na původní nastavení. Nyní zkontrolujte, zda Google Chrome zčerná, měl by být vyřešen.
Pokud ani toto nepom��že, pojďme k další metodě.
Metoda 6: Spusťte režim kompatibility
Chrome můžete spustit v různých verzích Windows. Povolení režimu kompatibility může pomoci vyřešit problémy se zčernáním Chromu.
Chcete-li tak učinit, postupujte takto:
1. Klepněte pravým tlačítkem myši na zástupce Chrome na ploše. Pokud žádný nemáte, vytvořte si jej.
2. Z místní nabídky vyberte Vlastnosti.
3. Nyní klikněte na kartu Kompatibilita.
4. Zde v části Režim kompatibility zaškrtněte políčko vedle možnosti „Spustit tento program v režimu kompatibility pro:“
5. Dále vyberte verzi systému Windows kliknutím na šipku dolů, na které chcete Chrome spustit. Většina lidí najde dobré výsledky, když zvolí Windows 7 nebo Windows 8.
6. Klikněte na Použít > Ok.
Zavřete Chrome. Znovu jej spusťte a zkontrolujte, zda je problém s černou obrazovkou Chrome vyřešen nebo ne.
Metoda 7: Zakažte sandbox
Chcete-li opravit, že Google Chrome zčerná ve Windows 10, vypněte funkci sandboxu.
Chcete-li tak učinit, postupujte takto:
1. Klikněte pravým tlačítkem na zástupce Chrome > z kontextové nabídky vyberte Vlastnosti.
2. Zde klikněte na záložku Zástupce.
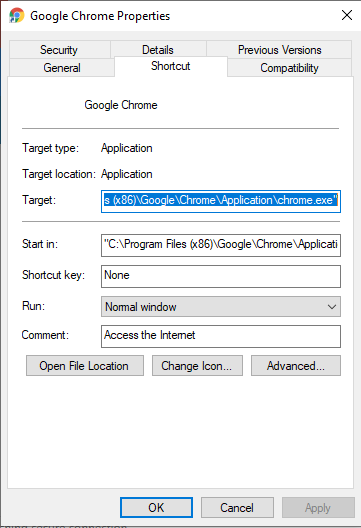
3. Klikněte na Cíl:
4. Dále přejděte na konec cesty a zadejte -no-sandbox
5. Klikněte na Použít > Ok
Nyní kliknutím na zástupce spusťte Google Chrome a zkontrolujte, zda je problém s Google Chrome v systému Windows 10 vyřešen nebo ne.
Nejvíce frustrující věcí při procházení je, když váš prohlížeč dává problémy. Doufáme, že jedno z výše uvedených řešení vám pomohlo opravit, že Google Chrome ztmavne. Zanechte nám komentář a dejte nám vědět, který pro vás fungoval nejlépe.