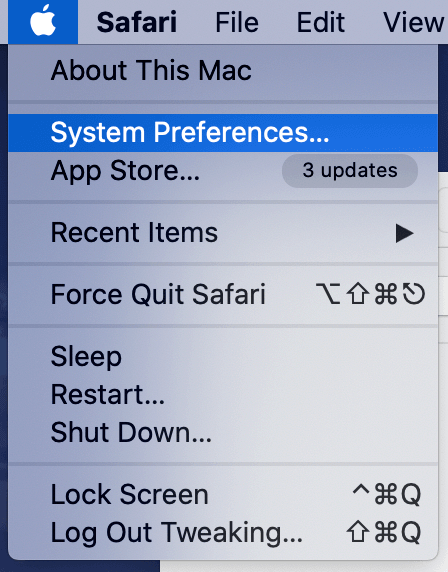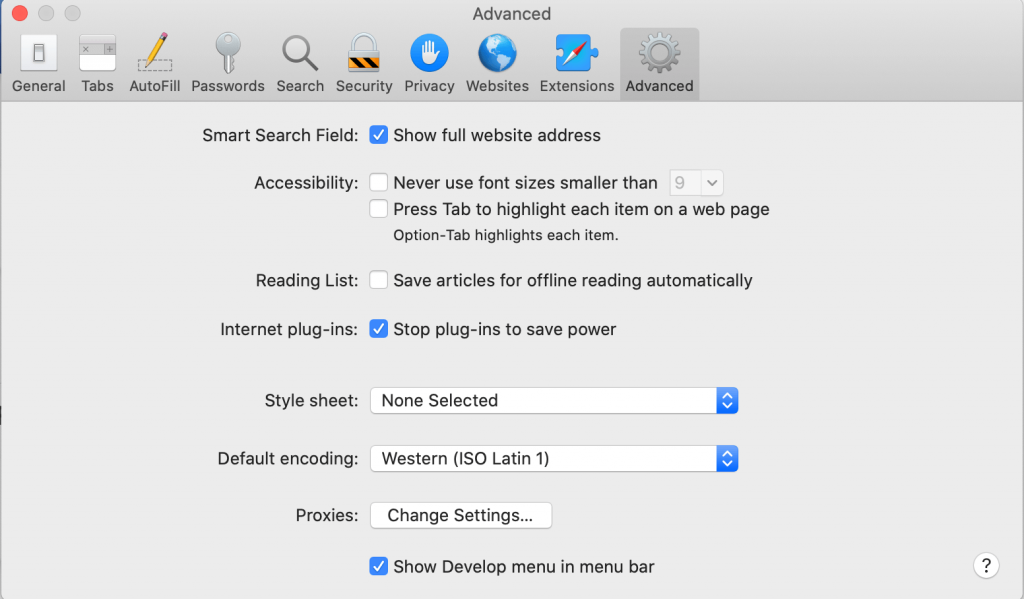Chcete-li surfovat a prozkoumávat internet, musíte mít dobrý webový prohlížeč a abyste jej mohli co nejlépe využít, musíte o něm vědět vše. Pro zařízení Apple je Safari výchozím prohlížečem, který může poskytovat efektivní výsledky, pokud jej používáte správně. V tomto článku se zaměřujeme na určité aspekty nastavení Safari, které jsou často opomíjeny. Změny v předvolbách Safari však pomohou s celkovým procházením. Nastavení soukromí v Safari vám pomůže zůstat chráněni před online útoky.
Jak změním nastavení Safari?
Předvolby v Safari lze na vašem zařízení změnit v aplikaci Nastavení. Chcete-li změnit nastavení na iPadu, Macu a iPhonu, musíte přejít do nabídky předvoleb Safari. Kroky jsou pro všechny podobné, pouze Mac vám obecně poskytne více možností Nastavení.
Pro iPhone:
Krok 1: Spusťte na svém iPhone aplikaci Nastavení.
Krok 2: Najděte Safari v hlavní nabídce a klepněte na něj.
Krok 3: Zde můžete vidět všechny obecné preference a podle nich provést změny.
Pro Mac:
Krok 1: Otevřete prohlížeč Safari.
Krok 2: Přejděte do levého horního rohu a klikněte na Safari.
Krok 3: Z rozevíracích možností přejděte na Předvolby.
Krok 4: Obecná nastavení vám zobrazí základní možnosti, které můžete upravit tak, aby bylo nastavení Safari osobní.
Pokročilá nastavení lze také nalézt v této záložce v samostatné sekci.
Nejlepší nastavení Safari k vyzkoušení:
Toto jsou některá z nejlepších nastavení, která musíte ve svém zařízení implementovat.
1. Síla hesla:
Apple se vždy staral o bezpečnost zařízení. Poskytuje vám tedy bezpečnostní opatření v samotném webovém prohlížeči. Pokud zaškrtnete hesla pod možností Předvolby. Zobrazí se všechna hesla uložená ve webovém prohlížeči. Pokud některé z hesel není silné, zobrazí se žlutý vykřičník. Označuje problém s heslem a doporučuje se jej změnit na silnější.
2. Vyskakovací videa:
Tato funkce velmi pomáhá při provádění dvou akcí současně, jedna je sledování videa v obraze v režimu obrazu. Když chcete při procházení internetu pokračovat ve sledování videa. To může být výhodné, protože režim obraz v obraze lze aktivovat jednoduchým krokem. V adresním řádku je zvukový znak, na který lze kliknout a zobrazit video v prohlížeči Safari. Toto je jedno z užitečných nastavení Safari, které lze implementovat do počítačů Mac, iPad a iPhone.
3. Hlasové příkazy:
Použijte hlas k zadávání příkazů vašemu Macu. Chcete-li provést akci v nastavení Safari, musíte mít Mac Catalina. Přejděte do nabídky Apple a vyberte Předvolby systému .
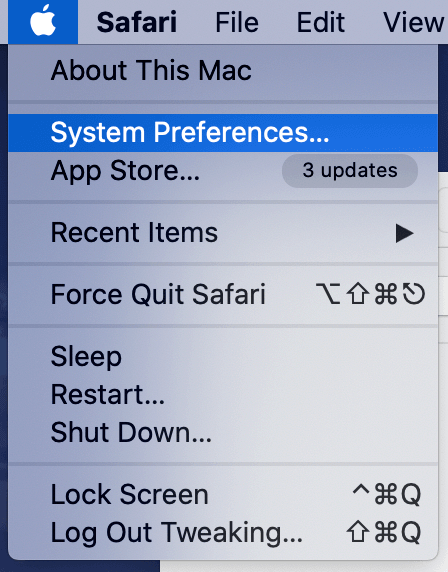
Přejděte na Usnadnění a na levém panelu klikněte na Hlasové ovládání. Zaškrtněte políčko před Povolit hlasové ovládání a pro další nápovědu zaškrtněte políčko Přehrát zvuk, když je příkaz rozpoznán.
4. Nastavení ikon webových stránek:
Ikony webových stránek na kartě mohou být užitečné při přepínání mezi kartami. Ikony webových stránek, které jsou viditelné v jiných webových prohlížečích, jako je Chrome a Firefox, nebyly v safari zpřístupněny až do jeho 12. vydání. Nyní můžete změnit nastavení Safari na svých iOS zařízeních a povolit favicony na kartách. Kroky k tomu najdete v Safari Settings> Preferences> Tab> Show Website icons in tab.
5. Uložte nastavení webu:
Chcete-li nastavit samostatná nastavení webu v Safari, mohou být užitečné tyto kroky. Vzhledem k tomu, že různé webové stránky vyžadují pro přístup k vašemu zařízení různá oprávnění, lze také spravovat nastavení. Webová stránka pro hlasové a videohovory může vyžadovat přístup ke kameře a mikrofonu . Vzhledem k tomu, že přístup k místu může být udělen webům pro doručování jídla. Chcete-li zabezpečit svou přítomnost online, musíte v nastavení Safari uložit nastavení webu pro každý zvlášť. Chcete-li to provést, klepněte na adresní řádek a označte oprávnění, ke kterým má povolen přístup.
6. Zobrazit celé názvy webových stránek:
Safari vám v adresním řádku neukazuje úplné adresy URL webových stránek. Zobrazí se vám pouze název domény webu a to může být někdy problém. Chcete-li tedy změnit nastavení Safari na vašem Macu, můžete přejít do Předvolby> Pokročilá nastavení. Zaškrtněte políčko před možností – Zobrazit celou adresu webu .
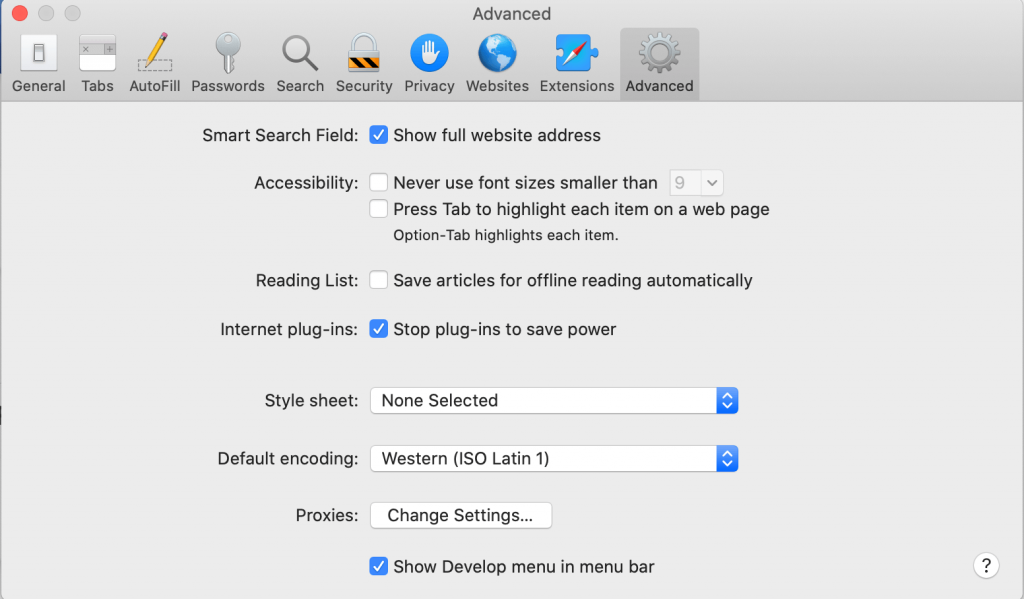
Zabalit:
Toto jsou tedy nastavení Safari, které tento webový prohlížeč musíte znát naplno. Vyzkoušejte je a dejte nám vědět, jestli to pomohlo. Můžete také zmínit jakýkoli ze svých oblíbených triků, které jsme mohli přehlédnout.
Rádi vás slyšíme
Sdělte nám prosím své názory na tento příspěvek v sekci komentářů níže. Také zanechte své názory a dotazy v sekci komentářů níže. Rádi se vám ozveme s řešením. Pravidelně zveřejňujeme tipy a triky spolu s řešeními běžných problémů souvisejících s technologií. Přihlaste se k odběru našeho newsletteru a získejte pravidelné aktualizace ze světa technologií. Sledujte nás na Facebooku , Twitteru , LinkedIn a YouTube a sdílejte naše články.
Mohlo by se vám také líbit:
Jak udržovat nastavení soukromí a zabezpečení v Safari na Macu
Jak přidat rozšíření do Safari?
Jak opravit problém, že Safari neustále padá na Macu?