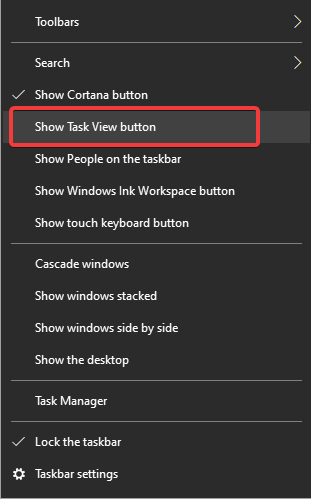Přešli jste nedávno na Windows 10? Od té doby, co Microsoft ukončil podporu pro Windows 7 , spousta uživatelů upgradovala na Windows 10. Obejít se s nově získaným operačním systémem může být trochu obtížné. Také Windows 7 měl své přednosti oproti jiným operačním systémům, a proto je stále nejpoužívanější. Ale poté, co prodloužená podpora skončila 14. ledna 2020, uživatelé, kteří se obávají o bezpečnost Windows 7 , přešli na Windows 10.
Nyní chápeme lásku k Windows 7 pro jeho snadný přístup a další funkce, Windows 10 nabízí větší množství možností. Abychom toho dosáhli ve Windows 10 co nejvíce, můžeme snadno provádět změny na hlavním panelu. Pro Windows 7 byl uživatelsky nejpřívětivější, protože poskytuje ovládací panel , všechny programy jsou uvedeny přímo v nabídce Start.
V tomto článku mluvíme o procesu, jak vytvořit nabídku Start systému Windows 10, aby vypadala jako Windows 7. To bude vyžadovat, abyste provedli několik změn v nastavení, a budete moci snadno najít programy ve Windows 10. způsobem, jakým jste byli zvyklí.
Přečtěte si také: Oprava nefunkční nabídky Start systému Windows 10.
Jaké jsou rozdíly mezi nabídkou Start systému Windows 7 a Windows 10?
- Dlaždice aplikací.
- Panel vyhledávání na hlavním panelu
Jak získám starou klasickou nabídku Start ve Windows 10?
Ukázali jsme vám několik kroků, které vám pomohou získat podobný pohled na Windows 7 na vaší aktuální ploše Windows 10.
Krok k přeměně nabídky Start systému Windows 10 na nabídku Start systému Windows 7-
Přizpůsobte hlavní panel systému Windows 10 , který vám pomůže získat vzhled nabídky Start systému Windows 7 v systému Windows 10. Pro další změny přejděte do Nastavení, které vám pomůže pracovat s oznámeními a dalšími nastaveními.
Krok 1: Uvolněte aplikace.
Chcete-li to provést, musíte otevřít nabídku Start , která má boční panel plný aplikací. Patří mezi ně ty, které často používáte na počítači, spolu s určitými aplikacemi ve výchozím nastavení.
Přejděte na ikonu aplikace a klikněte na ni pravým tlačítkem. Klikněte na možnost Odepnout od Start . Nyní to zopakujte pro všechny aplikace. Otevřete znovu nabídku Start a uvidíte rozdíl, když pravý panel úplně zmizí.
Krok 2: Odstraňte oznámení.
- Otevřete nabídku Start a přejděte do Nastavení.
- Klikněte na Systém a ze seznamu na levém panelu vyberte Oznámení a akce.
- V části Oznámení vypněte přepínač, který zavře oznámení z aplikací a odesílatelů na hlavním panelu.
Krok 3: Odeberte ikonu Zobrazení úkolů.
Chcete-li to provést, musíte kliknout pravým tlačítkem myši na hlavní panel. Otevře se možnosti, zde deaktivujte zobrazení úkolů. Klikněte na tlačítko Zobrazit zobrazení úkolu a tím se z něj odstraní zaškrtnutí.
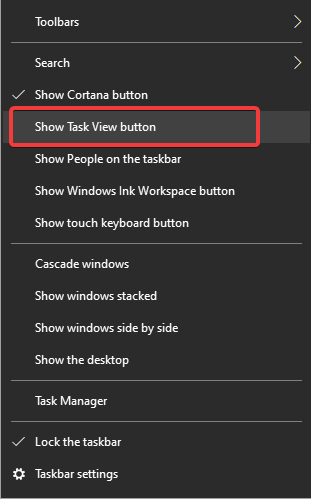
Přečtěte si také: Opravte problémy na hlavním panelu systému Windows 10.
Krok 4: Odeberte Cortanu.
Otevřete možnosti hlavního panelu kliknutím pravým tlačítkem myši na hlavní panel. Zrušte zaškrtnutí tlačítka Zobrazit Cortanu .
Tím okamžitě odstraníte tlačítko Cortana z hlavního panelu.
Přečtěte si více: Tipy pro zvýšení produktivity pomocí hlavního panelu ve Windows 10.
Krok 5: Odstraňte vyhledávací panel, pokud chcete, aby vypadal více jako nabídka Start systému Windows 7.
Otevřete možnosti hlavního panelu kliknutím pravým tlačítkem myši na hlavní panel. Přejděte na Hledat a vyberte jednu z – Zobrazit ikonu vyhledávání, aby se ikona zobrazila na hlavním panelu a Skrytá ji zcela skryje. Chcete-li otevřít Hledat z hlavního panelu, můžete použít Windows + S.
Přečtěte si více o klávesových zkratkách pro Windows 10.
Závěr:
Chcete na svém Windows 10 vyzkoušet něco nového nebo hledáte starou klasickou nabídku Start Windows 7? Důvodem může být cokoliv v závislosti na uživatelích, ale tento trik vám pomůže používat nabídku Start jako Windows 7. Jen s několika úpravami si můžete přizpůsobit nabídku Start ve Windows 10. Takto můžete snadno spustit nabídku Start systému Windows 7 Windows 10.
Rádi vás slyšíme
Sdělte nám prosím své názory na tento příspěvek o tom, jak získat nabídku Start systému Windows 7 v systému Windows 10 v sekci komentářů níže. Dejte nám vědět, pokud se potýkáte s nějakými problémy, které s tím souvisí. Pravidelně zveřejňujeme tipy a triky spolu s řešeními běžných problémů souvisejících s technologií. Přihlaste se k odběru našeho newsletteru a získejte pravidelné aktualizace ze světa technologií. Sledujte nás na Facebooku , Twitteru , LinkedIn a YouTube a sdílejte naše články.
Související témata -
5 bezplatných náhrad nabídky Start pro uživatele Windows 8.
Nejlepší editory kontextových nabídek pro čištění a správu nabídek po kliknutí pravým tlačítkem pro Windows 10, 8, 7.
Jak odebrat „nejpoužívanější aplikace“ z nabídky Start systému Windows 10?
Snadné triky k odinstalaci nechtěných programů v systému Windows 10.
Jak zrychlit počítač: Zrychlete svůj systém Windows