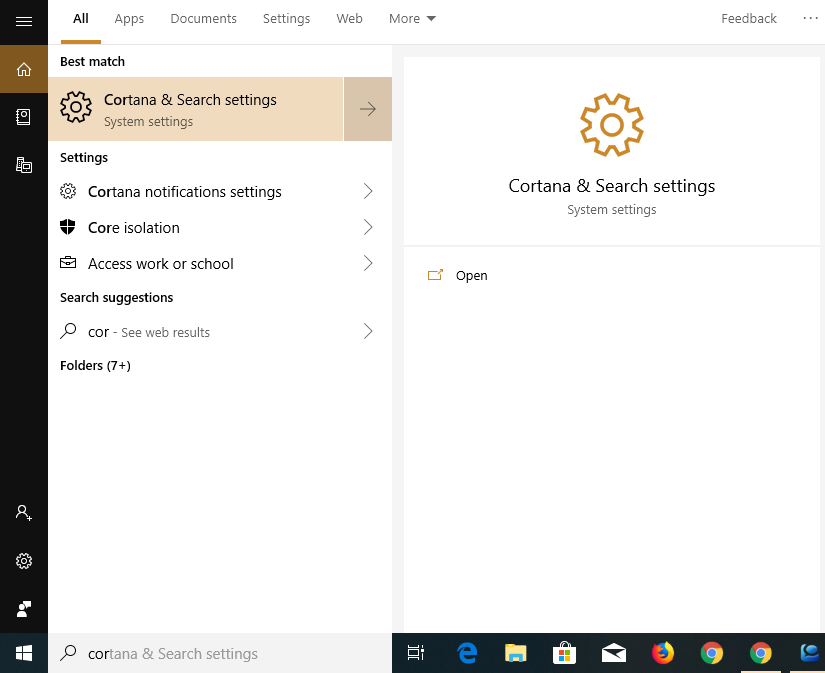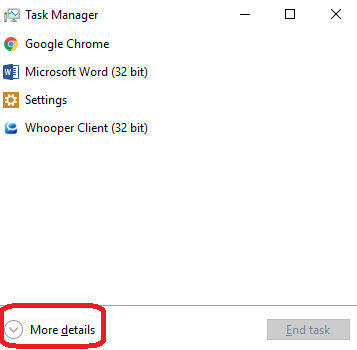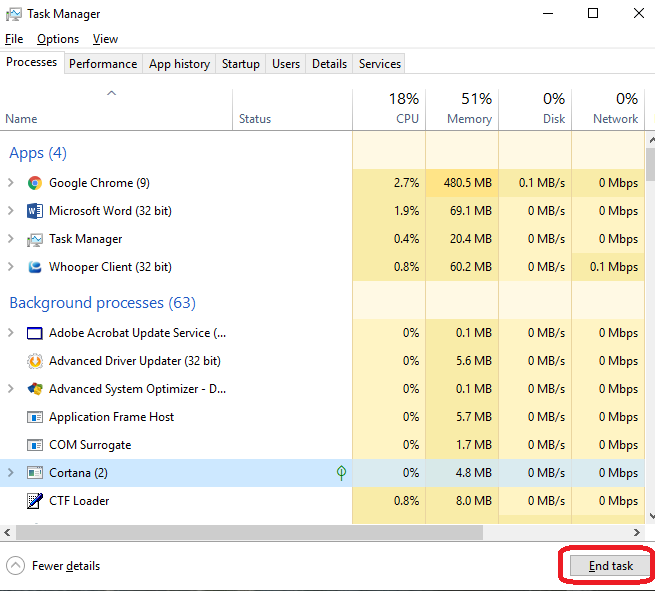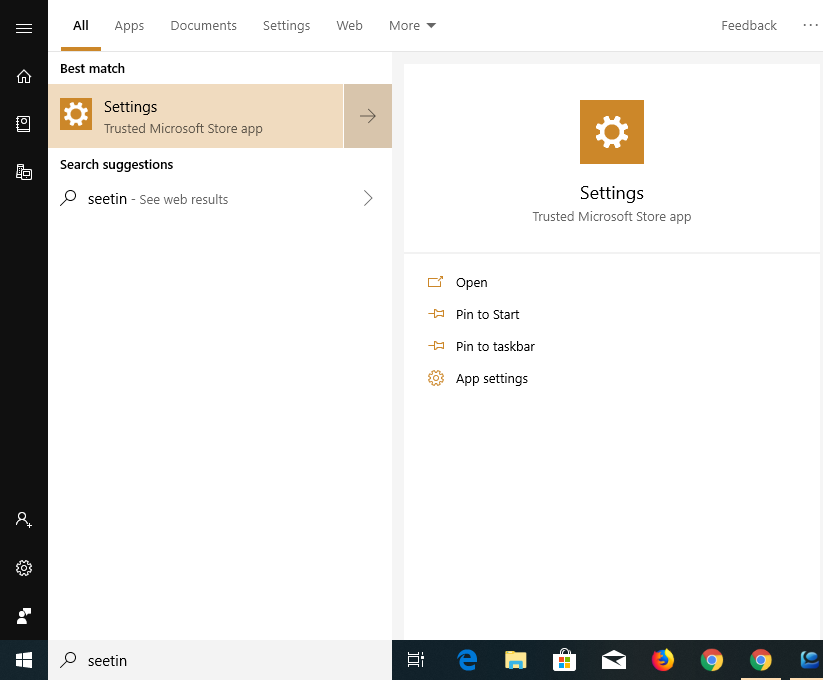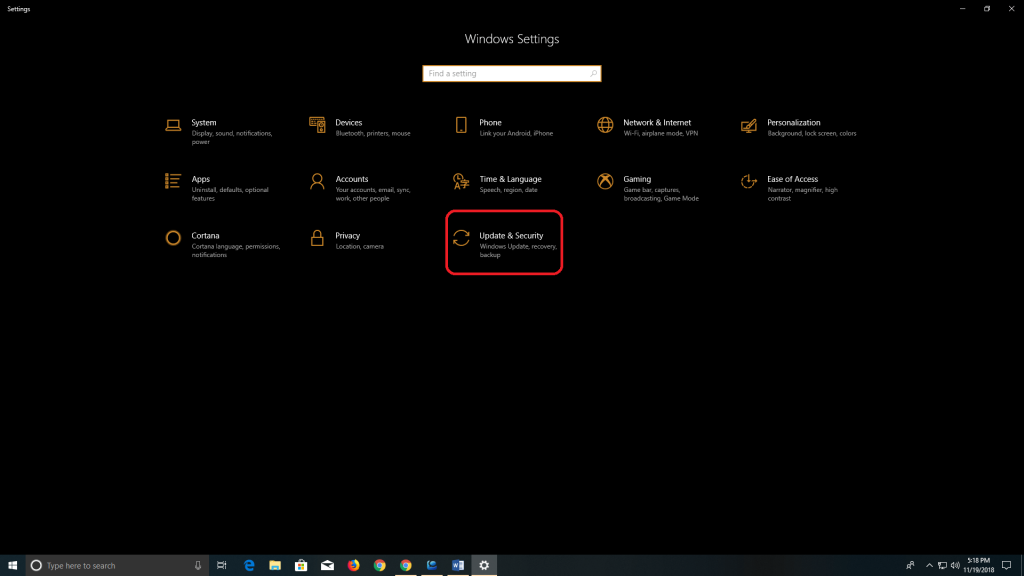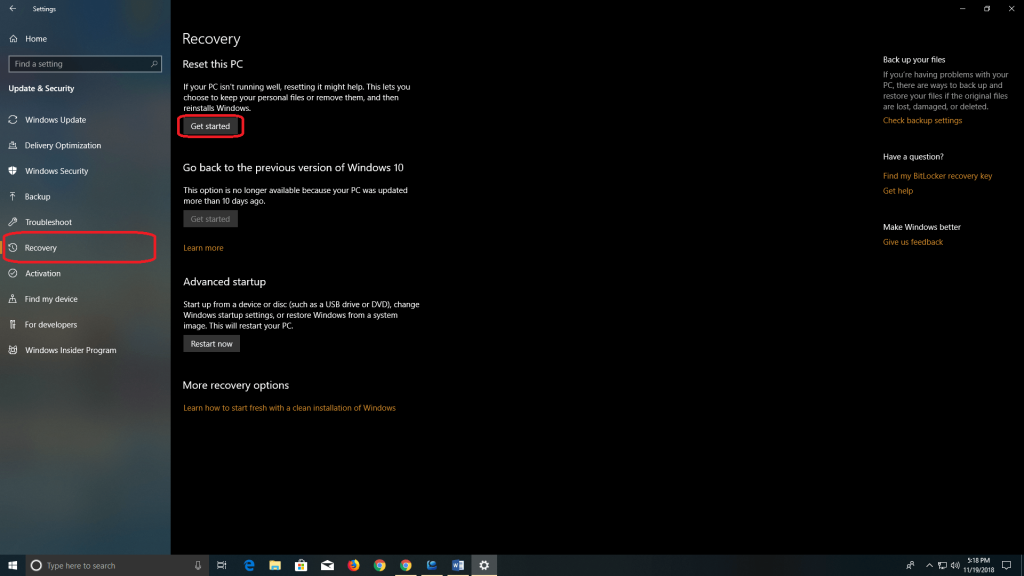Je to rychle rostoucí digitální svět, kde lidé místo lidských asistentů používají digitální asistenty k plánování schůzek, psaní textů a podobně.
Podobně Microsoft Windows také přichází s virtuální asistentkou s názvem 'Cortana'. Chcete-li Cortanu použít, stačí říct „Hey Cortana“ a poté úkol, který chcete, aby provedla. Pak se jedná o jakýkoli typ úkolu, od e-mailů po přehrávání videí a vše ostatní.
Ale kvůli některým nechtěným důvodům někdy Cortana přestane fungovat, což lze také opravit. Takže dnes v tomto článku budeme hovořit o některých způsobech, jak opravit nefunkčnost Cortany ve Windows 10. Zde je seznam metod, které vám pomohou vyřešit problém s nefunkční Cortanou:
1. Povolte a nakonfigurujte Cortanu
Cortana ve Windows 10 funguje pouze tehdy, když je povolena. Také je povinné mít mikrofon, aby vás Cortana slyšela. Chcete-li zkontrolovat, zda je Cortana povolena nebo ne:
- Přejděte do okna Hledat a zadejte Cortana .
- Z výsledků vyberte nastavení Cortana a vyhledávání .
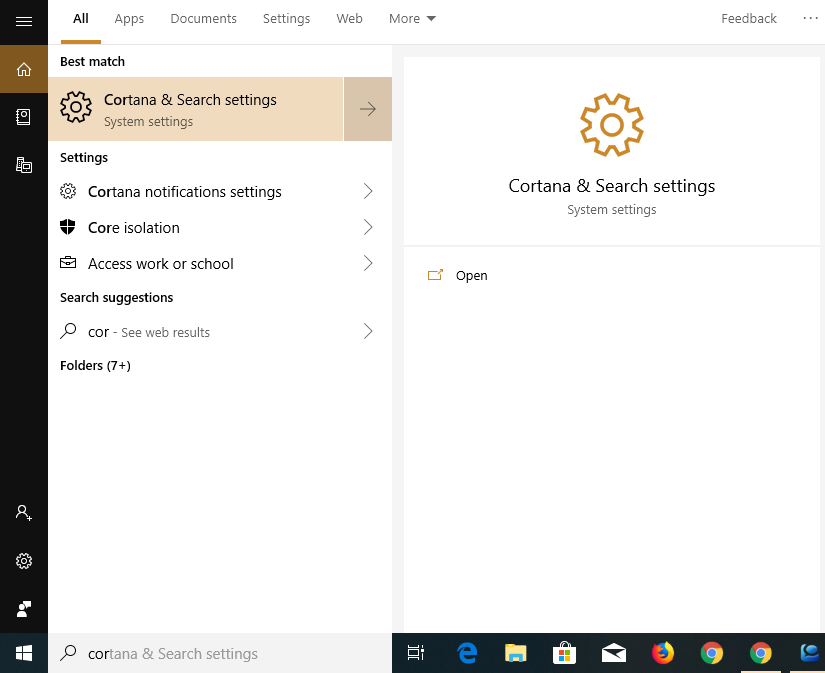
- V Nastavení zkontrolujte možnosti, které jsou povoleny:
- V části Mikrofon klepněte na Zkontrolovat mikrofon a zkontrolujte připojení.
- Pro interakci s Cortanou povolte, aby Cortana odpověděla na „Hey Cortana“.
A je to, jste připraveni znovu používat Cortanu. Pokud problém stále přetrvává, přejděte k další metodě.
Čtěte také: -
Jak používat Cortanu a Alexu společně Společné používání Cortany a Alexy bylo dlouho očekávané, ale nyní je tato funkce venku a bude zábavné ji používat...
2. Restartujte proces Cortana Windows 10
Dalším způsobem, jak opravit, že Cortana nefunguje ve Windows 10, je vynutit zastavení procesu Cortana a jeho opětovné spuštění. Pro tohle,
- Přejděte do Správce úloh. Chcete-li jej otevřít, podržte na klávesnici současně Ctrl + Alt + Del .
- Ve Správci úloh klepněte na Další podrobnosti uvedené v dolní části dialogového okna.
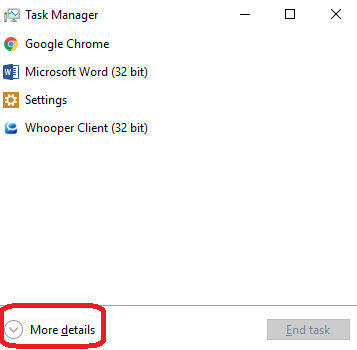
- V Procesech přejděte dolů na Cortana a klepněte na ni.
- Poté stiskněte Ukončit úlohu.
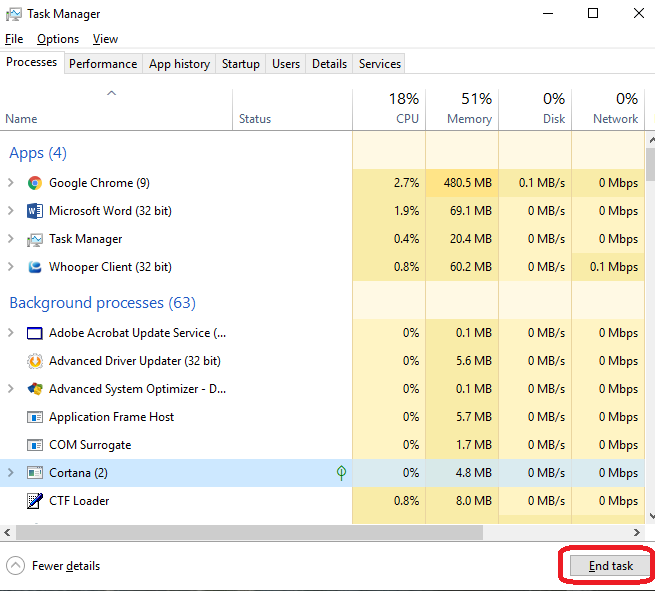
Tím zastavíte běh Cortany na pozadí. Chcete-li restartovat Cortanu, postupujte podle první metody.
Čtěte také: -
Jak stáhnout data Cortana Po nechvalně známém datovém skandálu na Facebooku jsou uživatelé opatrní, aby věděli, jaká data se shromažďují, aby mohli poskytovat...
3. Přeinstalujte Cortanu na Windows 10
Problém může být i se spuštěným softwarem. Přeinstalace Cortany opraví všechny chybové kódy a nastaví Cortanu od počáteční fáze. Pro tohle,
- Podržte klávesu Windows + X a poté stiskněte A.
- Nyní ve vyskakovacím okně klepnutím na Ano otevřete PowerShell.
- Zde zadejte následující příkaz do jednoho řádku:
Get-AppXPackage -AllUsers | Foreach {Add-AppxPackage -DisableDevelopmentMode -Register “$($_.InstallLocation)\AppXManifest.xml”}
- Poté stiskněte Enter a počkejte na dokončení procesu.
Čtěte také: -
Jak vyřešit problémy s Cortanou Ať už je vaše nabídka Start systému Windows 10 zablokována nebo Cortana vytváří problém s přijímáním vašich příkazů, je to...
4. Resetujte Windows
Pokud Cortana stále nefunguje, pak poslední zbývající možností je resetování systému Windows. To určitě opraví problém Cortany s nefunkčním Windows 10 . Postup resetování systému Windows 10:
- Přejděte do nabídky Start a zadejte Nastavení.
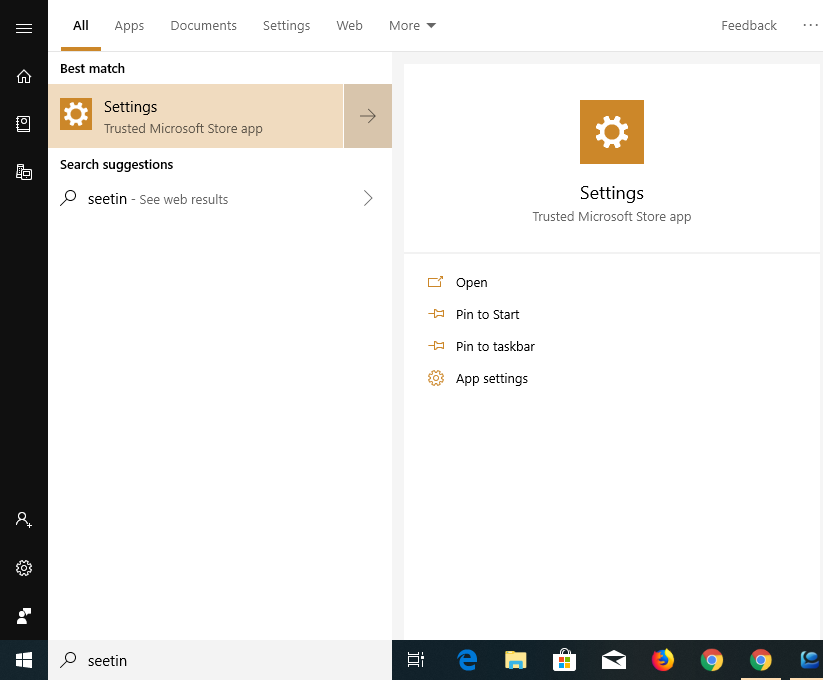
- Nyní vyberte Aktualizace a zabezpečení.
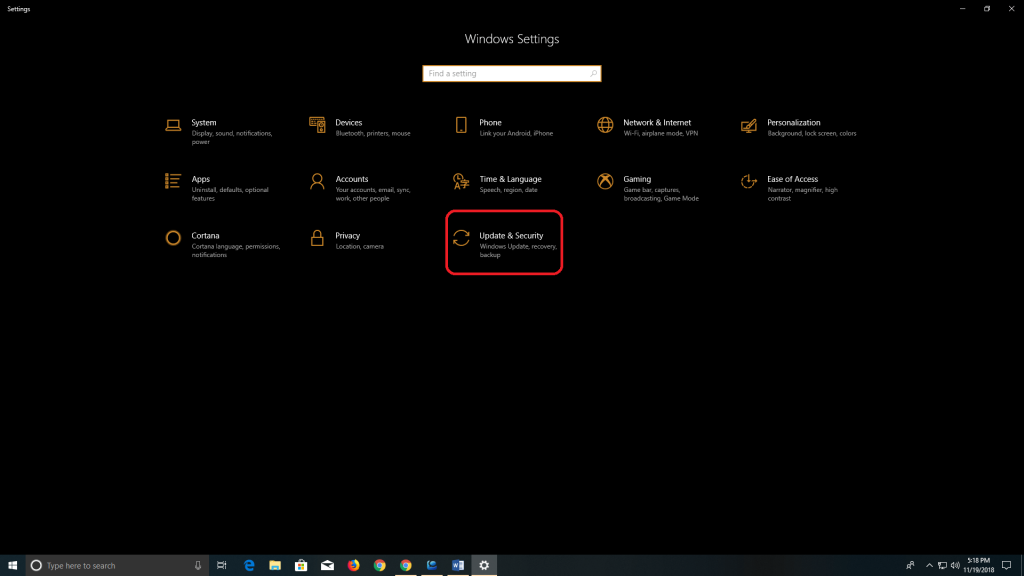
- V levé kontextové nabídce vyberte Obnovení.
- Zde v části Resetovat tento počítač stiskněte tlačítko Začínáme.
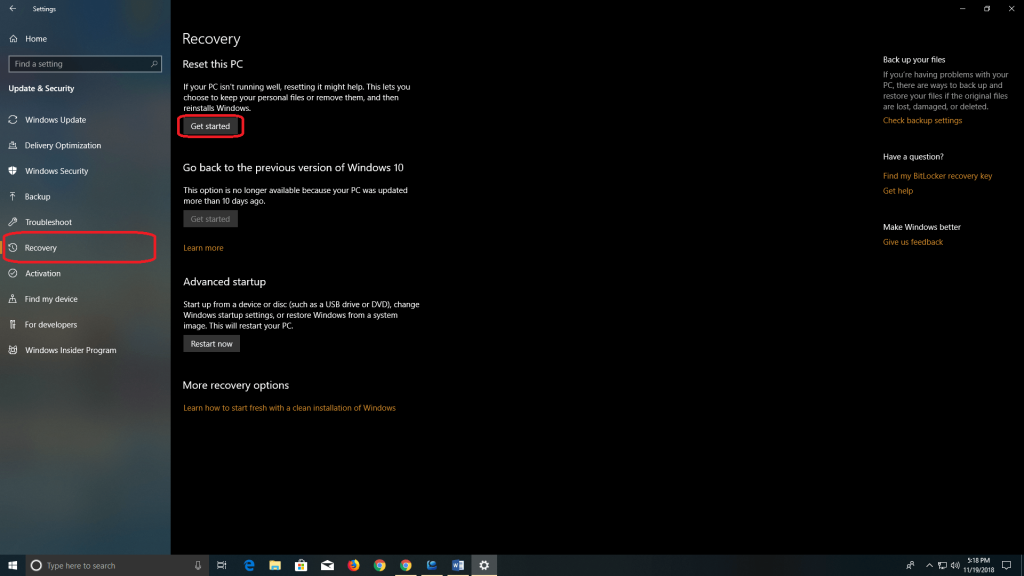
Poté budou Windows 10 a Cortana přeinstalovány do vašeho systému.
Čtěte také: -
Jak povolit „Hej, Cortana“ ve Windows 10 Cortana ve Windows 10 je nová funkce, která vám umožňuje nastavit připomenutí důležitých úkolů a odpovědět na všechny vaše...
Tak tohle bylo všechno lidi! Toto jsou některé způsoby, jak opravit chybu Cortana nefunguje ve Windows 10. Ujistěte se, že postupujete správně v každém kroku, protože nesprávný krok může vést ke změně systémových souborů nebo může poškodit váš systém. Nyní stačí říct „Hej Cortana“ a nechat Cortanu udělat zbytek práce.
Pokud to považujete za užitečné, dejte nám prosím vědět. Svou zpětnou vazbu můžete také zanechat v sekci komentářů níže.