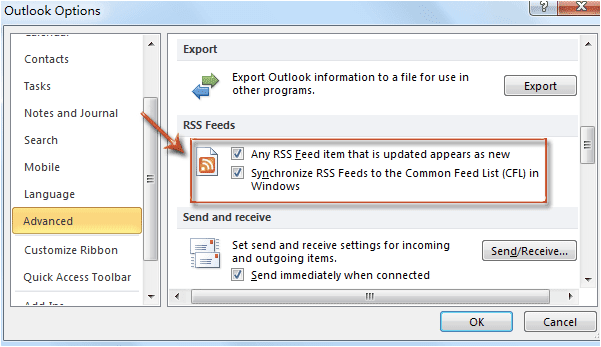Microsoft Outlook je jedním z nejstarších e-mailových klientů, ke kterým máme přístup i dnes. S každou aktualizací Windows byl Outlook ve všech směrech lepší, zabezpečenější a vylepšenější.
Ale není pár případů, kdy váš Outlook reaguje pomalu? Když se vaše e-maily načítají věčně? Možná jste si někdy uvědomili, že aplikace Outlook se postupně zpomaluje. ne? Nejčastějšími příčinami, proč váš Outlook nefunguje ve svém nejlepším stavu, může být poškozený soubor PST, přítomnost viru nebo malwaru, práce na zastaralé verzi aplikace Outlook, příliš mnoho doplňků, kanály RSS a další.
Zdroj obrázku: Podpora společnosti Microsoft
No, nebojte se! Zde je několik rychlých hacků, jak překonat problémy s „pomalým chodem Outlooku“ a obnovit jeho bleskově rychlý výkon.
Způsoby, jak opravit pomalý běh aplikace Outlook
Začněme a prozkoumáme několik způsobů odstraňování problémů, jak zvýšit rychlost a výkon.
Archivovat e-maily
Zdroj obrázku: How to Geek
Pokud nejste zvyklí archivovat svou doručenou poštu, možná je teď ten správný čas. Spíše než udržovat seskupenou doručenou poštu byste měli archivovat méně důležité e - maily, abyste měli svůj e-mailový prostor organizovaný . Protože se vám všechny e-maily neustále hromadí ve vaší doručené poště, měli byste mít ve zvyku e-maily občas archivovat, abyste se ujistili, že váš Outlook běží v nejlepším stavu.
Zakázat RSS
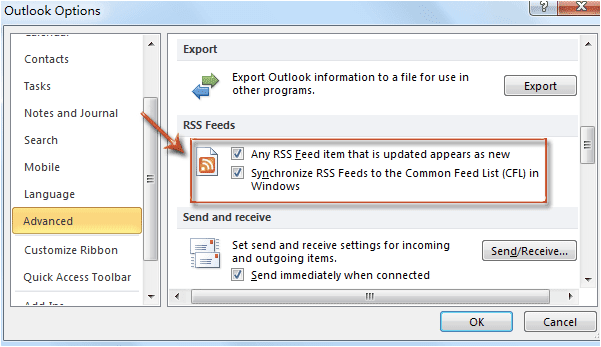
Zdroj obrázku: Extend Office
RSS (Really Simple Syndication) poskytuje určitý druh souboru, který ukládá informace o nejnovějších aktualizacích z webových stránek a aplikací. Synchronizace kanálů RSS z aplikace Internet Explorer je jednou z pokročilých funkcí aplikace Outlook, která běží na pozadí. Někdy, když Outlook synchronizuje vaše kanály RSS, může to omezit jeho výkon. Chcete-li zakázat kanály RSS v aplikaci Outlook, přejděte na Možnosti> Upřesnit a zakažte možnost kanály RSS.
Vytvořte nový profil aplikace Outlook
Chcete-li vytvořit nový profil aplikace Outlook, postupujte takto:
Spusťte Ovládací panely a vyberte „Pošta“.
Klepněte na možnost „Zobrazit profily“.
Klepnutím na tlačítko „Přidat“ vytvořte nový profil aplikace Outlook, zadejte název nového profilu a stiskněte tlačítko OK.
Zdroj obrázku: Podpora společnosti Microsoft
Nezapomeňte zaškrtnout volbu „Dotázat se na nový profil“. Znovu spusťte aplikaci Outlook, vyberte název nového profilu a zjistěte, zda to zlepšilo výkon aplikace Outlook.
Pokud si myslíte, že nový profil funguje v docela stabilním stavu, můžete snadno importovat/exportovat data napříč profily a začít.
Zakázat doplňky
Nainstalovali jste do aplikace Outlook několik doplňků pro zlepšení uživatelské zkušenosti ? Pokud Outlook běží pomalu, můžete zkusit deaktivovat několik doplňků a zkontrolovat, zda nezlepšuje jeho rychlost a výkon. Přejděte na Možnosti> Doplňky a vypněte všechny doplňky, které vám připadají podezřelé nebo které by mohly zpomalovat váš Outlook.
Stáhnout kompletní položky
Zdroj obrázku: MS Outlook
Jakmile se váš Outlook připojí k serveru POP3 nebo IMAP, Outlook musí stáhnout celé e-mailové zprávy, aby se nemusel připojovat k externímu serveru pokaždé, když načtete e-mailovou zprávu. Chcete-li toto nastavení vyladit na svém účtu Outlook, otevřete v aplikaci Outlook okno Nastavení odesílání/přijímání a poté povolte možnost „Stáhnout úplné položky včetně příloh“ a poté kliknutím na tlačítko OK uložte změny.
Zde bylo 5 užitečných způsobů, jak vyřešit problém „Outlook běží pomalu“ na vašem zařízení s Windows 10. Doufáme, že tyto výše uvedené hacky vám umožní zlepšit celkový zážitek z používání aplikace Microsoft Outlook v systému Windows.
Hodně štěstí!