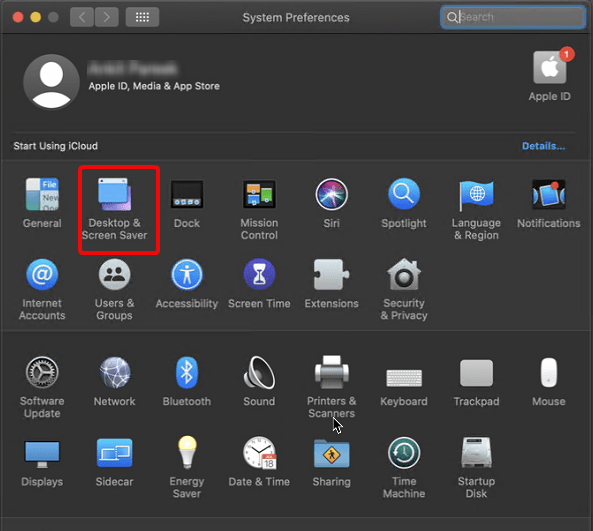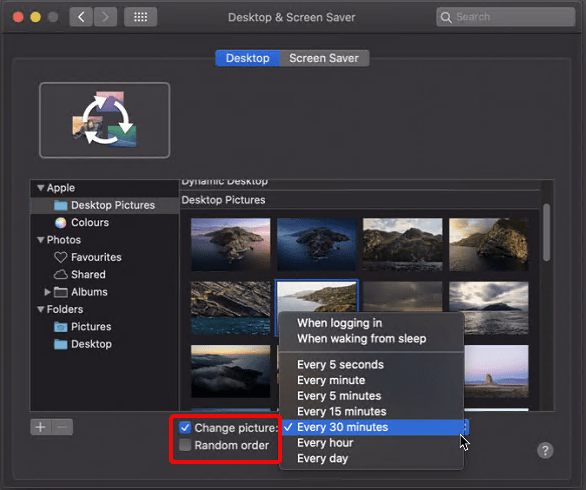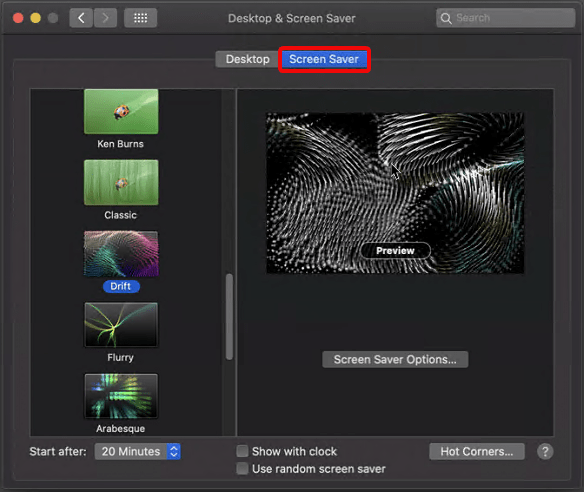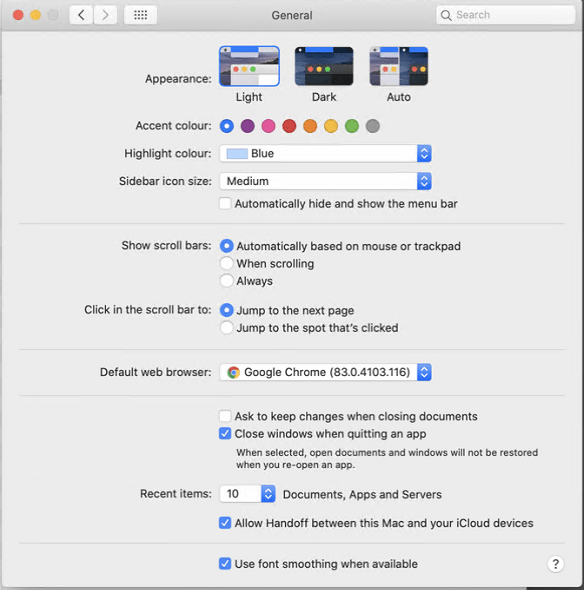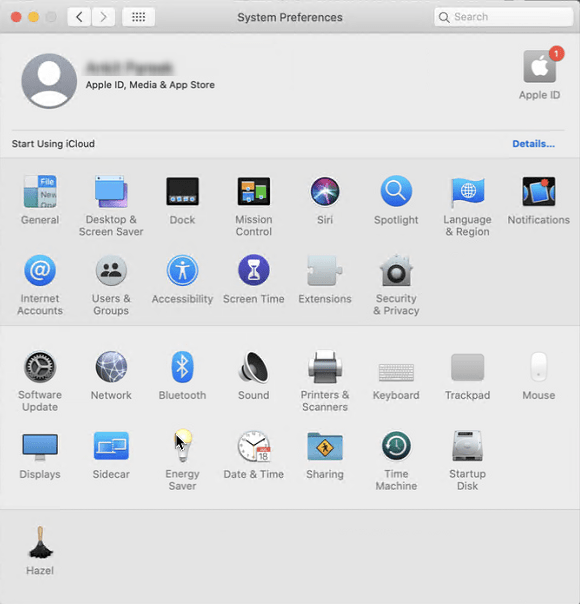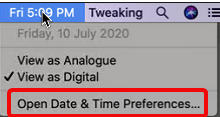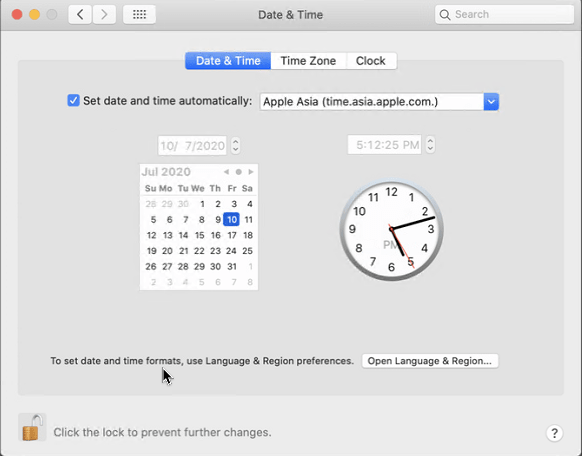V průběhu let Apple provedl několik změn ve svém rozhraní a všechny jsou úžasné. Přesto si lidé rádi vyladí macOS a upraví si ho podle svých představ.
Pokud mezi ně patříte, je tento příspěvek právě pro vás. Zde vysvětlíme, jak si můžete přizpůsobit svůj Mac i se zapnutou ochranou systémové integrity (SIP).
Co je ochrana integrity systému?
System Integrity Protection (SIP) je bezpečnostní technologie zavedená společností Apple v OS X a vyšších verzích. Tato funkce zabezpečení zabraňuje škodlivému softwaru měnit chráněné soubory a složky.
Před touto funkcí měl uživatel root přístup k systémové složce a jakékoli aplikaci na Macu. S touto funkcí však byl přístup omezen.
Nyní se vraťme k tomu, jak objednat svůj MacBook. Zde je několik jednoduchých tipů a triků pro přizpůsobení macOS.
Jak si přizpůsobit svůj Mac a rychle změnit jeho vzhled?
Přizpůsobení macOS, jak chcete, je vzrušující a zábavné. Chcete-li si jej přizpůsobit, můžete použít nástroje třetích stran nebo navštívit vyhrazené stránky. O nich se ale bavit nebudeme. V tomto článku se naučíme, jak využít to, co Apple poskytuje k personalizaci Macu.
V tomto tutoriálu budu používat macOS Catalina 10.15 . Pomocí těchto kroků můžete provést změny i v jiné verzi Macu. Nyní začněme přizpůsobovat MacBook.
Předtím, pokud chcete vědět, jak čistit Mac a udržovat jej optimalizovaný. Přečtěte si předchozí příspěvek o zvýšení výkonu počítače Mac pomocí softwaru
Automatická změna tapety
Když dojde na změnu tapety na plochu, jsem vždy nadšený. Mít novou tapetu pokaždé, když uvidím plochu nebo odemknu svůj systém, je skvělé. Chcete-li změnit tapetu na Macu, postupujte takto:
- Klikněte na ikonu Apple > Předvolby systému, optimalizujte svůj mac
- Vyhledejte možnost Desktop & Screen Saver a dvojitým kliknutím otevřete.
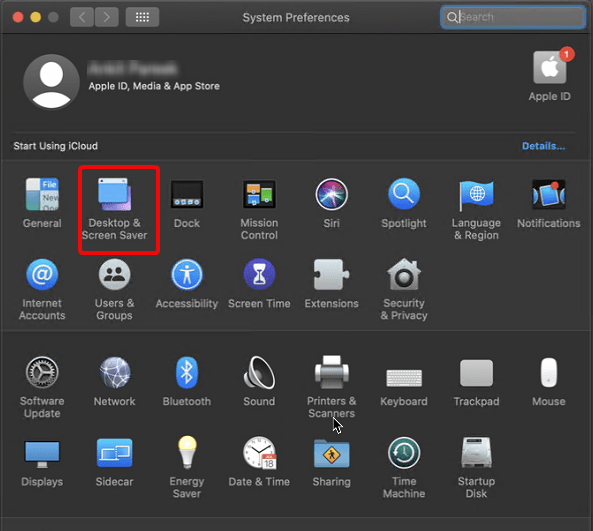
- Zde v části Dynamická plocha vyberte obrázek tapety a zaškrtněte možnost Změnit obrázek. Pokud chcete, můžete změnit výchozí dobu trvání a také je získat v náhodném pořadí zaškrtnutím políčka Náhodné pořadí.
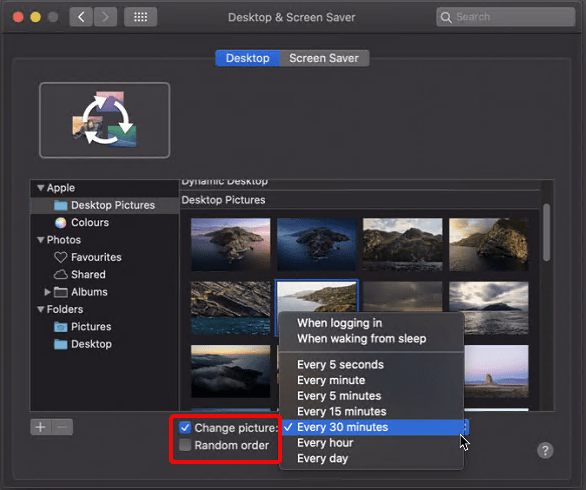
- Chcete-li, aby se věci spravovaly, použijte určenou složku, do které ukládáte všechny obrázky tapet. Tímto způsobem můžete také použít nové obrázky. Jako podokno Desktop & Screen Saver je vždy aktualizujte.
To je vše, tímto způsobem můžete změnit tapetu plochy a přizpůsobit svůj macOS.
Aktivace spořiče obrazovky přes Hot Corners
Pomocí výše uvedených kroků můžete změnit tapetu, ale co spořič obrazovky, který vidíte, když je obrazovka zamčená?
Existuje způsob, jak si to přizpůsobit. Chcete-li tak učinit, v okně Plocha a spořič obrazovky klikněte na kartu Spořič obrazovky.
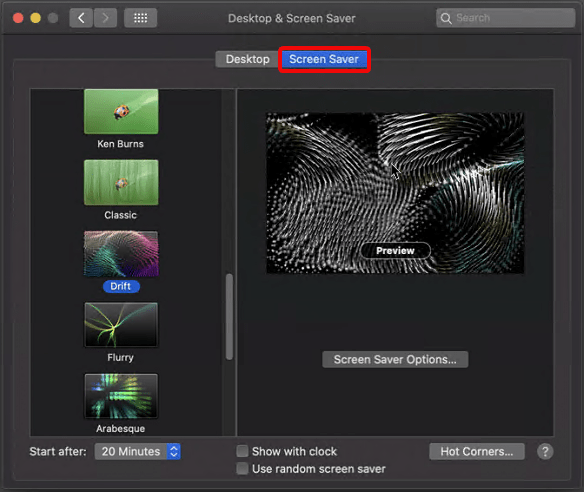
Zde vyberte spořič obrazovky, který chcete použít, a klikněte na Hot Corner.
Hot Corners je funkce v macOS, pomocí které můžete vyvolat určité akce z rohů. Může to být spuštění spořiče obrazovky, Centrum oznámení atd.
Chcete-li aktivovat požadovaný prvek, najeďte myší do definovaných rohů.
Úhledně uspořádejte dok
Dok na vašem Macu může být rychle přeplněný. Pokud tedy chcete mít pořádek, udělejte mezi aplikacemi určitý prostor. Pro tyto distanční vložky lze použít následující příkaz. S jeho pomocí můžete vytvořit neviditelnou dlaždici a vytvořit prostor na doku.
Chcete-li tak učinit, postupujte takto:
- Otevřete Terminál z Finderu
- Enter:
defaults write com.apple.dock persistent-apps -array-add '{“tile-type”=”spacer-tile”;}'; killall Dock a stiskněte Enter
- Po provedení příkazu k přenesení změn do doku na chvíli zmizí.
Nyní uvidíte úhledný a organizovaný dok s prostorem.
Pokud chcete změnit motiv ze světlého na tmavý nebo chcete zvýraznit text žlutou, fialovou, růžovou atd., postupujte takto:
- Klikněte na logo Apple > Předvolby systému > Obecné.
- Zde v části Vzhled vyberte motiv, změňte barvu zvýraznění, barvu zvýraznění a vše.
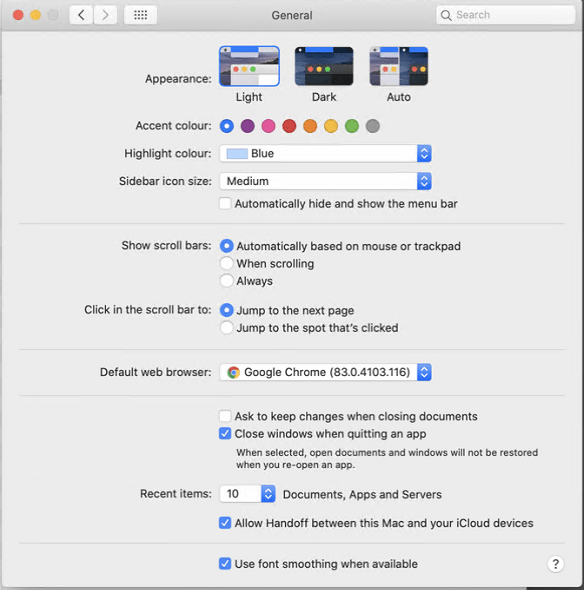
- Pomocí těchto různých možností můžete změnit vzhled a přizpůsobit svůj Mac.
Změňte polohu doku, skryjte ji a přidejte zvětšení doku Chcete zvětšený dok? Ano, postupujte podle následujících kroků:
- Klikněte na Logo Apple > Předvolby systému > Dock
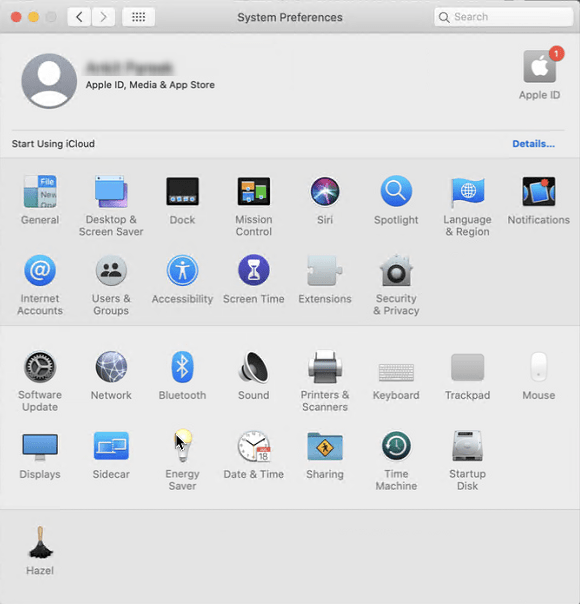
- Zde zaškrtněte políčko vedle Zvětšení.
- V tomto okně samotném získáte možnosti pro změnu pozice doku, vzhledu a několik dalších možností.
Způsoby, jak přizpůsobit panel nabídek na Macu
Lišta nabídek neslouží pouze pro další informace, ale můžete ji použít i k některým kreativním činnostem. Podívejme se, co můžete dělat s panelem nabídek na Macu .
Přidejte sekundy a datum k času
Ať už chcete zobrazit datum spolu s časem nebo chcete změnit čas z digitálního na analogový, můžete to udělat během několika sekund. Postupujte podle pokynů a zjistěte, jak na to.
- Klikněte na aktuální čas zobrazený v horní liště > Otevřít předvolby data a času
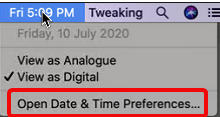
- V okně Datum a čas můžete změnit čas, pokud je nesprávný. Chcete-li změnit čas, klikněte na ikonu zámku a nastavte formát data a času nebo použijte Předvolby jazyka a oblasti.
Pokud je však přesný, přesuňme se na záložku Hodiny.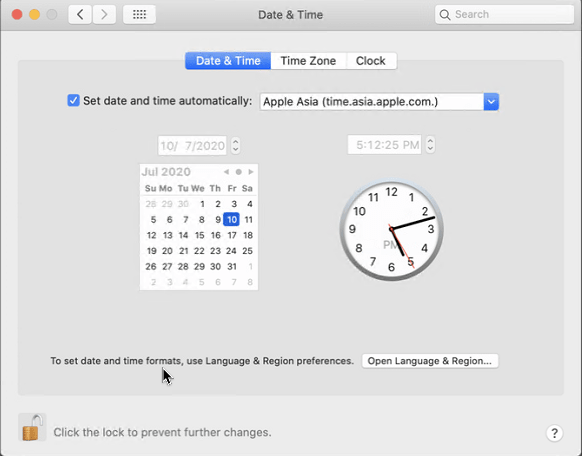
- Změňte hodiny z digitálních na analogové, použijte 24hodinový formát času nebo proveďte libovolné změny.
Šetřete energii, optimalizujte baterii
Změňte čas vypnutí displeje v klidovém stavu.
Uveďte pevný disk do režimu spánku a proveďte další změny prostřednictvím nabídky Energy Saver.
Chcete-li jej otevřít, přejděte na Logo Apple > Předvolby systému > Úspora energie.
Nastavení osobních preferencí
Nastavte si předvolby pro změnu ikon aplikací, úpravu reflektoru a mnoho dalšího.
Upravte vyhledávání Spotlight
Chcete-li skrýt soukromé soubory před prohledáváním, postupujte takto:
- Předvolby systému > Spotlight
- Záložka soukromí
- Stisknutím tlačítka + přidáte složku nebo celý disk, který nechcete skrýt.
Navíc upravte způsob, jakým Spotlight zobrazuje výsledky.
Změna ikon aplikací
K tomu si budete muset stáhnout ikonu.
Jakmile to budete mít, postupujte podle následujících kroků:
- Vyberte stažený .jpeg nebo .png a otevřete jej pomocí Náhledu
- Klepněte na nabídku Úpravy > Vybrat vše.
- Zkopírujte vybranou oblast. Ujistěte se, že používáte .png s průhledným pozadím
- Vyhledejte aplikaci, kterou chcete upravit
- Klepněte pravým tlačítkem myši > Získat informace
- Vyberte malou ikonu aplikace v levém horním rohu a stiskněte Command + V
Tímto způsobem můžete změnit ikonu aplikace.
Chcete-li vlastní ikonu odebrat, klikněte pravým tlačítkem na ikonu aplikace > Získat informace > vyberte malou ikonu a stiskněte Odstranit.
To je vše, pomocí těchto jednoduchých kroků můžete snadno získat zákazník svůj macOS a užít si veškerou zábavu. Tímto způsobem můžete dokonce udělat dojem na své přátele a pochlubit se novými způsoby přizpůsobení macOS.
Doufáme, že se vám tyto tipy pro přizpůsobení líbily a využijete je. Pokud máte nějaké jiné tipy, podělte se o ně v poli komentářů. Chcete-li zůstat informováni o těchto informacích, spojte se s námi na naší sociální síti a přihlaste se k odběru aktualizací blogu.
Přečtěte si více:
Jak získat Airdrop na dokovací stanici MacOS?
„Jiné“ v úložišti Mac a jak jej odstranit
Odinstalační program pro Mac pro odebrání aplikací