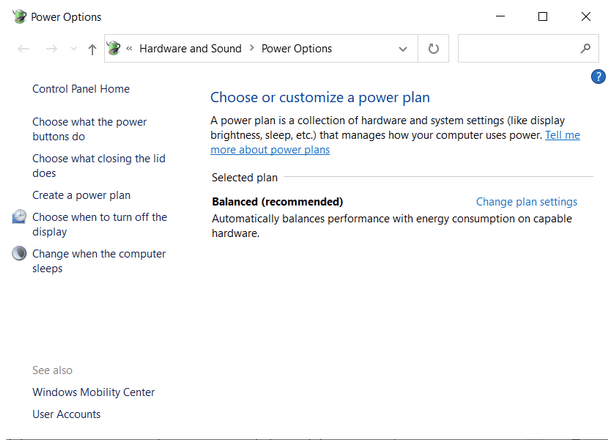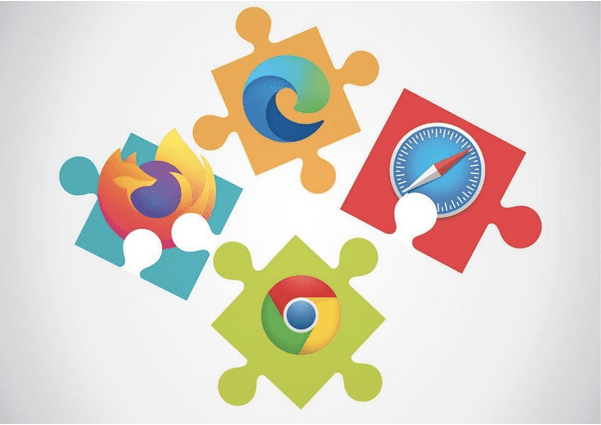| KLÍČOVÉ HLAVNÍ HODNOTY: |
| Uvedeno je 70 způsobů, jak můžete zajistit, aby váš starý systém běžel rychleji než kdy předtím. |
| Některé metody vyžadují několik kroků, zatímco některé vyžadují technické znalosti. |
| Vyzkoušejte všechny metody jednu po druhé, dokud nezaznamenáte znatelné zvýšení výkonu. |
Každý, kdo používá počítač delší dobu, pravděpodobně zažil zpomalení počítače. Najednou se všechny nainstalované programy začnou chovat zpomaleně, procházení webu se zdá nudné a doba spouštění počítače je horší než kdykoli předtím. Než však utratíte stovky tisíc za nový počítač, doporučujeme vám provést několik úprav ve vašem systému Windows, abyste urychlili celkový výkon. Takže bez dalších okolků začněme implementovat následující tipy, aby váš počítač běžel rychleji a plynuleji!
70 tipů a vychytávek pro zrychlení starého počítače
Podívejte se na náš seznam níže uvedených návrhů, jak vrátit váš počítač do podmínek sprintu.
1. Vyčistěte své dočasné soubory . Uvolnění místa na disku ve vašem systému pomůže zrychlit chod vašeho starého počítače. Systém Windows přináší vestavěný nástroj známý jako Vyčištění disku k vyhledání a odstranění takových souborů.
2. Zavřete nepoužívané záložky . Chápeme, že je potřeba mít otevřenou spoustu karet, abyste mohli pracovat produktivně. Ale jakmile budete hotovi, zavřete tyto nepoužívané karty v prohlížeči. Zabírají spoustu systémového úložiště a zpomalují váš počítač.
3. Využijte klávesové zkratky Windows, aby byla vaše každodenní obsluha snadná, rychlá a rychlejší.
4. Při hledání zdrojů a aplikací náročných na paměť se spolehněte na Správce úloh . Zde je návod, jak můžete ze Správce úloh systému Windows co nejlépe vylepšit celkovou efektivitu systému.
5. Vymažte svou historii procházení internetu, soubory cookie, abyste uvolnili místo a zvyšte svou produktivitu. Nastavení pro čištění těchto tras naleznete v každém prohlížeči, který používáte.
6. Spusťte Defragmentaci disku . Je to další užitečná funkce systému Windows, která vám umožňuje kombinovat fragmentovaná data rozptýlená po celém místě na disku. Proces defragmentace přeskupí data na vašem pevném disku, aby byl efektivnější. Pro usnadnění procesu můžete dokonce použít nástroje třetích stran .
7. Uspořádejte ikony na ploše . Správná kategorizace ikon na ploše do složek vyčistí pozadí a výrazně sníží využití paměti RAM vašeho počítače.
8. Ujistěte se, že nikdy nezmeškáte aktualizaci svého operačního systému na nejnovější verzi. Můžete si tak užívat nejnovější aktualizace Service Pack a další funkce s opravami chyb. To nepochybně pomůže vašemu počítači hladce pracovat.
9. Změňte umístění složky Dokumenty . Přesuňte soubory a složky na jiné místo, aby byly na samostatném oddílu nebo pevném disku.
10. Zde je několik účinných tipů a triků, které vám mohou pomoci zvýšit rychlost spouštění a vypínání systému Windows .
11. Vyzkoušejte Poradce při potížích s výkonem . Tato funkce je k dispozici ve Windows 7 a dalších verzích, které vám mohou pomoci vyřešit potenciální problémy, které by mohly omezovat rychlost a výkon vašeho počítače.
12. Snižte časový limit spouštění . Když se počítač spustí, zobrazí se na určitou dobu spouštěcí nabídka, než se načte celý OS. To vám umožní spustit nouzový režim systému Windows. Pokud chcete, můžete tento časový rámec zkrátit od doby spuštění změnou časového limitu nabídky spouštění.
13. Ujistěte se, že váš počítač neobsahuje žádné vadné sektory nebo chyby pevného disku . Můžete postupovat podle našeho průvodce opravou běžných chyb !
14. Změňte plán napájení vaší pracovní plochy . Tato funkce však není dostupná pro všechny počítače. Můžete jej tedy vyhledat pomocí možnosti Hledat. Pokud jej najdete, změňte režim na Vysoký výkon nebo Vyvážený plán. Tím získáte maximální rychlost pro váš počítač, zatímco první možnost bude rychleji vybíjet baterii.
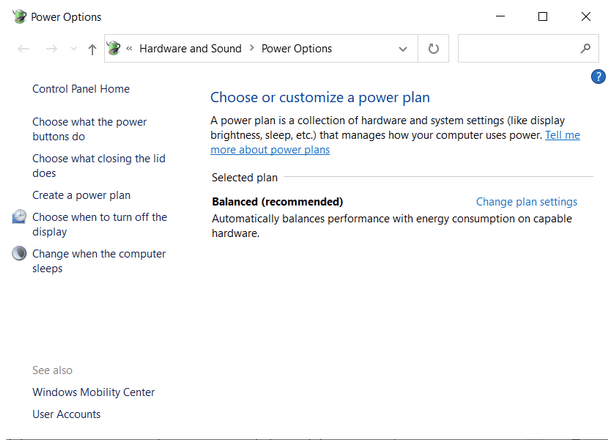
15. Uložte své staré fotografie do cloudu . Pokud váš systém obsahuje rozsáhlou sbírku obrázků, videí a dalších multimediálních souborů, doporučujeme vám je přenést do cloudu nebo na externí pevný disk. To vám pomůže ušetřit spoustu paměti a nakonec zrychlí váš starý počítač.
16. Často vypínejte a restartujte počítač se systémem Windows . Když necháte váš systém ZAPNUTÝ dlouhé hodiny, všechny nainstalované programy začnou bez jakékoli stopy zatěžovat zdroje na pozadí. Ujistěte se tedy, že alespoň jednou týdně vypněte nebo restartujte počítač, abyste zabránili těmto nechtěným souborům a programům sníst váš úložný prostor.
17. Ačkoli to nepřinese významnou změnu a je také méně bezpečné. Vždy si ale můžete nastavit automatické přihlašování k počítači . To vám pomůže po restartu nabootovat přímo na plochu.
18. Opět to může znít hloupě, ale pokud máte několik souborů uložených v jedné složce, může to jistě zpomalit Průzkumníka souborů. Lepší alternativa? Vytvářejte a spravujte více složek s omezeným počtem souborů v každé.
19. Zkuste pomocí bezplatných nástrojů odstranit nežádoucí panely nástrojů z vašich internetových prohlížečů.
20. Uživatel Firefoxu ? Přečtěte si našeho kompletního průvodce, který urychlí celý váš zážitek z prohlížení.
21. Uživatel Microsoft Edge ? Podívejte se na našeho průvodce a najděte nejlepší způsoby, jak zlepšit a urychlit vaše surfování.
22. Pokud jste uživatelem aplikace Outlook , můžete vyzkoušet tyto tipy a triky ke snížení využití paměti a urychlení procesu .
23. Zvyšte svou systémovou paměť pomocí ReadyBoost . Je to chytrá funkce představená společností Microsoft jako součást systému Windows Vista. Tato funkce funguje úžasně dobře pro zvýšení paměti pomocí flash disku jako další kapacity. Pokud tedy používáte starší verzi, toto by vám hodně pomohlo.
24. Vyčistěte počítač se systémem Windows – doslova . Pokud používáte stejný počítač na chvíli, pravděpodobnost může být nahromaděný prach. To dále vede k problémům s přehříváním a tím, že se váš systém chová pomalu. Důkladné čištění pomocí ofukovacího balónku vám může pomoci odstranit tyto prachové částice a odblokovat větrací otvory počítače a proudění vzduchu.

25. Jednou za čas vyčistěte myš, klávesnici a další periferní zařízení , abyste se ujistili, že se na nich nehromadí prach.
26. Existují určité soubory a složky, o kterých nemáme ponětí, odkud a jak byly vytvořeny. Zde je seznam z nich, které můžete bezpečně odstranit, abyste obnovili úložiště ve Windows a urychlili celý proces.
27. Už vás nebaví pomalý internet ? No, vyzkoušejte tyto Internet Accelerators Software pro Windows 10, 8, 7 a uvidíte znatelné zvýšení rychlosti surfování.
28. Když už mluvíme o zvýšení rychlosti internetu, je stejně důležité, abyste kontrolovali svou Wi-Fi síť pomocí různých nástrojů, které vám mohou pomoci sledovat, kdo krade vaši Wi-Fi. Kromě toho byste se měli podívat na naši příručku k zabezpečení bezdrátové sítě .
29. Přepněte na Google DNS nebo OpenDNS, abyste urychlili své prohlížení na počítači se systémem Windows 10, 8, 7.
30. Snižte počet písem, která používáte. Podívejte se na náš seznam nejlepších správců písem a odstraňte písma, která již nepoužíváte, protože při spuštění využívají omezené zdroje.
31. Vypnout Získejte tipy, triky a návrhy v systému Windows . Společnost Microsoft nabízí specializovanou sekci Tipy, která uživatelům pomůže vytěžit ze svého počítače maximum. Funkce prohledá celý váš počítač, aby vám poskytla ty nejlepší vylepšení a hacky. Tento proces má mírný dopad na váš výkon. Takže jej můžete vypnout, abyste ušetřili malý proces.
32. Odebrat widgety Dashboard miniaplikací . Přestože tyto malé aplikace zároveň usnadňují přístup k vašim oblíbeným programům, nelze popřít, že zabírají spoustu zdrojů na pozadí. Doporučujeme, abyste tyto plýtvače vesmíru odstranili, abyste získali zpět výkon!
33. Pokud jste overlocker, budete mít zájem používat nejlepší čističe a posilovače RAM pro všechny verze Windows.
34. Chcete-li výrazně zlepšit své procházení, měli byste používat vyhrazené blokátory reklam, abyste se ujistili, že nebudete bombardováni nežádoucími reklamami. Doporučení pro uživatele Google Chrome , Firefox a Opera .
35. Stále běží Windows XP? Možná je nejvyšší čas smazat stránkovací soubor Windows, abyste viděli, jak vaše RAM dosahuje 100 % své kapacity.
36. Optimalizujte úložiště na pevném disku . Prostor je většinou zaplněn spoustou dočasných souborů, souborů hibernace, mezipaměti, protokolů, souborů cookie, historie procházení a dalších zbytků. Musíte pravidelně mazat čas, aby váš počítač zůstal ve špičkovém stavu. Můžete také použít nástroj, jako je Advanced System Optimizer, abyste viděli, co zabírá místo na vašem počítači, a můžete je odstranit.
37. Aktualizujte software vašeho počítače . Upgrade systému na nejnovější verzi se vyplatí, když chcete zrychlit svůj starý počítač se systémem Windows. Spouštění posledních aktualizací také opravuje určité chyby a závady, které by mohly zpomalovat váš systém.
38. Trápí vás pomalé spouštění a vypínání Windows 7 ? Přečtěte si našich 10 nejlepších oprav, které vám pomohou vyřešit problémy a obnovit efektivitu vašeho počítače.
39. Dokážete na svém počítači zamíchat vejce? No, asi je čas dát tomu pauzu ! Přehřátí počítač nemůže získá nejhladší výkon vůbec. Přestaňte na chvíli používat a nechte vychladnout. Stejně důležité je větrání počítače, takže na něj nasměrujte ventilátor a používejte jej na rovném povrchu, aby vzduch mohl správně proudit.
40. Chcete-li svůj starý počítač se systémem Windows načíst rychleji, použijte vyhrazený Správce spouštění . Používání takových programů pomáhá uživatelům urychlit spouštění počítače a oddálit spouštění programů. Můžete dokonce spravovat položky při spuštění, abyste zajistili, že spouštění počítače nezabere mnoho času.
41. Když mluvíme o položkách spouštění, neuvědomujeme si, ale do tohoto seznamu je automaticky přidáno několik zbytečných programů, což zpomaluje proces spouštění. Můžete se spolehnout na nástroj MSCONFIG, který takové položky zakáže .
42. Spravujte své nabídky po kliknutí pravým tlačítkem pomocí Nejlepších kontextových správců pro Windows 10, 8, 7, abyste exponenciálně zvýšili svou produktivitu.
43. Existuje spousta programů pro Windows, jako je EaseUS Disk Copy, FastCopy a další, díky kterým je kopírování a přenos souborů rychlejší a rychlejší než kdykoli předtím.
44. Zvažte vypnutí služby indexování Windows Search . Pokud máte pomalý pevný disk a dobrý procesor, můžete si určitě ponechat indexování vyhledávání. V opačném případě je nejlepší funkci deaktivovat. Je k ničemu hlavně pro uživatele s nízkou kapacitou hardwaru.
45. Přinuťte systém Windows používat kabelové připojení přes bezdrátové připojení, abyste zajistili rychlejší přenosy dat v síti.
46. Vypněte Obnovení systému . Pokud k pravidelnému zálohování počítače se systémem Windows používáte software třetí strany. Využívá více zdrojů než ruční proces.
47. Vypnutí vizuálních efektů . Chápeme, že všechny tyto krásné vizuální efekty a triky, Windows 10 vypadají atraktivně. Ale když váš počítač nefunguje na stejné úrovni, je nejlepší vypnout všechny efektní přechody a zabránit jim v používání mnoha procesů.
48. Někdy vám provedení určitých změn v nastavení myši může také pomoci zrychlit proces kopírování a vkládání. Můžete rychle posouvat a procházet při procházení internetu a další.
49. Zakažte nepotřebné služby Windows . To vám pomůže vymáčknout maximální výkon z počítače se systémem Windows.
50. Optimalizace doby spouštění systému Windows je skvělý způsob, jak zajistit vysoký výkon. K tomu existuje celá řada technik; jedním z nich je aktualizace systému BIOS .
51. Zbavte se bloatwaru . Pokud máte počítač nabitý spoustou předinstalovaných aplikací a programů, může každý systém trpět latencí. Je lepší se zbavit takového nevítaného softwaru z počítače, abyste zlepšili výkon ve Windows.
52. Odstraňte nepoužívaná rozšíření prohlížeče . Pokud váš systém obsahuje určité pluginy, které vám pravděpodobně nejsou k ničemu , je lepší se jich zbavit . To vám pomůže výrazně zvýšit rychlost prohlížeče.
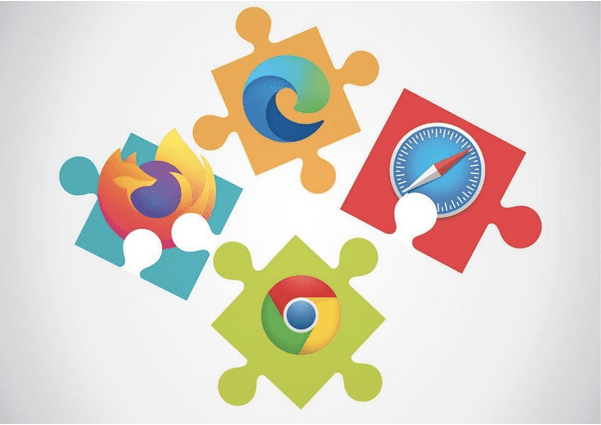
53. Aktualizace dostupných ovladačů . Někdy může chybějící nebo zastaralý ovladač způsobit, že vaše zařízení nebude fungovat správně. Abyste se ujistili, že nebudete čelit žádným zpožděním, udržujte ovladače v počítači aktuální. Ovladače zařízení můžete aktualizovat buď ručně pomocí Správce zařízení, nebo pomocí speciálního nástroje pro aktualizaci ovladačů automaticky vyhledat a nahradit kompatibilní ovladače.
54. Odstranění nežádoucího softwaru . Zkontrolujte Průzkumník souborů a zkontrolujte, zda váš systém nemá specifické programy, které si ani nepamatujete, že byste je instalovali. Jakmile je najdete, odinstalujte je jeden po druhém, nebo můžete použít nástroj, jako je Advanced System Optimizer, k hromadnému odstranění nežádoucího softwaru spolu s přidruženými soubory .
55. Dalším významným důvodem, proč váš počítač může běžet pomaleji než obvykle, je virus nebo malware . Existuje mnoho nástrojů, jako je Systweak Antivirus, Norton 360 Deluxe, Bitdefender Antivirus Plus a další, které vám pomohou detekovat a odstranit potenciální škodlivý obsah a zvýšit tak rychlost a výkon Windows.
56. Pravidelné čištění registru . Odstranění poškozených zástupců, oprava chybějících sdílených knihoven DLL a neplatných odkazů a cest instalačního programu vám může pomoci zvýšit rychlost vašeho starého počítače. Přečtěte si zde o nejlepších čističích registru pro Windows 10, 8, 7, XP a Vista .
57. Spyware je jedním z významných důvodů, proč se PC zpomalují. Můžete se podívat na náš úplný seznam nástrojů pro odstranění anti-Spywaru, abyste znovu získali výkon.
58. V případě, že váš systém trpí hlubšími spywarovými infekcemi, jako je Rootkit , musíte využít výkonná antivirová řešení, abyste se toho zbavili.
59. Nechcete moc utrácet za nové vybavení? Přetaktování pomocí speciálního softwaru je nejlepší sázkou na ruční zvýšení rychlosti vašeho hardwaru. Náš seznam nejlepších nástrojů vám pomůže v celém procesu .
60. Ujistěte se, že používáte nejrychlejší prohlížeč . Na trhu je k dispozici nepřeberné množství odlehčených prohlížečů, díky kterým bude vaše surfování bezproblémové. Seznamte se s těmi nejlepšími zde !
61. Použijte rozšíření šetřící paměť . Několik doplňků prohlížeče efektivně snižuje nároky na paměť otevřených karet. Jedním z nich je The Great Suspender, díky kterému váš počítač běží hladce tím, že eliminuje karty, které nepoužíváte.
62. Stěžujete si neustále na problémy s náhodným zamrzáním ? Vyzkoušet tyto opravy stojí za to!

63. Trpíte vždy problémem s vysokým využitím disku ? Nebojte se při provádění jednoduchých úkolů; prostě vyzkoušejte tato řešení, abyste opravili vše najednou.
64. Přidejte více paměti RAM . Pokud jste vyzkoušeli všechny výše uvedené tipy a triky, aby váš starý počítač běžel rychleji a stále nedosáhli očekávaných výsledků. Možná je čas podívat se na hardwarové problémy. Přidání další paměti RAM je mimořádně dostupné a pomůže vám zvýšit rychlost.
65. Instalace jednotky SSD . Pokud je váš starý počítačový systém po použití všech těchto tipů a triků stále zmrzačený. Upgrade vašeho tradičního pevného disku na SSD poskytne vašemu počítači znatelný výkon. Díky tomu bude váš starý počítač vypadat svižněji než kdy předtím.66. Stále běžíš pomalu? Pečlivě znovu nainstalujte systém Windows, abyste obnovili počítač se vším novým. Doufejme, že tento trik PC Optimization funguje nejlépe k urychlení starého systému.
67. Pokud jste se již rozhodli přeinstalovat systém Windows, ujistěte se, že jsou vaše pevné disky správně rozděleny, abyste dosáhli maximálního výkonu.
68. Proveďte čistou instalaci . To vám pomůže rychle vymazat váš pevný disk a začít od nuly s novým nastavením. Pomocí této funkce můžete vyřešit problémy s výkonem, problémy s aplikacemi, zlepšit výdrž baterie a tak dále.
69. Převeďte svůj počítač na virtuální počítač . Podle této příručky můžete povolit a nakonfigurovat Hyper-V , abyste mohli spouštět programy a hrát špičkové hry na virtuálním počítači místo na hostitelském operačním systému.
70. Když už mluvíme o počítačových hrách, doporučujeme investovat do vynikajícího softwaru Game Booster, který vám pomůže vychutnat si špičkový herní zážitek bez jakýchkoliv prodlev.
Fuj! Pokud jste si prošli celý seznam tipů a triků, jak zrychlit starý počítač , musíte být nadšeni, když víte, co všechno můžete udělat, aby byl váš počítač rychlejší! Abych byl upřímný, ne všechny hacky a vylepšení budou použitelné pro každého uživatele, ale jsem si jistý, že najdete nějaká skvělá řešení, pomocí kterých můžete zrychlit svůj počítač. Pokud jsme vynechali nějaký důležitý hack, který může zlepšit výkon starého počítače se systémem Windows, dejte nám vědět v sekci komentářů níže!
Rádi náš seznam aktualizujeme!
Často kladené otázky
Q1. Může starý počítač ovlivnit rychlost internetu?
Vaše zařízení může být bezpochyby zodpovědné za to, proč váš internet funguje pomalu . Starší počítače, notebooky nebo mobily pracující s pomalejšími procesory mohou zbrzdit vaše síťové připojení. Chcete-li zvýšit výkon smartphonu, doporučujeme vyzkoušet nejlepší aplikace pro zvýšení rychlosti internetu pro Android !
Q2. Jak vyčistím pomalý počítač?
Pokud pro vás není problém utratit pár babek, pak vám doporučujeme vyzkoušet Nejlepší čističe a optimalizátory PC na Windows 10, 8, 7 nebo XP. Tyto programy pro Windows jsou navrženy intuitivně a obsahují spoustu modulů pro zvýšení celkového výkonu a zrychlení počítače za účelem zvýšení produktivity.
Q3. Jaký je nejlepší program na čištění a zrychlení počítače se systémem Windows?
Advanced System Optimizer je dokonalým řešením pro výrazné zvýšení výkonu systému. Jedná se o perfektní kombinaci základních a pokročilých nástrojů pro čištění, optimalizaci a ochranu vašeho počítače se systémem Windows, aby mohl fungovat jako zcela nový. Chcete-li se o programu dozvědět více, můžete se podívat na naši úplnou recenzi .