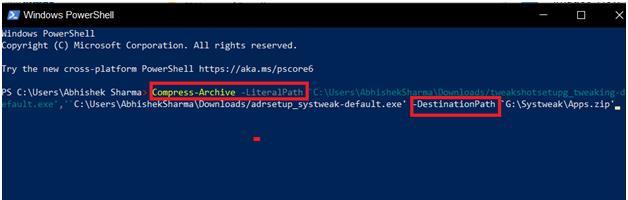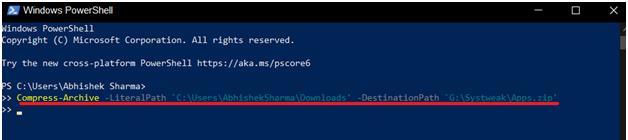Funkce Zip umožňuje komprimovat soubor na menší velikost se všemi souvisejícími konfiguracemi komprimovanými do jednoho souboru. Tímto způsobem lze takto komprimované soubory Zip snadno sdílet s ostatními prostřednictvím e-mailů nebo jiných médií pro sdílení souborů.
K provádění funkce Zip uživatelé běžně používají software RAR, jako je WinRAR a 7-zip. Věděli jste ale, že ke komprimování/rozbalení souborů můžete také použít vestavěné prostředí Windows Powershell? Pojďme k procesu –
Přečtěte si více: Jak komprimovat soubor ve Windows a Mac
Jak komprimovat soubory pomocí Windows Powershell?
Začněme komprimací souboru. Chcete-li komprimovat nebo komprimovat soubor pomocí prostředí Windows Powershell, proveďte níže uvedený proces:
Krok 1: Otevřete Powershell tak, že jej vyhledáte v nabídce Start systému Windows .
Krok 2: Nyní musíte zadat příkaz pomocí následující syntaxe –
Zde je význam příkazového řádku:
Compress-Archive -LiteralPath -DestinationPath
- PathToFiles: Cesta ke zdrojovému souboru, který chcete komprimovat.
- PathToDestination: Cíl, kam chcete umístit komprimovaný soubor.
Krok 3: Například příkaz zde po nahrazení výše uvedených parametrů za příslušnou cestu k souboru bude –
Compress-Archive -LiteralPath ‘C:\Users\AbhishekSharma\Downloads/tweakshotsetupg_tweaking-default.exe’,’‘C:\Users\AbhishekSharma\Downloads/adrsetup_systweak-default.exe’ -DestinationPath ‘G:\Systweak\Apps.zip’
Pokud si všimnete, cesty ke dvěma souborům, které chci komprimovat, jsou odděleny čárkou (,) . Můžete přidat libovolný počet cest tak, že je oddělíte čárkou. Obě tyto cesty k souborům je třeba dát do uvozovek ('') .
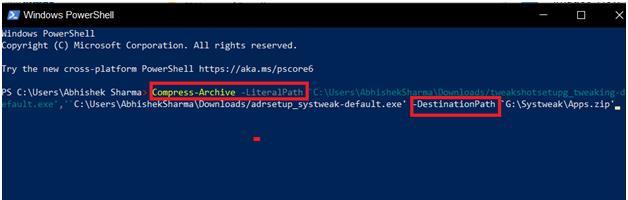
Navíc jsem na konec cílové cesty přidal Apps.zip , což je název komprimovaného souboru, který jsem osobně přiřadil. Pokud výsledný komprimovaný soubor nepojmenujete, bude uložen jako .zip v cílové cestě.
Jak komprimovat složky pomocí Windows Powershell?
Krok 1: Otevřete Powershell tak, že jej vyhledáte v nabídce Start systému Windows .
Krok 2: Syntaxe a příkaz se nyní mírně změní, protože chcete, aby byla celá složka a vše v ní zkomprimováno do jednoho souboru ZIP. Nyní musíte zadat příkaz pomocí následující syntaxe –
Compress-Archive -LiteralPath -DestinationPath
PathToFolder zde představuje cestu ke složce, jejíž obsah chcete zkomprimovat do jednoho souboru zip.
Krok 3: Pokud znovu použijete výše uvedený příkaz a rozhodnete se komprimovat celou složku Stažené soubory namísto dvou instalačních souborů v ní, příkaz bude vypadat takto –
Compress-Archive -LiteralPath ‘C:\Users\AbhishekSharma\Downloads’ -DestinationPath ‘G:\Systweak\Apps.zip’
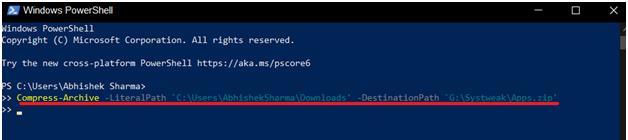
Jak rozbalit soubory pomocí Windows Powershell?
Proces rozbalení komprimovaného souboru a rozšíření jeho obsahu je mnohem jednodušší. Vše, co potřebujete, je cesta ke složce/souboru ZIP a cílová cesta. Můžete to udělat takto:
Krok 1: Otevřete Powershell tak, že jej vyhledáte v nabídce Start systému Windows .
Krok 2: Zde se syntaxe změní z Compressed-Archive na Expand Archive následované cestami –
Expand-Archive -LiteralPath -DestinationPath
Krok 3: Pokud obrátíme předchozí příkaz Zip a použijeme stejné cesty ke složce, příkaz k rozbalení souborů pomocí Powershell bude –
Expand-Archive -LiteralPath ‘G:\Systweak\Apps.zip’ -DestinationPath ‘C:\Users\AbhishekSharma\Downloads’
Obsah souboru Apps Zip File se poté rozbalí do složky Stažené soubory. V případě, že místo cílové cesty určíte neexistující složku, Powershell před rozbalením vytvoří složku se zadaným názvem.
Také, pokud spustíte příkaz bez zadání cílové cesty, Powershell vytvoří složku Archive ve složce Users vašeho C-Drive , jejíž cesta je –
'C:\Users\AbhishekSharma.'
V případě, že již existuje složka Archive, Powershell vrátí chybu při provádění příkazu. Můžete však přikázat Powershell, aby přepsal data předchozí složky Archive a naplnil ji obsahem rozbaleným ze souboru Zip. Po přepsání však budou starší soubory trvale smazány.
Mohlo by se vám také líbit
Kdo potřebuje PC? Přečtěte si, jak komprimovat/rozbalit soubory na vašem Androidu