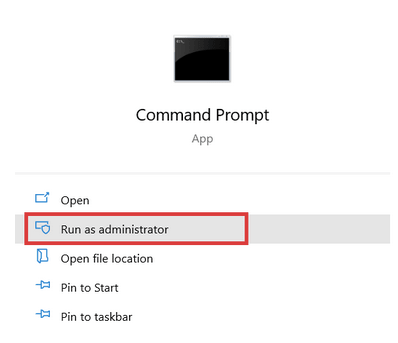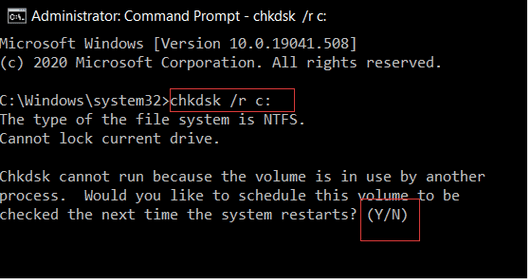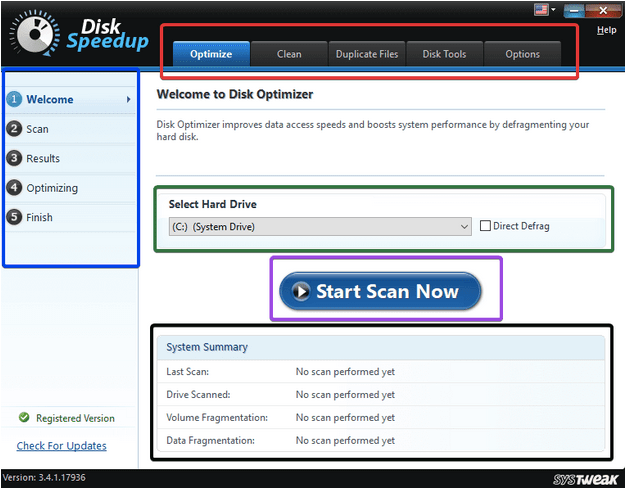CHKDSK neboli funkce kontroly disku ve Windows 10 je život zachraňující opatření, když čelíte jakémukoli problému s pevným diskem. Příkaz CHKDSK analyzuje integritu systému souborů pevného disku a pokusí se opravit případné chyby systému souborů . Příkaz CHKDSK lze spustit ve správě disků, příkazovém řádku a Průzkumníku souborů Windows 10.
Někdy však příkaz CHKDSK zobrazí chybu, která říká – CHKDSK nemůže pokračovat v režimu pouze pro čtení . Tato chyba brání příkazovému řádku a správci disků v kontrole chyb na pevném disku.
Na této stránce naleznete opravy k odstranění této chyby v příkazu CHKDSK a poté restartujte analýzu případných chyb pevného disku.
Co způsobuje chybu „CHKDSK nemůže pokračovat v režimu pouze pro čtení“ ?
Existují tři různé scénáře, kdy můžete být svědky chyby „CHKDSK nemůže pokračovat v režimu pouze pro čtení“ na počítači se systémem Windows 10:
- V případě, že se pokoušíte prohledat diskovou jednotku nebo oddíl, který se již v některém programu aktuálně používá.
- V případě, že se pokoušíte oskenovat jednotku, kterou používá program běžící na vašem PC.
- Kontrolovaný disk má souborový systém pouze pro čtení.
Jak opravit chybu „CHKDSK nemůže pokračovat v režimu pouze pro čtení“ v systému Windows 10?
1. Naplánujte restart nástroje CHKDSK
Krok 1: Vyhledejte příkazový řádek a poté jej spusťte jako správce .
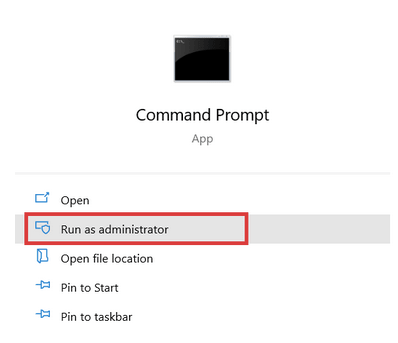
Krok 2: Do příkazového řádku zadejte chkdsk /rc: a stiskněte Enter . Stačí nahradit „c“ písmenem přiřazeným vaší diskové jednotce, kterou chcete skenovat.
Krok 3: Budete dotázáni, zda chcete, aby se CHKDSK spustil při příštím restartu systému.
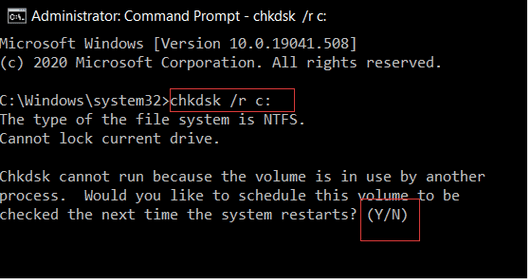
Krok 4: Napište Y a stiskněte Enter .
Krok 5: Restartujte počítač. CHKDSK se tentokrát spustí automaticky a prohledá a opraví chyby pevného disku v počítači se systémem Windows.
2. Odstraňte z disku pouze pro čtení pomocí Diskpart
V případě, že při provádění kontroly CHKDSK na pevném disku najdete chybu, možná budete chtít změnit stav disku ze stavu pouze pro čtení na stav pro čtení a zápis .
Krok 1: Otevřete příkazový řádek jako správce.
Krok 2: Nyní musíte v příkazovém řádku zadat každý z těchto příkazů jeden po druhém do příkazového řádku. Po každém příkazu stačí stisknout Enter .
- vybrat disk + číslo [č. přiřazeno k vašemu disku ve správě disků]
- atributy disk vymazat pouze pro čtení
Nyní můžete znovu spustit CHKDSK.
3. Pomocí zrychlení disku odstraňte všechny chyby pevného disku
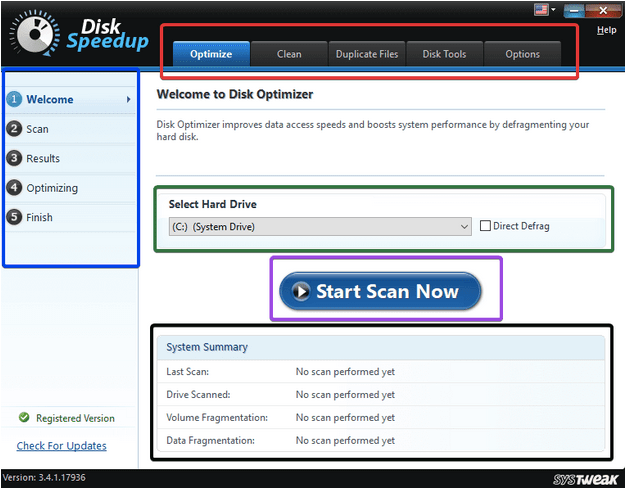

Disk Speedup je nástroj pro optimalizaci disku, který provádí procesy defragmentace a čištění nevyžádané pošty na diskových jednotkách. Poté zlepšuje svou odezvu a dobu spouštění a odstraňuje veškeré chyby spojené s pevnými disky . Uvolní určité zatížení pevného disku a pomůže vám pokračovat ve spouštění příkazu CHKDSK na jednotkách.
Zrychlení disku funguje takto:
Krok 1: Otevřete Disk SpeedUp
Krok 2: Vyberte jednotku, kterou chcete defragmentovat.
Poznámka: Pokud chcete defragmentovat disk přímo, můžete vybrat možnost Direct Defrag pro kompletní defragmentaci disku.
Doporučuje se nevybírat systémový disk a disk SSD.
Krok 3: Po dokončení skenování defragmentace; získáte výsledky skenování za vykonanou práci. Budete upozorněni v případě, že nebyla nutná defragmentace.
Krok 4: Získejte podrobnou zprávu o celém procesu defragmentace.
Tímto způsobem defragmentujete disk a vyřešíte chybu CHKDSK nemůže pokračovat v režimu pouze pro čtení.
Výčet funkcí zrychlení disku zde nekončí. Dodává se také s kartami Vyčistit, Duplikovat soubory a Diskové nástroje. Chcete-li odstranit nepořádek, přejděte na tyto karty jednu po druhé a naskenujte vybranou jednotku, abyste odstranili nepořádek a odstranili nepotřebné soubory, abyste zvýšili úložný prostor na disku .
Tímto způsobem budete moci nejen odstranit všechny chyby na vašem pevném disku , ale můžete také vyčistit dočasné protokoly a mezipaměť a zvýšit jejich odezvu a dobu zesílení, což nakonec může být efektivnější.
Pokud příkaz CHKDSK na vašem pevném disku nefunguje, doporučujeme použít Disk SpeedUp, protože tento a všechny ostatní zbývající problémy s pevným diskem vyřeší. Má vysoce intuitivní rozhraní a je snadno pochopitelné. Navíc běží na pozadí, aniž by vám bránil v práci. Disk SpeedUp přichází za pevnou cenu a nezahrnuje žádné další poplatky za používání jeho funkcí, takže je pro kupující ekonomicky rozumné.
Takže pokračujte a najděte Disk SpeedUp pro Windows a nainstalujte, abyste odstranili všechny chyby spojené s jednotkou.
Vyzkoušejte Disk SpeedUp a dejte nám vědět o svém názoru na nástroj v sekci komentářů. Také sledovat Systweak na svých Facebook a Twitter kanály a získat nejnovější aktualizace blogu.