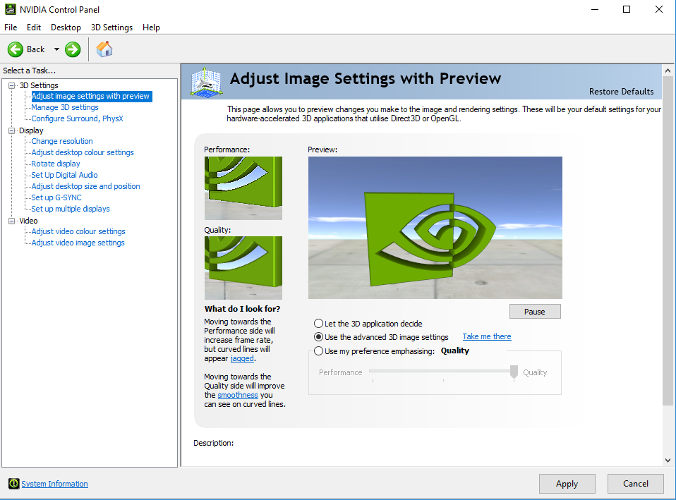Hry potřebují dokonalost a NVIDIA ji přináší. Pokud rádi hrajete počítačové hry, musíte být obeznámeni s grafickou kartou dostupnou od NVIDIA. Pokud máte základní počítač s frekvencí 3,1 GHz nebo vyšší a chcete hrát špičkové hry, můžete nasadit grafickou kartu, která splní vaše přání. Pokud již máte na základní desce počítače nainstalovanou grafickou kartu NVIDIA, existuje několik nastavení, která mohou zlepšit váš herní zážitek. Každá grafická karta vás opravňuje dostat se do jejího ovládacího panelu a provádět požadované změny, které odpovídají potřebám vašich her. Je důležité pravidelně kontrolovat nové aktualizace a optimalizovat ovládací panel NVIDIA pro hraní her. Dnes vám navrhneme hlavní změny, které je třeba provést v ovládacím panelu NVIDIA:
1. Upravte nastavení obrázku pomocí náhledu:
Spusťte ovládací panel NVIDIA buď kliknutím pravým tlačítkem na plochu nebo z nabídky Start. V části Nastavení 3D, která se nachází na levé straně, klikněte na možnost „ Upravit nastavení obrazu s náhledem“ a vyberte „ Použít pokročilá nastavení 3D obrazu “. Po dokončení klikněte na tlačítko Použít v dolní části stránky a proveďte změny.
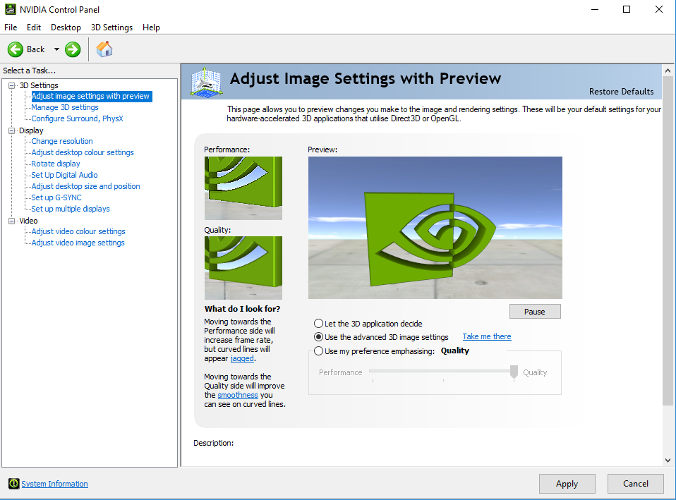
2. Správa 3D nastavení:
Toto je oceán možností, které mohou osvětlit váš herní zážitek adekvátními změnami. Klikněte na Spravovat 3D nastavení v levém podokně a klikněte na tlačítko Obnovit umístěné v posledním. Měl by obnovit všechna nastavení, která byla kdy změněna. Nyní klikněte na režim vyhlazování a vyberte jej vypnout . Později přejděte na CUDA – GPUs a vyberte svůj GPU NVIDIA. Také se ujistěte, že jste vybrali všechny ostatní připojené GPU. V 'CPU vykreslování OpenGL' vyberte GPU NVIDIA a ne 'Automatický výběr'.
Viz také: 6 nejlepších nastavení ovládacího panelu NVIDIA pro Windows
3. Konfigurace Surround, PhysX:
Nyní je čas nastavit procesor. Za tímto účelem přejděte na možnost Configure Surround, PhysX v levém bočním panelu a vyberte kartu NVIDIA pod procesorem umístěným pod nastavením PhysX. Po dokončení klikněte na tlačítko Použít a proveďte změny.
4. Změna rozlišení:
Nyní, když jste dokončili změny nastavení 3D, je čas provést několik zásadních změn. Vyberte možnost Změnit rozlišení v části Displej. Zde vyberte nejlepší rozlišení dostupné na displeji a vyberte nejlepší obnovovací frekvenci svého monitoru. Liší se to stroj od stroje.
5. Nastavení barev NVIDIA:
Tato možnost se nachází na stejné obrazovce jako změna rozlišení v části „Použít následující nastavení“. Zde místo výchozího nastavení zvolte Použít nastavení barev NVIDIA. Ujistěte se, že jste zvolili nejvyšší hodnoty dostupné pod tímto nastavením Barevná hloubka plochy. Vyberte nejlepší výstupní barevnou hloubku a RGB jako výstupní barevný formát. Nezapomeňte změnit Výstupní dynamický rozsah z Omezený na Plný.
Celkově vzato, když optimalizujete ovládací panel NVIDIA pro hraní her, určitě to bude mít obrovský rozdíl ve vašem herním zážitku. Než se do toho pustíte, ujistěte se, že jsou všechny ovladače aktualizované. Pokud ne, můžete ovladače aktualizovat online na oficiálních stránkách. Také nestahujte ani neaktualizujte ovladače z webových stránek třetích stran, abyste předešli závadám. Pokud znáte nějaké tipy a triky pro optimalizaci ovládacího panelu NVIDIA, dejte nám vědět v komentářích níže.
Podívej se na tohle video:
Další čtení: Jak aktualizovat ovladač zobrazení NVIDIA na nejnovější verzi?