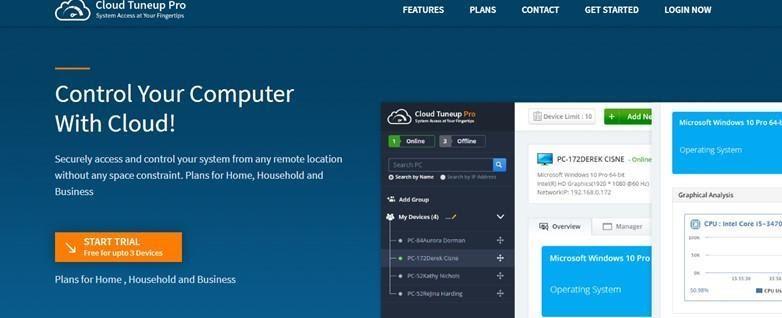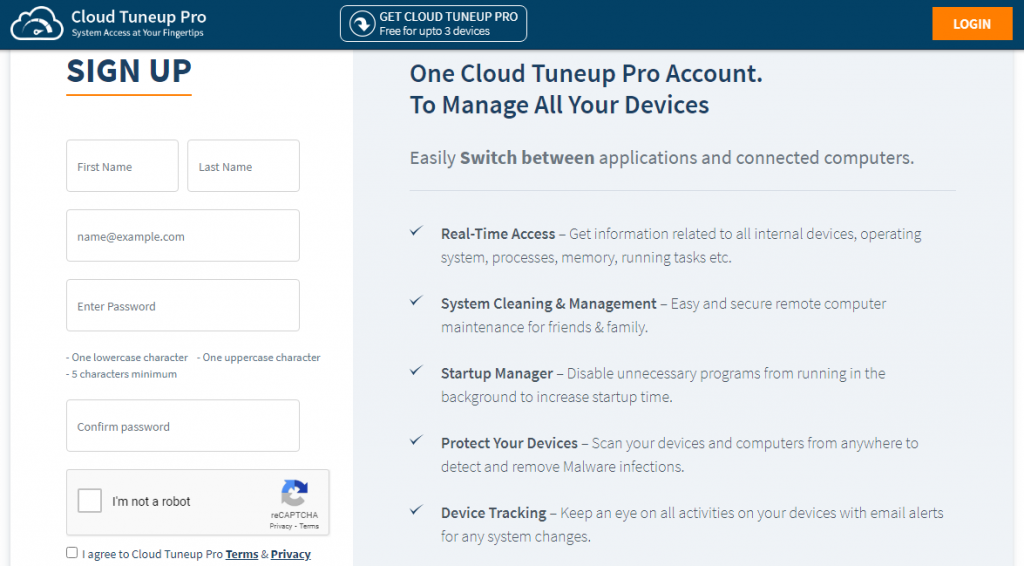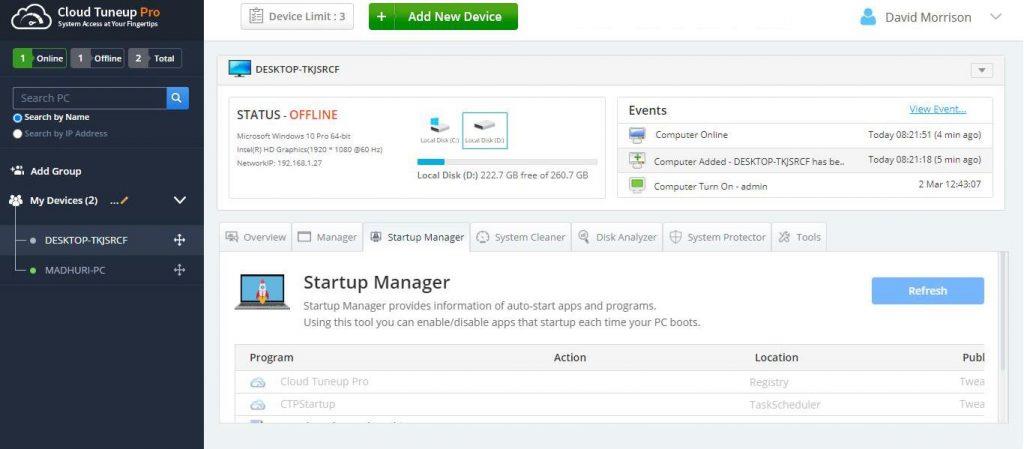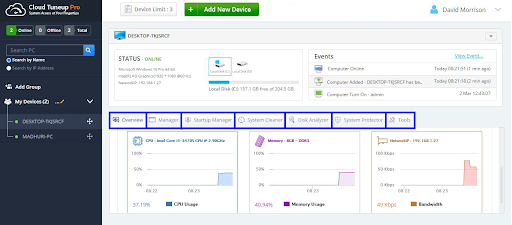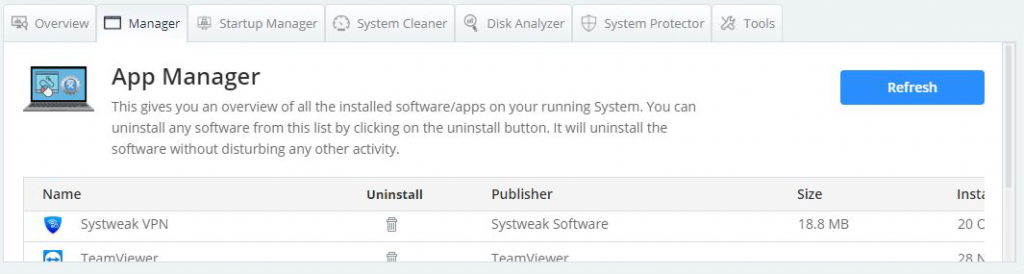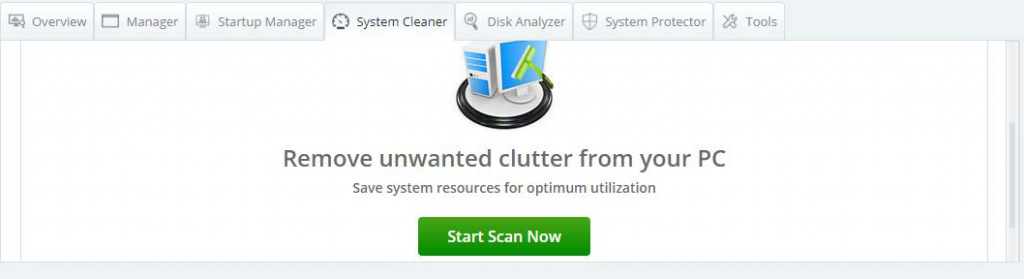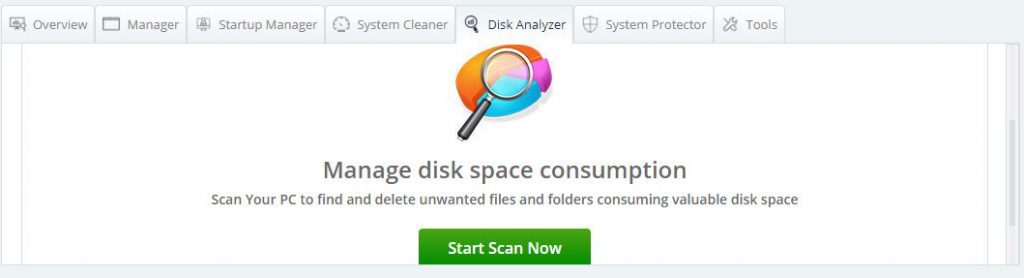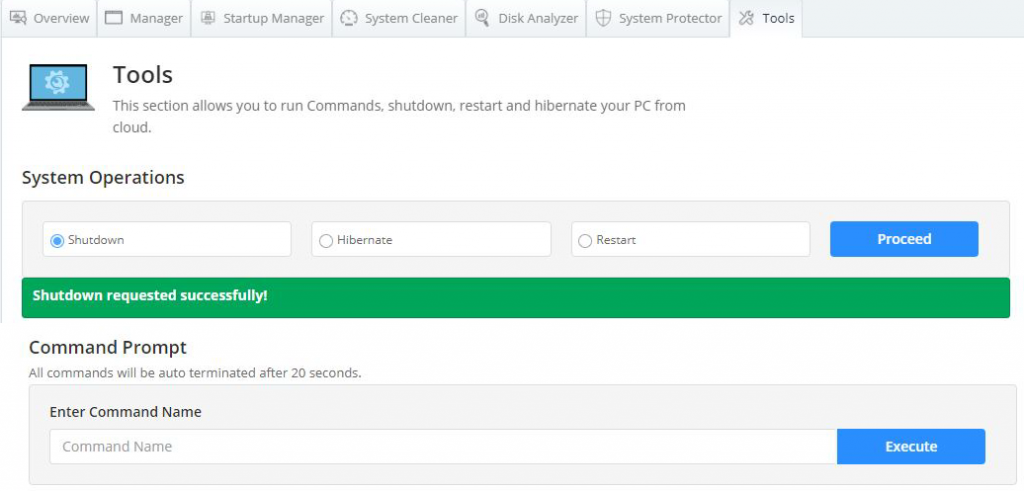Spouštěcí programy jsou aplikace, které se spouštějí automaticky při spuštění počítače. Tato funkce je užitečná v případě služeb a výchozích aplikací společnosti Microsoft. Bylo však pozorováno, že mnoho aplikací třetích stran má tendenci se spouštět při zapnutí počítače. To se může zdát důležité pro určité programy, jako je váš antivirus, ale pro většinu z nich je to zcela zbytečné.
Pokud se vám zdá, že je na váš spouštěcí seznam přidáno mnoho programů, váš počítač by se spouštěl pomaleji než obvykle, protože spuštění aplikací spolu s prostředky operačního systému by nějakou dobu trvalo. Za druhé, vaše paměť nebo RAM by byly příliš zaneprázdněny tolika programy, že byste zažili pomalé a pomalé chování vašeho počítače. Proto musíte spravovat spouštěcí programy ve Windows 10 a odstraňovat spouštěcí položky, které nemusíte při zapnutí počítače otevírat.
V budoucnu je snadné deaktivovat spouštěcí programy v počítači se systémem Windows 10 buď pomocí vestavěného Správce úloh systému Windows nebo instalací softwaru pro optimalizaci systému Windows třetí strany, jako je Advanced PC Care. Jak ale odstraníte položky při spuštění ve více počítačích, aniž byste k nim fyzicky přistupovali? K tomu budete potřebovat aplikaci pro optimalizaci cloudu, jako je Cloud Tuneup Pro.
Čtěte také: Skenujte internetové soubory cookie a systémový registr pomocí Cloud Tuneup Pro
Co je Cloud Tuneup Pro?
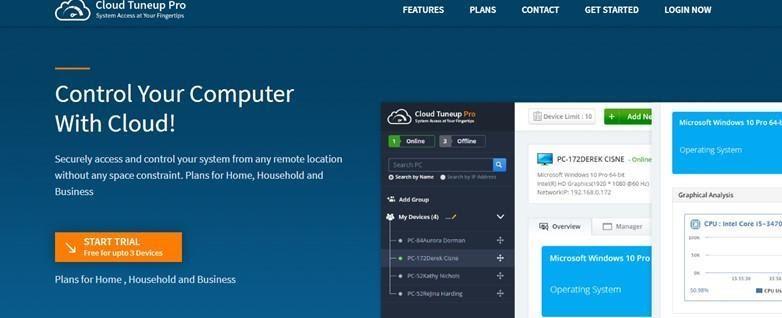
Cloud Tuneup Pro je aplikace, která je navržena k optimalizaci nebo správě více počítačů prostřednictvím cloudové služby, aniž byste k nim museli fyzicky přistupovat. Tento typ aplikace je nezbytný, když máte v kanceláři, doma nebo kdekoli jinde na světě více počítačů. Jediné dva faktory, které je třeba vzít v úvahu, jsou, že počítače, které mají být spravovány vzdáleně, musí být zapnuté a musí mít aktivní připojení k internetu. Pomocí této aplikace můžete odebrat spouštěcí programy v počítačích se systémem Windows 10 na všech systémech připojených k vašemu účtu.
Jak spravovat spouštěcí programy ve Windows 10 na více počítačích se vzdáleným přístupem?
Chcete-li odebrat spouštěcí programy ve Windows 10 prostřednictvím vzdáleného přístupu , musíte si poprvé stáhnout a nainstalovat Cloud Tuneup Pro do počítače a dalších systémů a nakonfigurovat je. Zde jsou kroky, které musíte dodržet:
Poznámka: Všechny počítače, které chcete spravovat, musí být zapnuté a musí mít aktivní připojení k internetu.
Krok 1 : Přejděte na oficiální web Cloud Tuneup Pro a vytvořte si nový účet.
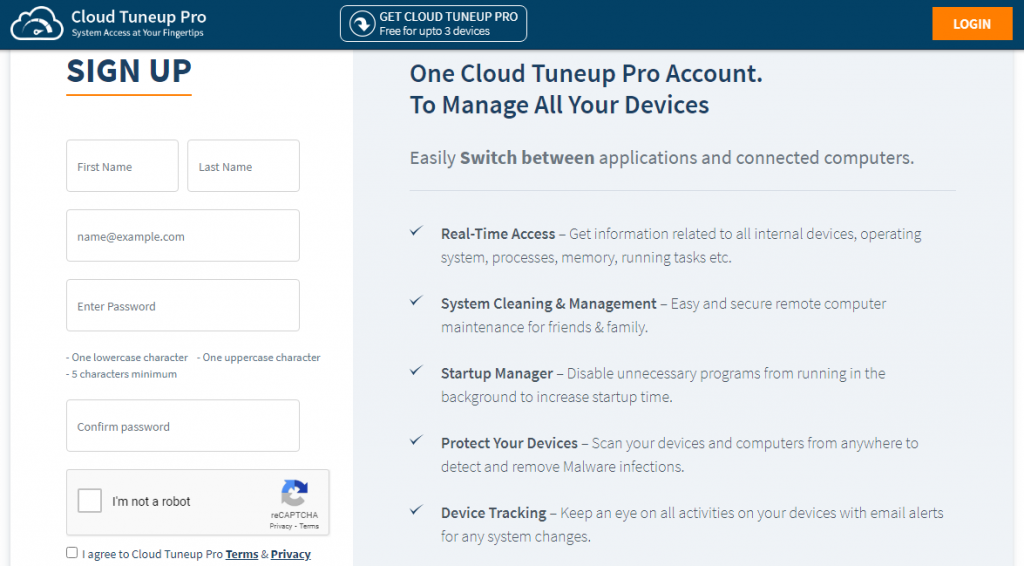
Krok 2 : Stáhněte a nainstalujte aplikaci z poskytnutého odkazu a přihlaste se pomocí svých nově vytvořených přihlašovacích údajů.
Krok 3 : Cloud Tuneup Pro je webová aplikace, která se otevře ve vašem výchozím prohlížeči. Kliknutím na tlačítko Přidat nové zařízení uprostřed nahoře přidáte ke svému účtu více počítačů.
Krok 4 : Všechny přidané počítače se zobrazí na levém panelu webové aplikace. Klikněte na název počítače a vyberte jej.
Krok 5 : Dále klikněte na Startup Manager pro zobrazení všech aplikací, které se spouštějí automaticky při spuštění počítače.
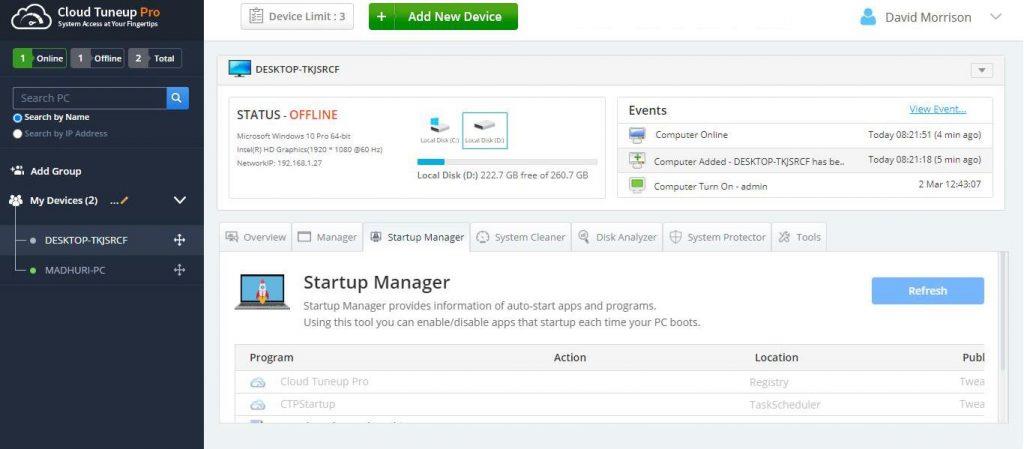
Krok 6 : Přejděte dolů a zobrazte seznam aplikací. Můžete buď dočasně zabránit spuštění aplikace při spuštění posunutím přepínače doprava, nebo je trvale smazat kliknutím na ikonu koše vedle nich.
Krok 7 : Vyberte jiný počítač z levého panelu a opakováním těchto kroků odeberte nebo zakažte spouštěcí programy ve Windows 10.
Cloud TuneUp Pro: Více funkcí a výhod
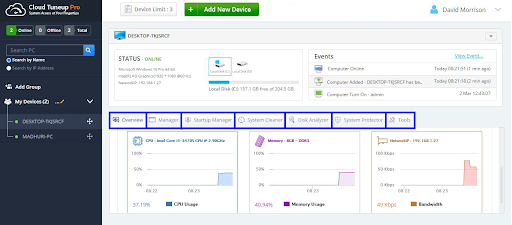
Kromě správy spouštěcích programů na počítačích se systémem Windows 10 má Cloud Tuneup Pro mnoho dalších funkcí, které nabízí, pokud jde o optimalizaci počítače. Níže uvedený obrázek vysvětluje hlavní výhody používání této aplikace.
Existuje mnoho dalších úkolů, které lze provádět s Cloud TuneUp Pro k optimalizaci jeho/jejího systému a všech ostatních připojených k vašemu účtu.
Tato funkce zahrnuje základní informace o jakémkoli počítači připojeném k vašemu účtu, jako je operační systém, kapacita a stav pevného disku, aktuální využití CPU a paměti atd.
- Správce aplikací
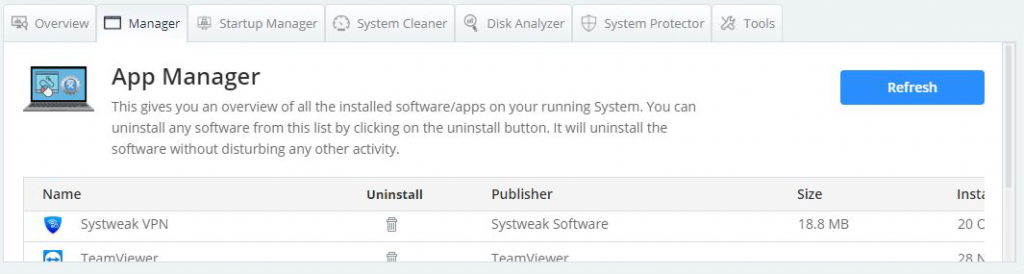
To pomáhá identifikovat všechny aplikace nainstalované na konkrétním počítači pomocí podrobností, jako je vydavatel, velikost, data atd. Umožňuje také uživatelům odstranit neznámé a nadbytečné aplikace z mnoha počítačů.
Tento modul umožňuje uživateli povolit, zakázat a odstranit aplikace, které se spouštějí při spuštění.
- Čistič systému
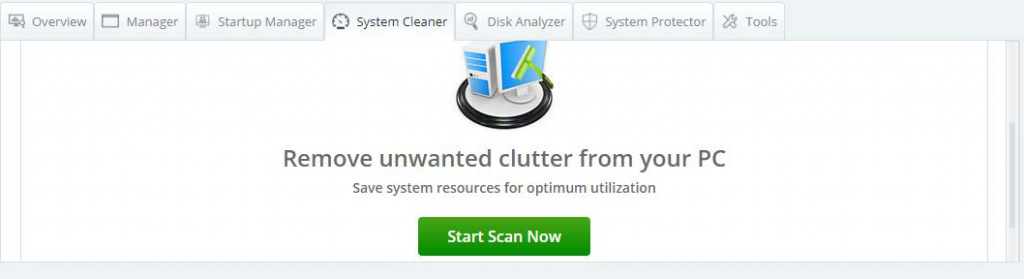
Další modul umožňuje uživatelům smazat nechtěné, nevyžádané a zastaralé soubory z jejich pevného disku a tím pomoci získat úložný prostor a také zajistit plynulejší a rychlejší chod vašeho počítače.
- Disk Analyzer
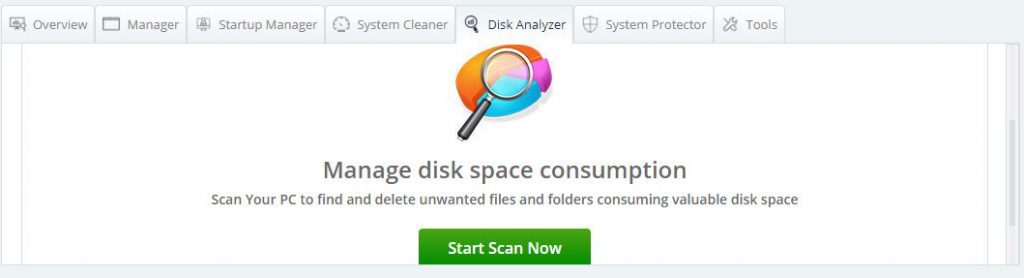
Funkce Disk Analyzer pomáhá uživatelům třídit všechny soubory na jejich počítači do hlavních kategorií, jako je video, zvuk, obrázek, dokumenty atd. Uživatelé pak mohou tento seznam exportovat, analyzovat soubory a odstranit nepotřebné a nadbytečné soubory, aby vytvořili více místa na pevném disku.
Toto je nejdůležitější funkce Cloud Tuneup Pro, protože pomáhá uživatelům skenovat, detekovat a odstraňovat malwarové infekce na všech vašich počítačích připojených k vašemu účtu Cloud Tuneup Pro.
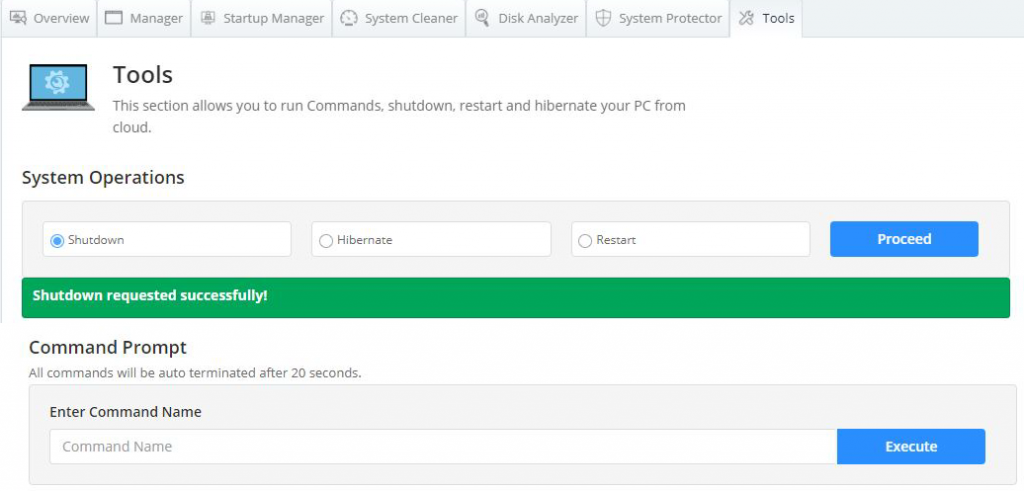
Final Module Cloud Tuneup Pro umožňuje uživatelům provádět základní úkoly, jako je vypínání nebo restartování systému na dálku, a také spouštění konkrétních příkazů prostřednictvím příkazového řádku.
Čtěte také: Cloud Tuneup Pro VS CCleaner Cloud: Který z nich byste si měli vybrat a proč?
Poslední slovo o tom, jak spravovat spouštěcí programy ve Windows 10 na více počítačích se vzdáleným přístupem?
Doufám, že nyní máte zkušenosti s odstraňováním nebo deaktivací spouštěcích programů ve Windows 10 pomocí Cloud Tuneup Pro. Pro správu a optimalizaci systému můžete udělat hodně a nejlepší na tom je, že si aplikaci můžete vyzkoušet pomocí zkušební verze. Tato verze je plně funkční a platná 30 dní, což vám může pomoci pochopit, jak je pro vás Cloud Tuneup Pro přínosem.
Sledujte nás na sociálních sítích – Facebook , Twitter , Instagram a YouTube . Máte-li jakékoli dotazy nebo návrhy, dejte nám vědět v sekci komentářů níže. Rádi se vám ozveme s řešením. Pravidelně zveřejňujeme tipy a triky spolu s odpověďmi na běžné problémy související s technologiemi.