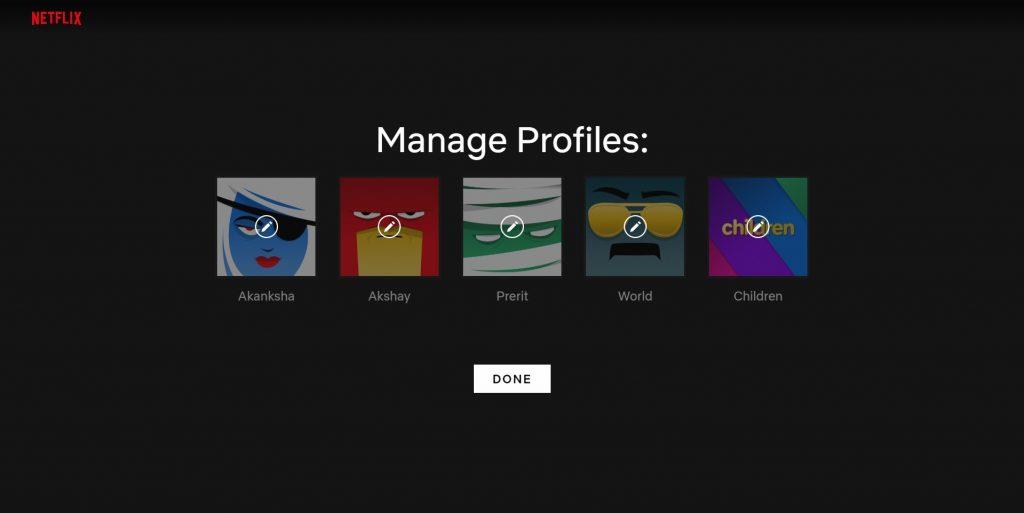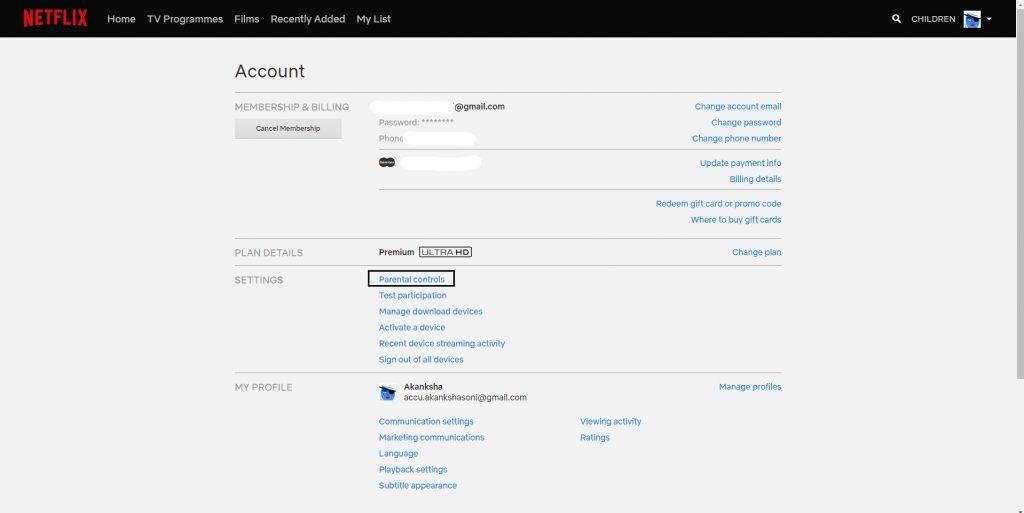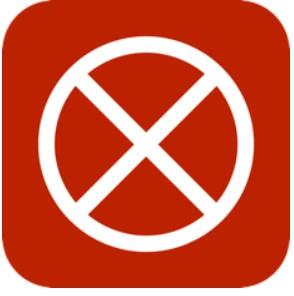Netflix je jedna taková platforma, která je nabitá televizními pořady , filmy a množstvím jejich originálů. Kdo by nechtěl tolik zábavy? A proto sem přitahují pozornost i děti. Přestože jsou na začátku vytvořeny různé profily, takže si každý přiřazený uživatel může vybrat vlastní sadu obsahu, pro další úpravy lze opět použít vestavěné nastavení.
Ještě předtím, než jakýkoli pořad začne, byl uživatel uznán jeho žánr, jako je Násilí, 12+ atd., ale je opět odpovědností rodičů spravovat účty, které jejich děti používají. To je důvod, proč se zde zaměřujeme na rodičovskou kontrolu Netflix .
Jak nastavit rodičovskou kontrolu Netflix (krok za krokem)?
Pokud chcete nastavit rodičovskou kontrolu Netflix na konkrétním profilu, postupujte podle kroků uvedených níže.
Krok 1: Přihlaste se k účtu zadáním svých přihlašovacích údajů. Všechny profily najdete na obrazovce.
Krok 2 : Na obrazovce vyberte „Spravovat profily“. Po dokončení najdete na každém nástroj pro úpravy. Vyberte ten, kterému chcete nastavit rodičovskou kontrolu Netflix. (Například vybírám druhý nebo profil Akshay)
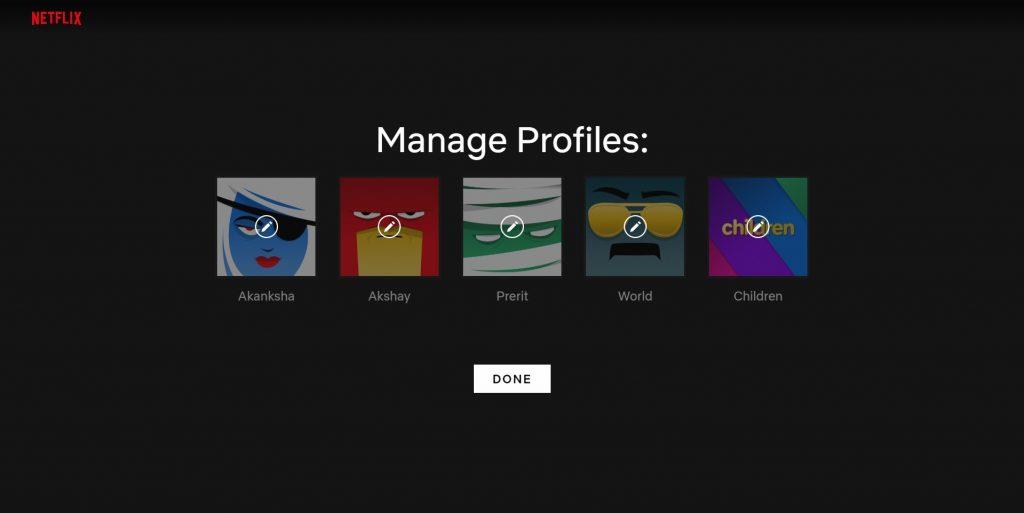
Krok 3 : Přejděte na „Povolené televizní programy a filmy“ a najděte možnosti jako „Pouze pro batolata“, „Pro starší děti a mladší“, „Pro dospívající a mladší“ a „Všechny úrovně dospělosti“. Vyberte ten, který vašemu dítěti nejvíce vyhovuje.
Krok 4: Případně můžete také najít 'Child?' napravo od jména vašeho profilu. Dítě zde znamená „K dispozici jsou pouze televizní programy a filmy pro děti do 12 let“.
Krok 5 : Po výběru vhodného rozsahu pro vaše dítě vyberte „Uložit“. A profil je zmanipulovaný rodičovským nastavením Netflixu.
POZNÁMKA : Hlavní účet nenabízí tolik možností rodičovské kontroly Netflix. 'Kid' zde nenajdete. V této části jsou uvedeny pouze položky „Všechny úrovně zralosti“ a „Pro mladistvé a mladší“. Podle Netflixu můžete „zachovat přístup ke stránce vašeho účtu“.
Jak nastavit rodičovskou kontrolu Netflix? (Pomocí PIN)
Výše uvedená metoda se točila kolem rodičovského nastavení Netflixu pro konkrétní profil, ale pokud chcete celý systém usadit pomocí zabezpečeného PIN, Netflix má pro vás stejné zařízení. Pro totéž postupujte podle níže uvedených kroků.
Krok 1 : Přihlaste se ke svému účtu Netflix a přejděte na hlavní obrazovku.
Krok 2 : Přihlaste se k hlavnímu účtu a zkontrolujte pravou horní stranu, kde je uvedeno vaše jméno. Klikněte na něj a z rozbalovací nabídky vyberte možnost „Váš účet“.
Krok 3 : Zde vyberte Rodičovská kontrola v možnosti Nastavení.
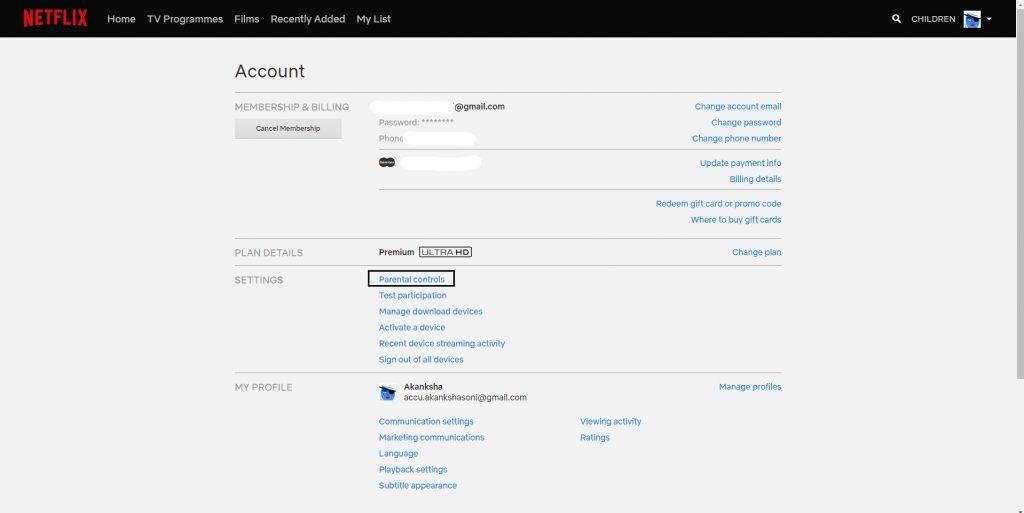
Krok 4 : V dalším kroku budete požádáni o opětovné zadání hesla.
Krok 5 : Jakmile znovu zadáte heslo, vytvořte PIN. Klikněte na Uložit. A je hotovo! Klikněte na zelenou kouli níže, která rozhodne o požadované úrovni zralosti.
POZNÁMKA : Hned pod kódem PIN najdete úroveň ochrany s rozdělením na batolata, starší děti, dospívající a dospělé.
Můžete také omezit konkrétní tituly zadáním programů, které nechcete, aby se dostaly do seznamu návrhů.
Závěr
Rodičovská kontrola Netflix se stala novým nezbytným prvkem moderního světa. Pokud potřebujete další podporu pro pouzdro, software rodičovské kontroly vás plně podpoří. Potřebujete další tip?
Zachraňte své děti před explicitním obsahem kdekoli : Zatímco máte pod kontrolou obsah, který vaše děti sledují, ponechte si rozšíření Porn Block Plus na Safari . Toto rozšíření, které je k dispozici výhradně pro iPhone a Mac, zakáže pornografický obsah, pokud je prohledáván prostřednictvím adres URL.
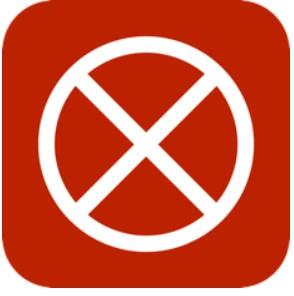

Zachraňte své děti před prozkoumáváním explicitního obsahu, ať už je to Netflix nebo jiné adresy URL, které hledají v Safari!
Dejte nám vědět, co si o případu myslíte v sekci komentářů níže. Zůstaňte s námi v obraze na Facebooku a Youtube a získejte další informace!