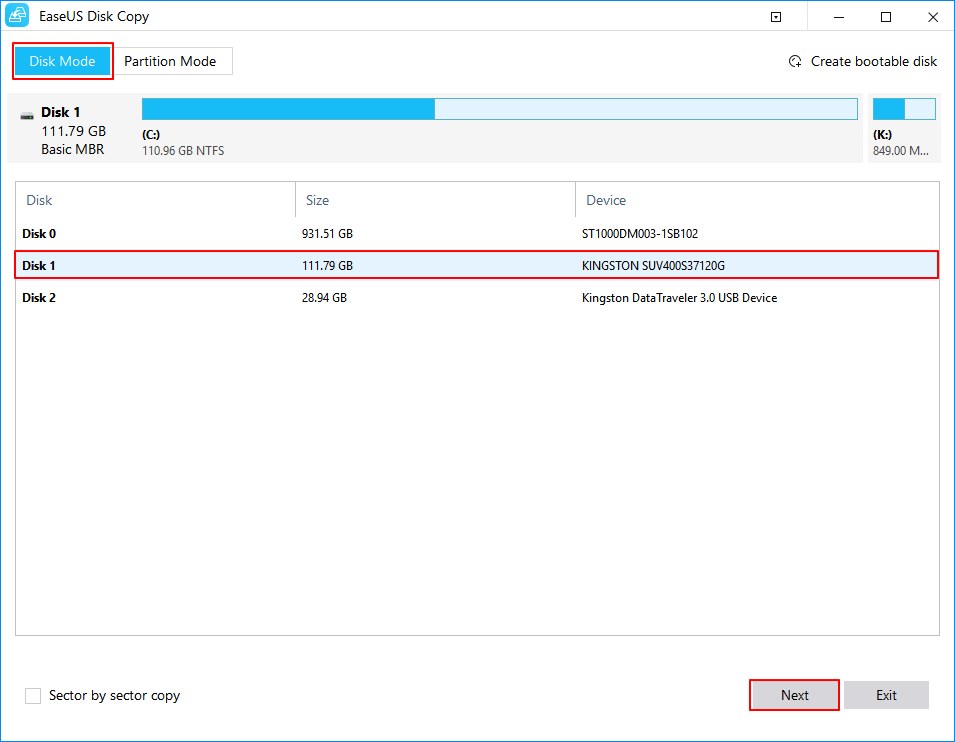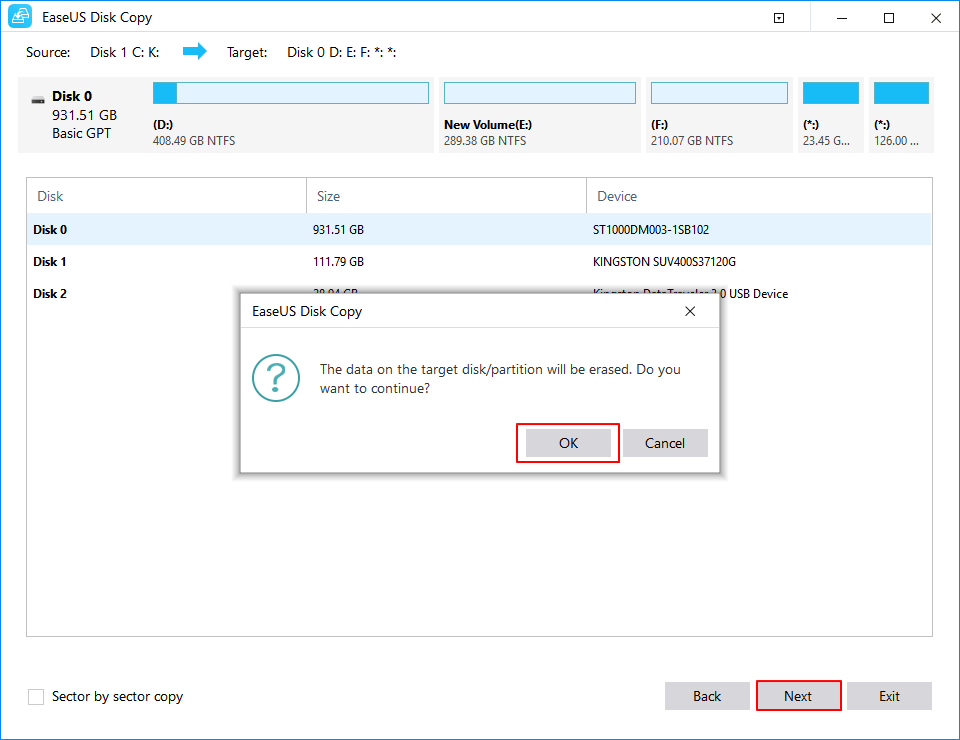Zajímá vás, jak můžete naklonovat pevný disk na SDD bezpečným způsobem bez ztráty dat? Doporučujeme použít EaseUS Disk Copy, jeden z nejlepších nástrojů pro klonování disků pro kopírování HDD na SSD. Pokračujte ve čtení, abyste se dozvěděli celý proces!

Proč klonovat pevný disk na SSD?
Níže jsou uvedeny nejdůležitější důvody, proč byste měli kopírovat HDD na SSD:
- Chcete-li dosáhnout lepšího výkonu:
Časem se na vašem pevném disku nashromáždí velké množství dat a váš počítač se výrazně zpomalí. Díky tomu se v budoucnu s největší pravděpodobností setkáte s běžnými chybami PC. Abyste zajistili, že se to již nebude opakovat, doporučujeme vám naklonovat pevný disk na rychlejší SSD.
- SSD jsou poměrně cenově dostupné:
SSD jsou mnohem odolnější, lehčí, chladnější, mají bleskovou rychlost čtení/zápisu a spotřebovávají méně energie ve srovnání s HDD. Díky zdokonalování výrobních technik dokonce i jejich ceny výrazně klesly. Některé z nejvíce doporučených cenově dostupných SSD jsou Samsung 860 Pro, WD Black SN750 NVMe, Seagate Fast, Adata XPG SX8200 Pro atd.

Předpoklady pro klonování pevného disku
K bezpečnému naklonování pevného disku na SSD budete potřebovat následující:
- Máte vedle sebe starý HDD s nainstalovaným OS?
- Nový SSD si ponechte tam, kam byste přenesli OS.
- Mějte kompletní zálohu disku, ať nepřijdete o žádná data.
- Ujistěte se, že jste odpojili všechna připojená externí zařízení.
- To je nutné : Nainstalujte si do svého PC nejlepší software pro klonování disku , doporučujeme používat EaseUS Disk Copy, protože celý proces klonování pevného disku je snadný a přímočarý.
Přečtěte si toto: Průvodce čištěním disku: Pro uživatele Windows a Mac
Proč zvolit EaseUS Disk Copy pro klonování HDD na SDD ve Windows 10/8/7?
Protože pro proces klonování bez ztráty dat používáme EaseUS Disk Copy, rádi bychom vám představili základní sadu funkcí:
Nemáte čas číst? Projděte si tento rychlý videonávod
V tomto tutoriálu získáte pokyny krok za krokem ke klonování starého pevného disku na nový SSD.
Jak používat EaseUS Disk Copy ke klonování pevného disku?
KROK 1- Nainstalujte a spusťte EaseUS Disk Copy na vašem počítači.

KROK 2- Klikněte na tlačítko Režim disku v pravém horním rohu řídicího panelu > Vyberte pevný disk, ze kterého chcete vytvořit klon.
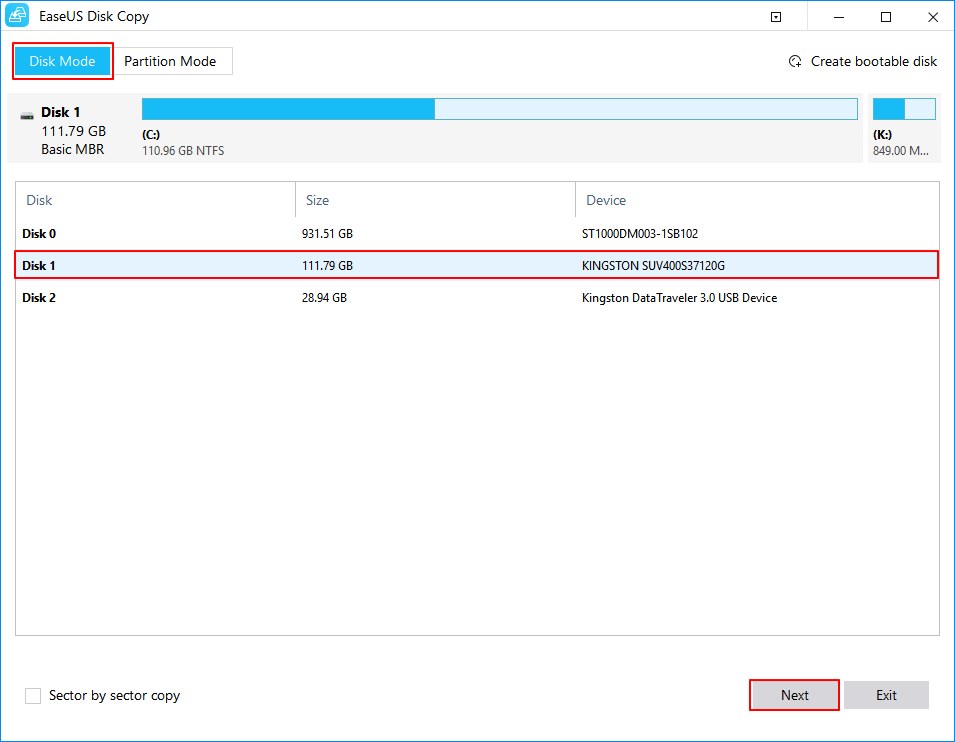
KROK 3- Pro pokračování v procesu stiskněte tlačítko Další.
KROK 4- V tomto kroku musíte vybrat cílový disk. Ujistěte se, že má velký prostor než předchozí, protože kopírujete celý zdrojový pevný disk, měl by mít dostatek místa.
KROK 5- Kliknutím na tlačítko OK potvrďte proces, když vás EaseUS Disk Copy požádá o vymazání všech dat na cílovém disku.
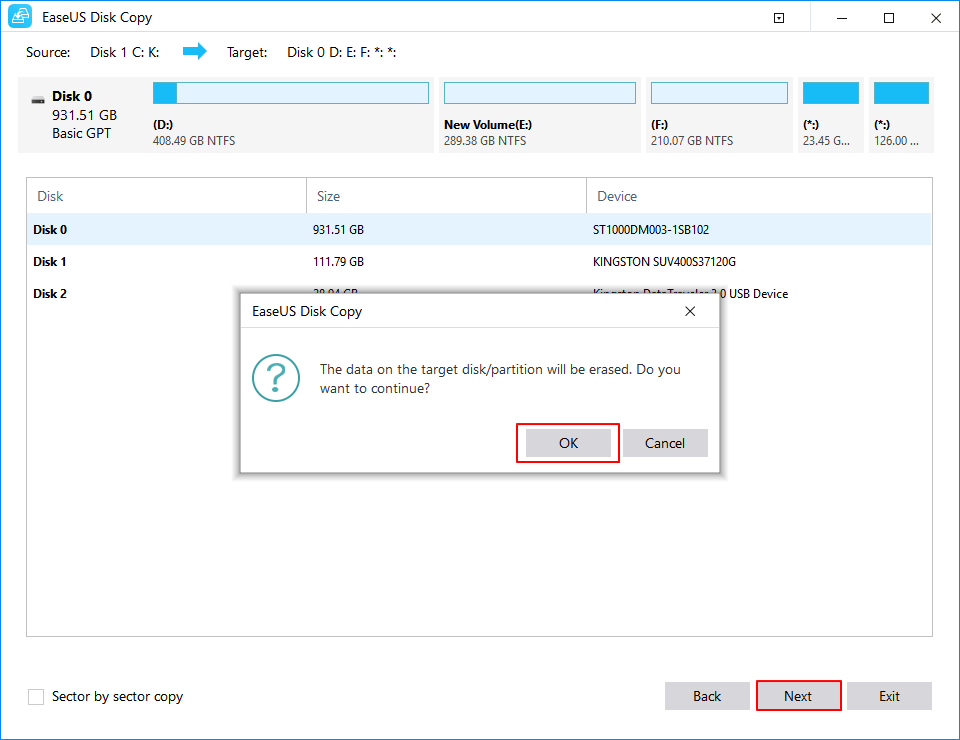
KROK 6- Nyní je čas zkontrolovat a upravit rozložení disku. Ujistěte se, že jste zaškrtli možnost, pokud je váš cílový disk SSD.
KROK 7- Kliknutím na tlačítko Pokračovat, které se nachází ve spodní části obrazovky, zahájíte proces klonování pevného disku.
KROK 8 – Po dokončení procesu vložte nový disk do počítače a opatrně vyměňte starý pevný disk.
Není celý proces klonování HDD na SSD super snadný a přímočarý? Napište své zkušenosti s používáním EaseUS Disk Copy. Máte další otázky? Podívejte se na naši stručnou sekci FAQ!
Přečtěte si toto: SSD se ve Windows 10 nezobrazuje
Často kladené otázky: Jak vytěžit maximum z EaseUS Disk Copy?
Zde jsou některé z nejčastěji kladených otázek souvisejících se softwarem pro klonování disků – EaseUS Disk Copy. Naučte se, jak z toho vytěžit maximum:
Q1. Jak připojím disky k notebooku bez vnitřních kabelů?
Uživatelé notebooků se systémem Windows 10 potřebují předem určité věci: Vytvořte si zaváděcí médium z nástroje pro kopírování disku a externí kryt USB. Dále stačí provést kroky uvedené níže:
- Jednoduše umístěte cílový disk do notebooku.
- Připojte zdrojový disk pomocí externího krytu USB.
- Nyní spusťte počítač pomocí spouštěcího média pomocí softwaru EaseUS Disk Copy Software .
- Podle výše uvedené části implementujte kroky klonování pevného disku ze zdrojového na cílový disk.
Dále byste měli být schopni normálně zavést systém ze zdrojového disku.
Q2. Jak dlouho by EaseUS Disk Copy trvalo klonování HDD na SSD?
Klonování pevného disku přes EaseUS Disk Copy by trvalo několik hodin. Ale většinou následující určuje čas, který bude spotřebován na klonování HDD na SSD.
- I/O rychlost obou disků.
- A množství dat, které je potřeba zkopírovat.
Q3. Jaké jsou některé z dalších alternativ ke kopírování disku EaseUS pro Windows 10, 8, 7?
Kromě EaseUS Disk Copy existuje více softwaru pro klonování disku, který můžete použít pro různé potřeby klonování, migrace, zálohování a obnovy pevného disku . Zde je váš kompletní seznam !
Q4. Klonování disku VS Kopírování disku VS Disk Imaging
Zde jsou hlavní rozdíly mezi klonováním disku a kopírováním a zobrazováním:
| KLONOVÁNÍ DISKU |
KOPÍROVÁNÍ DISKU |
ZOBRAZENÍ DISKU |
| Vytvoří přesnou kopii pevného disku na jiný pevný disk. Navíc zkopíruje systémové soubory; skryté soubory, používané soubory jsou také zkopírovány.
|
V určitých případech se některé systémové soubory nezkopírují správně, takže můžete efektivně vytvořit zaváděcí pevný disk pouhým zkopírováním a vložením souborů. |
Disk Imaging je jeden soubor, který obsahuje všechny soubory a data na pevném disku. Takže to samo o sobě není použitelné, musíte obnovit obraz na pevný disk. Takže je to nejlepší pro zálohování.
|
SOUVISEJÍCÍ ČLÁNKY: