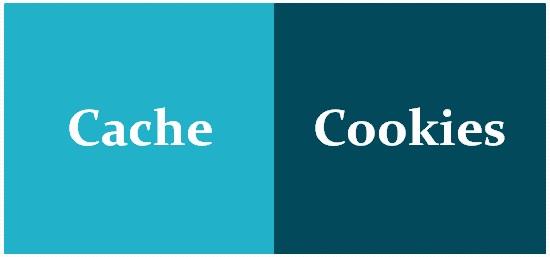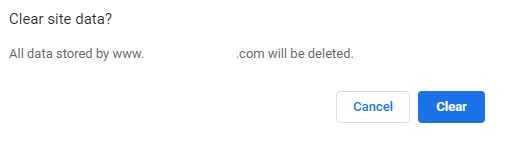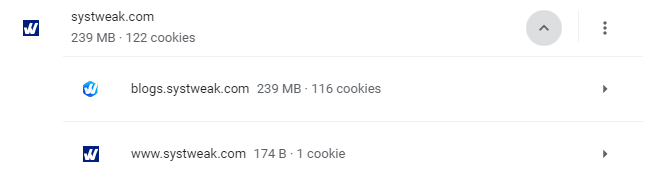Možná budete mít hodně o vymazání mezipaměti a souborů cookie v prohlížeči Chrome za účelem optimalizace prohlížeče, ale věděli jste, že tyto mezipaměti a soubory cookie mohou být užitečné? Všechny vaše přihlašovací údaje, oblíbené položky a webová nastavení se ukládají do mezipaměti a souborů cookie a jejich smazání může být trochu otravný proces. Pokud existuje konkrétní stránka, která vám dělá potíže, můžete ji odstranit, můžete vymazat soubory cookie Chrome a mezipaměť pouze pro jednu stránku.
Co dělají soubory cookie a mezipaměť prohlížeče?
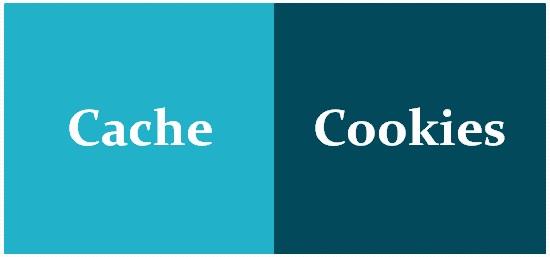
Soubory cookie prohlížeče mají pomoci webu sledovat vaše návštěvy a provoz. Mnoho online webových stránek používá soubory cookie ke sledování položek v nákupním košíku uživatele při procházení webu. Bez souborů cookie se pokaždé, když kliknete na nové připojení na webu, váš nákupní košík vynuluje. Soubory cookie může webová stránka také používat k uchování záznamu o vaší poslední návštěvě nebo k zaznamenání vašich přihlašovacích údajů. Většina lidí to považuje za užitečné, aby bylo možné ukládat hesla na běžně navštěvované stránky nebo jednoduše proto, aby věděli, co v minulosti navštěvovali nebo stahovali.
Na druhé straně webová mezipaměť (nebo mezipaměť prohlížeče ) je technologie dočasného úložiště webové databáze, jako jsou HTML stránky a obrázky, ke snížení spotřeby šířky pásma, zatížení serveru a vnímané latence. Cache je pouze seskupení stažených dat, které pomáhá při zobrazování webové stránky a systém webové mezipaměti ukládá kopie dokumentů, které přes ni procházejí.
Kroky, jak vymazat soubory cookie a mezipaměť prohlížeče Chrome pouze pro jeden web
Chcete-li vymazat soubory cookie a mezipaměť prohlížeče Chrome pro jeden web, poskytl Google uživateli možnosti zabezpečení. Je snadné načíst web, vymazat data back-endu a poté načíst čistou verzi webu. Existují dokonce způsoby, jak soubory cookie zakázat . Pamatujte však, že po vymazání souborů cookie a mezipaměti Chrome budete muset zadat své přihlašovací údaje znovu.
Tato metoda je jednoduchá a pohodlná, ale odstraní data pouze z jedné konkrétní webové stránky, nikoli ze subdomén nebo souvisejících stránek. Postup vymazání souborů cookie a mezipaměti prohlížeče Chrome pouze pro jeden web:
Krok 1 : Otevřete prohlížeč Google Chrome a načtěte web a poté klikněte na symbol ve tvaru visacího zámku v levém rohu adresního řádku.
Krok 2 : Zobrazí se kontextová nabídka, kde budete muset kliknout na Nastavení webu.
Krok 3 : Otevře se nová karta se seznamem všech údajů o používání a oprávnění. Najděte a klikněte na tlačítko s názvem Vymazat data.
Krok 4: Zobrazí se vyskakovací okno s potvrzením, kde musíte kliknout na Vymazat data.
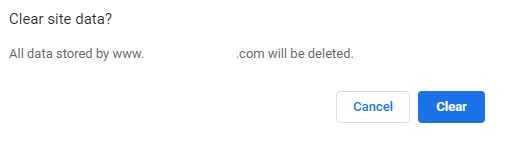
Krok 5 : Stisknutím klávesy F5 obnovte web a Chrome stáhne novou mezipaměť a soubory cookie ze serveru.
Výše uvedená metoda musí být použita pouze k odstranění mezipaměti a souborů cookie z jedné konkrétní webové stránky. Pokud se váš prohlížeč na všech stránkách chová špatně, můžete vymazat všechny mezipaměti a data souborů cookie.
Alternativní způsob, jak vymazat soubory cookie a mezipaměť prohlížeče Chrome
Existuje další způsob, jak vymazat soubory cookie a mezipaměť prohlížeče Chrome z webu a souvisejících stránek. Tím se nevymaže mezipaměť DNS prohlížeče Chrome, ale zbaví se souborů cookie a mezipaměti patřících webu a jeho subdoménám.
Krok 1 : Otevřete prohlížeč Chrome a do adresního řádku zadejte chrome://settings/content/all a stiskněte klávesu Enter.
Krok 2: Najděte web, který chcete vymazat, a klikněte na něj.
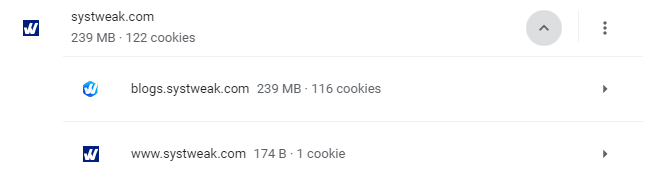
Krok 3 : Dále klikněte na tlačítko označené jako Vymazat data.
Krok 4 : Znovu klikněte na Vymazat data v potvrzovacím poli.
Krok 5 : Poté klikněte na ikonu se třemi tečkami vedle webové stránky a znovu klikněte na Vymazat data.
Krok 6: Tímto vymažete soubory cookie a mezipaměť prohlížeče Chrome patřící k webu a všem subdoménám a souvisejícím webům.
Poslední slovo o krocích, jak vymazat soubory cookie a mezipaměť Chrome pouze pro jeden web
Mezipaměť a soubory cookie hrají zásadní roli při surfování na internetu a často se ukazují jako užitečné. Pokud je však pro vás obtížné načíst jednu konkrétní stránku nebo se zdá, že se jedna webová stránka začne chovat nesprávně, můžete vždy použít kroky k vymazání souborů cookie a mezipaměti prohlížeče Chrome pouze pro jeden web.
Sledujte nás na sociálních sítích – Facebook a YouTube . Máte-li jakékoli dotazy nebo návrhy, dejte nám vědět v sekci komentářů níže. Rádi se vám ozveme s řešením. Pravidelně zveřejňujeme tipy a triky spolu s řešeními běžných problémů souvisejících s technologií.