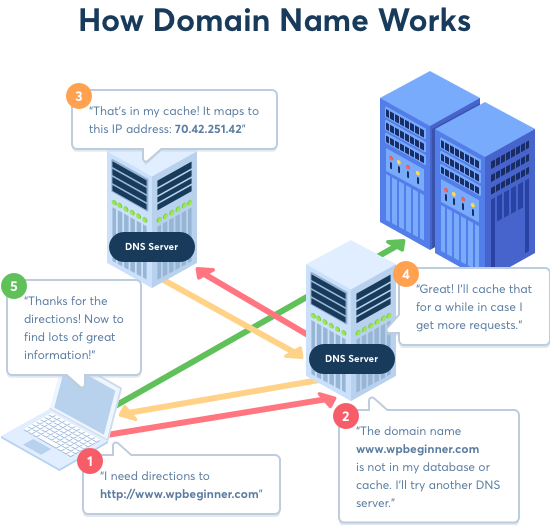Nyní téměř všichni víme, že při procházení webu zanecháváte digitální stopy ve formě souborů cookie, mezipaměti. To vše zaznamenávají provozovatelé webových stránek za účelem optimalizace webových stránek a personalizace obsahu. Ale víte, že Google Chrome má vlastní mezipaměť DNS, která ukládá IP adresy webových stránek, na které přistupujete?
To se provádí pro rychlé dosažení a přístup k IP adrese webových stránek. Tato mezipaměť DNS však představuje riziko pro soukromí, proto je nezbytné vymazat mezipaměť DNS Google. Kromě toho zastaralá mezipaměť zpomaluje prohlížeč a může vést k různým chybám DNS . Nejen to, když přesunete web na nový název domény a informace DNS se neaktualizují, můžete obdržet chyby.
V tomto článku proto uvedeme nejlepší způsoby, jak vymazat mezipaměť DNS Google a mezipaměť DNS v systémech macOS a Windows.
Co je mezipaměť DNS?
DNS je zkratka pro Domain Name System, systém, který mění doménová jména na čísla, tj. IP adresu. To se provádí, aby bylo surfování rychlé a snadné. Informace DNS pomáhají prohlížeči najít webovou stránku.
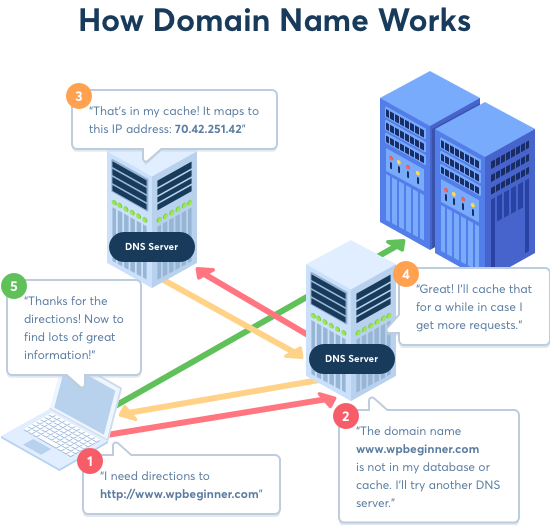
Zdroj obrázků: wpbeginner.com
Někdy to však může vést k různým chybám DNS, jako je chyba DNS_Probe_Finished_Nxdomain , adresa DNS nebyla nalezena , sonda DNS dokončena Žádná chyba internetu v prohlížeči Chrome nebo chyby související s hostitelem.
To narušuje váš zážitek z prohlížení. Proto je nezbytné vědět, jak opravit chybu Google DNS Cache.
Metoda 1: Vymažte mezipaměť DNS Chrome a fondy vyprázdnění soketů
Chcete-li tak učinit, postupujte takto:
- Otevřete Google Chrome a zadejte
chrome://net-internals/#dnsa stiskněte Enter.
- Zde se otevře nové okno, klikněte na tlačítko Vymazat mezipaměť hostitele.
- Ukončete Chrome a znovu jej spusťte.
Kromě toho možná budete muset vypláchnout bazény se zásuvkami.
Chcete-li tak učinit, postupujte takto:
- Otevřete Google Chrome a zadejte
chrome://net-internals/#sockets a stiskněte Enter.
- Otevře se nové okno zde klikněte na Flush socket pools.
Ukončete Chrome a znovu jej spusťte. Tímto způsobem budete moci vymazat mezipaměť DNS z Chrome.
Metoda 2: Vymažte mezipaměť DNS prohlížeče Chrome vymazáním dat prohlížeče
- Otevřete Google Chrome.
- Klikněte na tři svislé tečky.
- Z rozevírací nabídky vyberte Další nástroje > Vymazat údaje o prohlížení.
- Zde se otevře nové okno kliknutím na šipku dolů vyberte „počátek času“. Nezapomeňte zaškrtnout políčko před Obrázky a soubory v mezipaměti.
- Klepněte na Vymazat údaje o prohlížení.
Zavřete Chrome, aby se změny projevily.
Chcete-li navíc chránit své soukromí při procházení webu na veřejném počítači , vypněte mezipaměť DNS Chrome.
Chcete-li tak učinit, postupujte podle různých metod vysvětlených níže:
Metoda 3. Vypněte předběžné načítání DNS – Google Chrome
- Otevřete Google Chrome.
- Kliknutím na tři svislé tečky otevřete Nastavení.
- V novém okně se otevře klikněte na Upřesnit.
- V části Soukromí a zabezpečení deaktivujte „Předběžné načítání stránek pro rychlejší procházení a vyhledávání“.
Metoda 4. Zakažte mezipaměť DNS z nástrojů pro vývojáře
- Otevřete Google Chrome.
- Klikněte na tři svislé tečky v pravém horním rohu.
- V rozevíracím seznamu klikněte na Další nástroje > Vývojář.
- Zde klikněte na kartu Síť a zaškrtněte políčko před Vypnout mezipaměť.
Kromě toho, pokud máte obavy o ochranu osobních údajů a chcete vymazat mezipaměť DNS Google z Windows a Mac, zde jsou kroky.
Kroky k vymazání mezipaměti DNS v systému macOS
Pokud používáte Mac a chtěli byste vymazat DNS, postupujte takto:
- Spusťte aplikaci Terminál z Finderu > Aplikace > Nástroje.
- Po otevření okna terminálu zadejte:
sudo killall -HUP mDNSResponder. Stiskněte Enter pro provedení příkazu. Budete požádáni o zadání hesla pro macOS. Je to vaše přihlašovací heslo.
To pomůže vymazat DNS z vašeho macOS. Nyní můžete navštěvovat webové stránky a vytvářet nové a aktualizované DNS.
Kroky k vymazání mezipaměti DNS v systému Windows
1. Do vyhledávacího pole zadejte příkazový řádek.
2. Dále klikněte pravým tlačítkem na výsledky hledání a vyberte Spustit jako správce.
3. Tím se otevře okno příkazového řádku. Zde zadejte ipconfig /flushdnsa stiskněte Enter pro provedení příkazu.
Tím se vyprázdní mezipaměť DNS systému Windows a nyní můžete navštívit web a načíst aktualizované DNS.
BONUSOVÝ TIP
Pokud hledáte způsob, jak snadno provádět bezpečné procházení a Flush DNS, doporučujeme použít Systweak VPN. Tato profesionální VPN pro Windows pomáhá anonymně procházet web, skrýt digitální stopy a obejít geografická omezení téměř ve všech zemích. Navíc nabízí dokonce i Kill Switch, to znamená, že pokud dojde k výpadku připojení VPN, odpojí vás od internetu a zabrání prozrazení IP adresy.
Můžete si jej stáhnout kliknutím na tlačítko níže:

To je prozatím vše o tom, jak vymazat mezipaměť DNS Chrome. Pokud máte nějaké další problémy, zanechte prosím komentář.