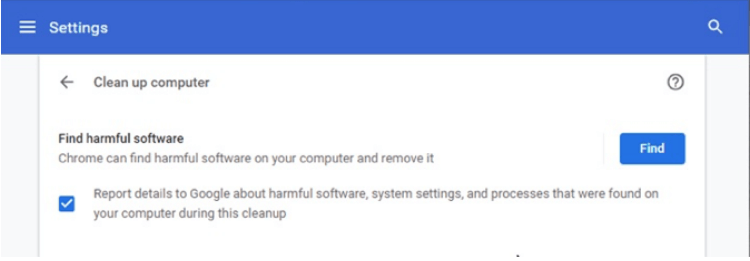Google Chrome je skutečně fantastický prohlížeč a jeho vestavěný prohlížeč PDF vám umožňuje zobrazit soubor PDF před stažením. Toto je pravděpodobně nejúžasnější funkce, která je ve výchozím nastavení k dispozici, a pokud si chcete rychle prohlížet všechny naše soubory PDF, je to možné díky rozšíření.
Co když váš prohlížeč PDF v Chrome nefunguje tak, jak by měl, je to nepříjemné, že? Nebojte se, protože tento článek je velmi jednoduchý, jak se vypořádat s vaším problémem a přináší také řešení. Pokračujte v rolování, abyste to zjistili!
Tipy pro odstraňování problémů, pokud prohlížeč Chrome PDF Viewer nefunguje
1. Zkuste zakázat rozšíření
Pokud se soubory PDF nenačítají ani poté, co je prohlížeč PDF otevřel, je čas zkusit rozšíření zakázat. Může to být způsobeno špatným připojením k internetu nebo nějakou závadou v samotném rozšíření.
Není-li důvodem předchozí, může být poškozený nástavec vyzkoušen. Za tímto účelem otevřete v prohlížeči Chrome anonymní režim. Načtěte webovou stránku, kde je soubor PDF k dispozici.
Přejděte do Nastavení kliknutím na tři svislé tečky vedle své profilové fotky > Další nástroje > Rozšíření . Zde vypněte rozšíření a znovu jej povolte.
2. Zakažte stahování PDF
Chcete-li tuto metodu podstoupit, když prohlížeč Chrome PDF nefunguje, postupujte podle následujících kroků.
Otevřete Nastavení Chromu > klikněte na Upřesnit > Nastavení webu v části 'Ochrana soukromí a zabezpečení' > klikněte na Dokumenty PDF > vypněte přepínač uvádějící Stáhnout soubory PDF namísto jejich automatického otevírání v Chromu .
Zavřete prohlížeč a znovu jej restartujte.
3. Odstraňte malware
I po provedení dvou výše uvedených kroků váš prohlížeč PDF Chrome nefunguje a vytváří problémy, které je třeba vyřešit; může to být malware zasahující do prohlížeče systému. K tomu máte dvě možnosti.
První možnost: Vestavěný bezpečnostní a ochranný nástroj společnosti Google je součástí samotného prohlížeče Chrome. Chcete-li to provést, přejděte na stránku Chrome://settings/cleanup.
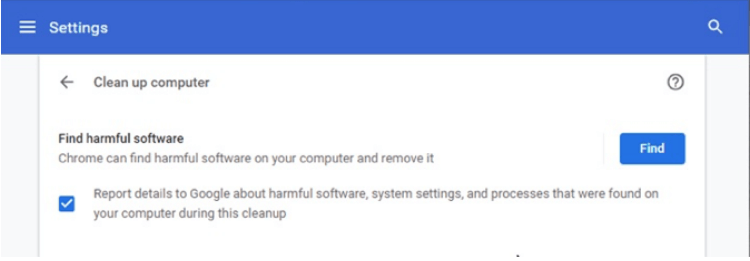
Klikněte na tlačítko Najít vedle položky Najít škodlivý software a nechte jej běžet. Za nějakou dobu pravděpodobně ukáže škodlivé aktivity běžící v prohlížeči.
Druhá možnost: Spusťte Systweak Anti-Malware na vašem Macu nebo Advanced System Protector na Windows, abyste ochránili systém a prohlížeč před jakýmikoli hrozbami. Tyto nástroje nejen odstraní přítomný malware, ale také udrží systém v bezpečí před případnými budoucími problémy.
4. Aktualizujte a vymažte soubory cookie
I když se vám tento problém nepodařilo vyřešit pomocí nástroje pro odstranění malwaru, nenechte se odradit. Je čas zkontrolovat několik aktualizací a vymazat soubory cookie o prohlížení.
Začněte stisknutím Ctrl + Shift + Delete. Nyní se dostanete na Chrome „ Vymazat data prohlížení “. V části Základní vyberte soubory cookie a obrázky uložené v mezipaměti > z časového rozsahu vyberte možnost Celá doba > nakonec stiskněte Vymazat data. Tyto kroky odstraní všechny soubory cookie usazené v prohlížeči a přeruší řetězec narušení v rozšíření.
Nyní pro aktualizaci přejděte na tři svislé čáry nebo ikonu hamburgeru a vyberte Nápověda > O prohlížeči Chrome. Pokud existuje aktualizace, Chrome ji na to upozorní a nainstaluje ji sám.
To s největší pravděpodobností vyřeší problém s nefunkčním prohlížečem PDF Chrome.
5. Resetujte Chrome
Ještě jednou přejděte na Pokročilé v části Nastavení Chrome a přejděte dolů. Najděte část Resetovat a vyčistit. Klikněte na otevřít Obnovit nastavení na původní výchozí hodnoty > v novém vyskakovacím okně vyberte Obnovit nastavení .
A je hotovo!
Zabalit
Věříme, že by to vyřešilo váš problém, že prohlížeč Chrome PDF nyní nefunguje! Doufejme, že se situace vrátí do normálu a Chrome bude fungovat tak, jak byl. Funguje to? Dejte nám v��dět v sekci komentářů níže. Zkontrolujte také: