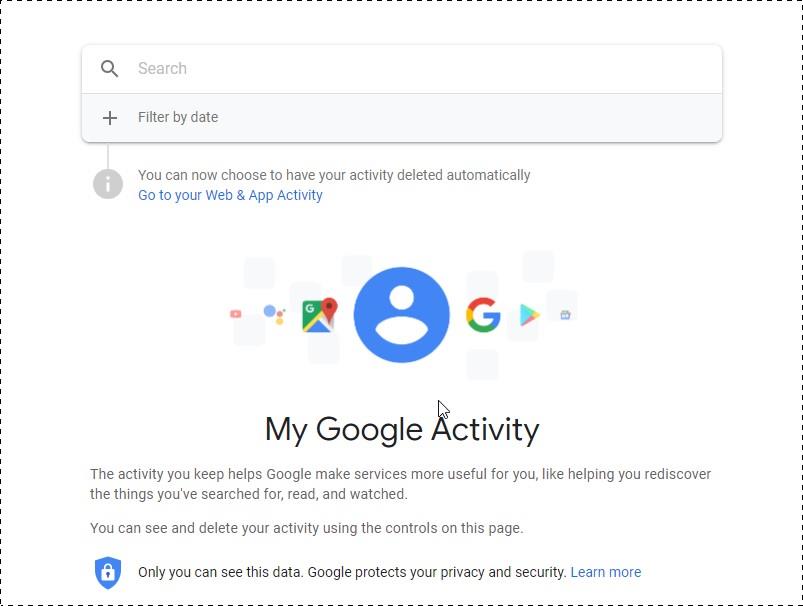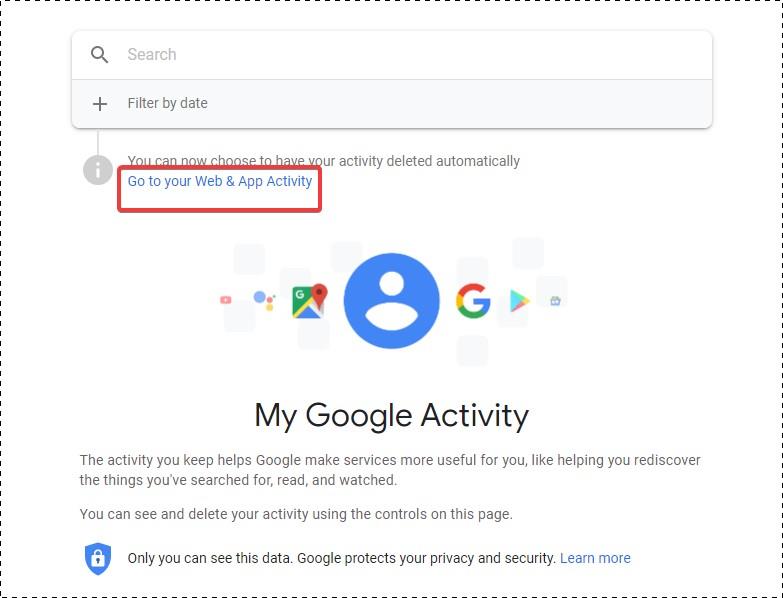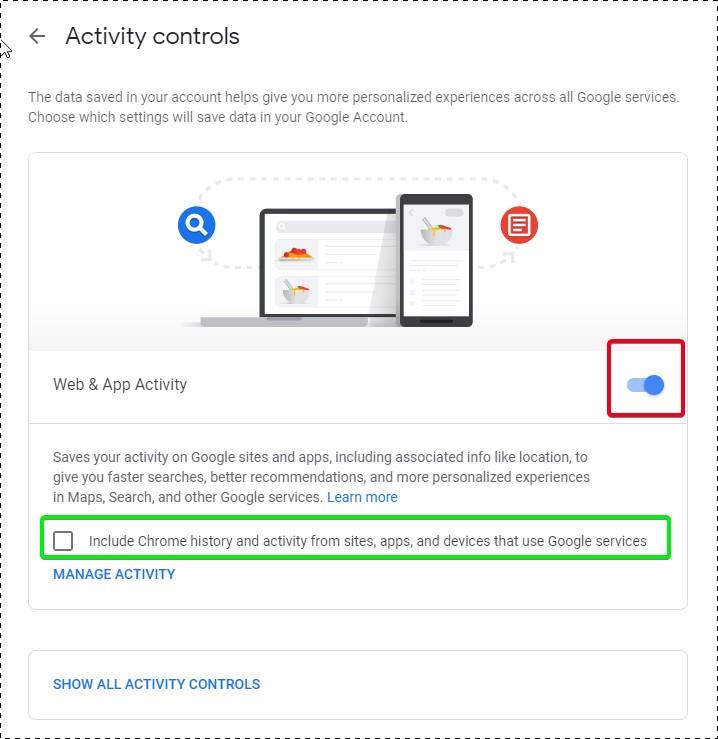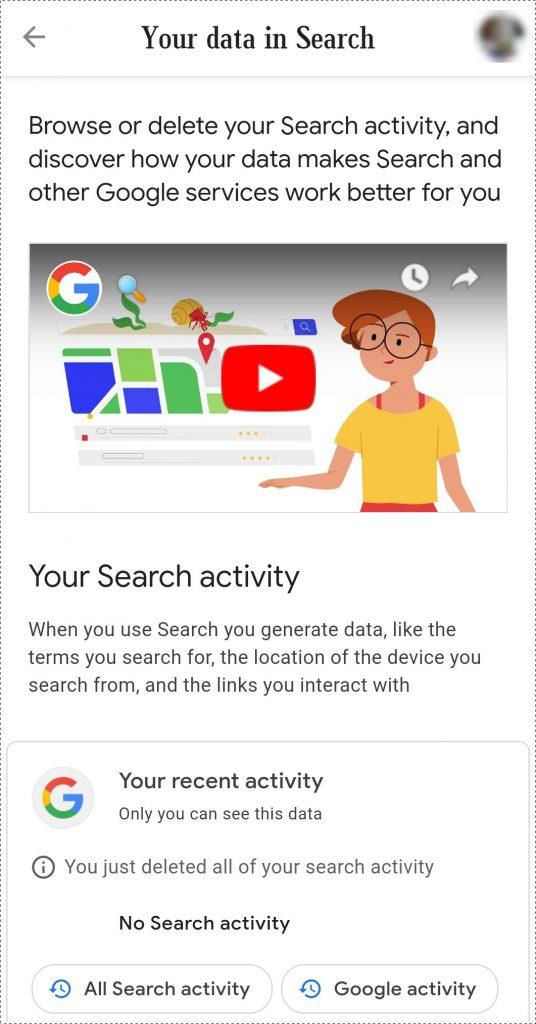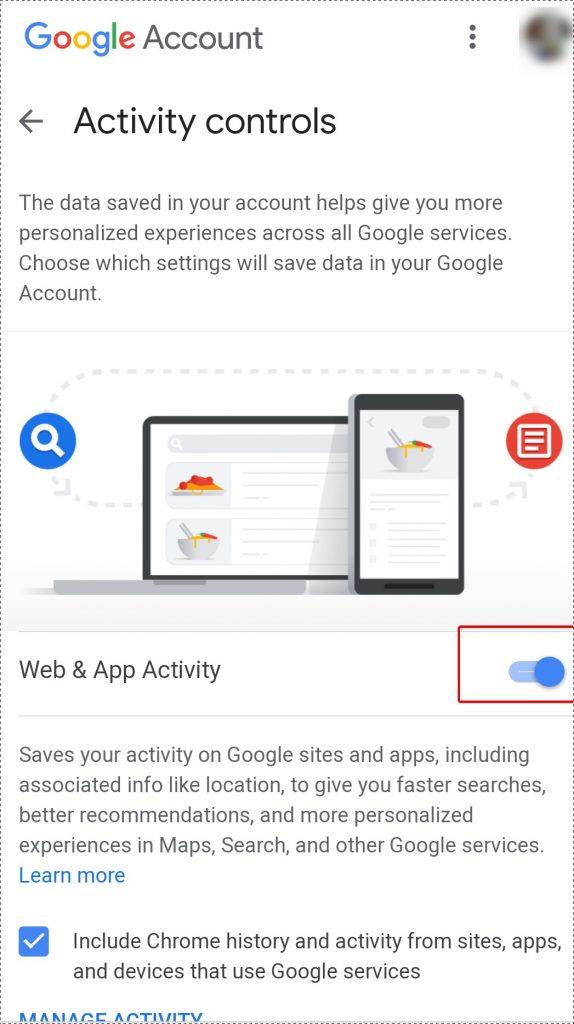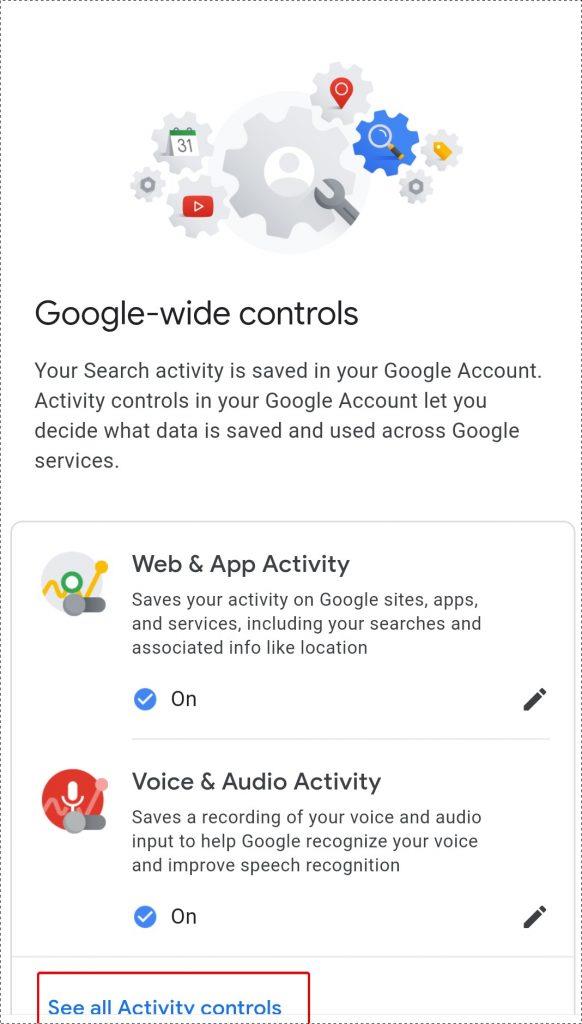Google byl do našeho osobního života docela invazivní prostřednictvím našich webových preferencí a aktivit souvisejících s internetem. Sledování našich e-mailů, navigace, uložená místa, online maloobchodní transakce a další aspekty naší webové přítomnosti pomohly společnosti Google finančně prosperovat v globálním technologickém průmyslu. Než jsme si uvědomili, co nám Google bere pod nosem výměnou za jeho extravagantní služby, stali jsme se na něm příliš závislí.
Nicméně to nejmenší, co můžeme udělat, je pravděpodobně zachránit naši historii vyhledávání před očima Googlu. Google má přístup k našim vyhledáváním na svém vyhledávači nebo jiných vlastněných platformách bez ohledu na to, jaký prohlížeč nebo zařízení používáme. Ironií je, že samotné Nastavení Google má možnost zakázat vyhledávání a sledování webové aktivity. Podívejme se, jak můžete Googlu zakázat sledování vašich vyhledávání.
Použití libovolného prohlížeče na PC
Přihlaste se ke svému účtu Google v preferovaném prohlížeči, který používáte pro každodenní práci s internetem. A pak postupujte podle následujících kroků:
Krok 1: Přejděte na stránku Moje aktivita Google
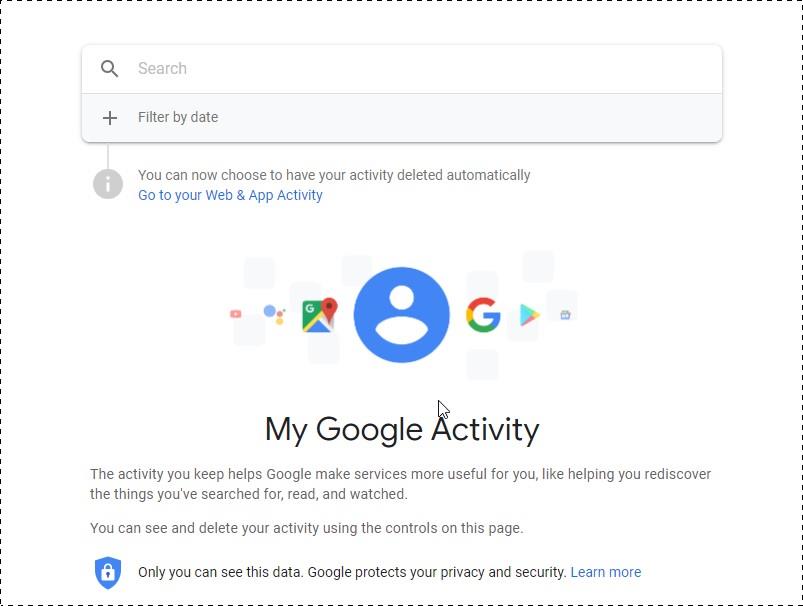
Po přihlášení do Google klikněte sem . Tato adresa URL vás přesměruje na hlavní panel Moje aktivita .
Krok 2: Klikněte na Přejít na aktivitu na webu a v aplikacích
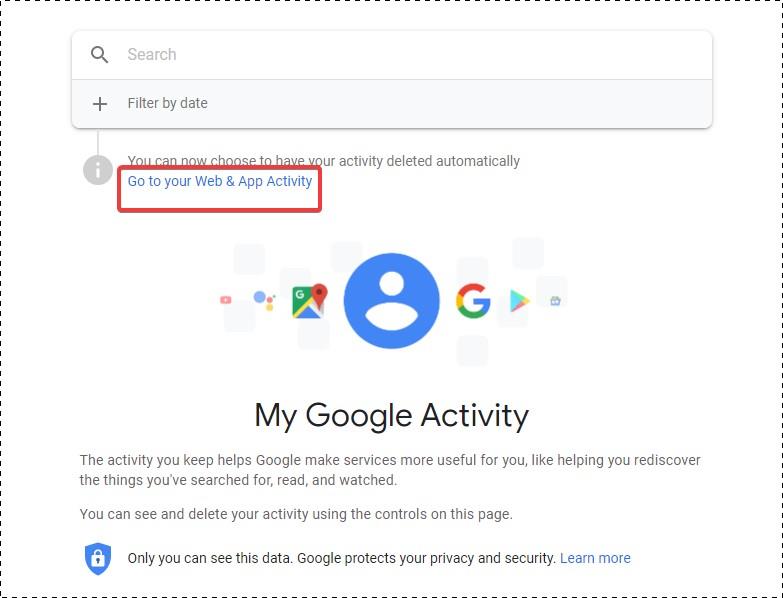
Tato možnost by byla k dispozici přímo pod vyhledávací lištou. Když na něj kliknete, budete přesměrováni do Nastavení aktivity na webu a v aplikacích.
Krok 3: Upravte nastavení Web % App Activity
Jak vidíte, Aktivita na webu a v aplikacích je zapnutá. Chcete-li tuto funkci vypnout, klikněte na tlačítko Upravit .
Krok 4: Vypněte Web Activity Tracker
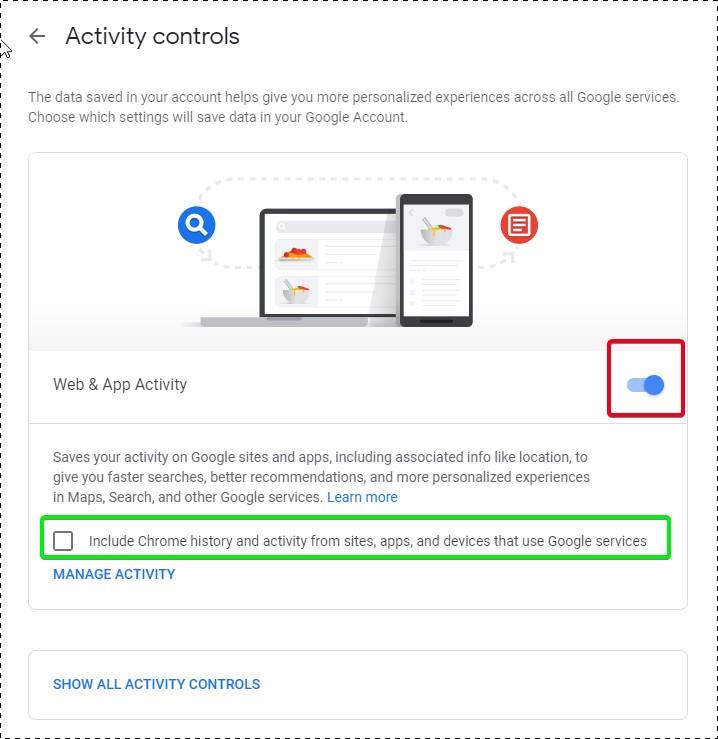
Přepínač v červeném výběru je to, co musíte vypnout; jakmile to uděláte, vaše údaje týkající se webové aktivity na Googlu budou sledovat Google a nebudou vůbec sledovány.
V případě, že CheckBox je také na zeleně select, to znamená, že jste souhlasili Google a také sledovat vaše další hledání v prohlížeči stejně, což by poskytnout další informace o uživateli do zdánlivě „Přizpůsobit“ vaše zkušenosti, které jsme si vědomi co to vlastně znamená.
Nejen svou webovou aktivitu, ale můžete toto okno použít také k vypnutí dalších sledovačů, které Googlu umožňují nahlížet do vašich vyhledávání na YouTube, v Mapách a také do informací ve vašem zařízení. Podívejme se jak.
Čtěte také: -
Služby Google, které selhaly a proč je Google známý svými inovativními službami a produkty. Neustále experimentuje s novými nápady a jejich implementací. Nicméně,...
Deaktivujte sledování aktivity Google přes YouTube, Mapy a zařízení
Krok 1: Otevřete všechny ovládací prvky aktivity
Přímo pod možností, kde vypnete přepínač Aktivita na webu a v aplikacích, uvidíte možnost Zobrazit všechny ovládací prvky aktivity . Kliknutím na to zobrazíte, jaké další informace může Google sledovat prostřednictvím vašich vyhledávání a připojení k internetu.
Krok 2: Ujistěte se, že je sledování aktivity pozastaveno
Zde uvidíte možnosti Historie polohy, Informace o zařízení, Hlasová a zvuková aktivita a Vyhledávání na YouTube .
Ujistěte se, že jsou všechny tyto přepínače vypnuté a že u všech možností Aktivita je v hranatých závorkách uvedeno (Pozastaveno) . To znamená, že Google již nesleduje vaši aktivitu v reálném čase.
Alespoň ne podle vašich vyhledávání v jeho vyhledávači a dalších aplikačních službách .
Čtěte také: -
10 nejlepších triků a tajemství Google Google je mnohem víc než pouhé hledání obvyklých dat! Uvnitř Google je mnoho triků a tajemství...
Zakázat webovou aktivitu v chytrém telefonu
Většinu našich činností však nyní provádíme prostřednictvím našich chytrých telefonů, které nejsou nic méně než počítač na dosah ruky. Zde je návod, jak můžete vypnout Aktivitu na webu a v aplikacích na svém účtu Google prostřednictvím smartphonu.
Krok 1: Otevřete v telefonu aplikaci Google.
Aplikace Google je výchozím stažením pro Android. Uživatelé iPhone, kteří používají služby Google, však mohou získat aplikaci Google z obchodu Apple App Store.
Takto by vypadalo rozhraní vaší aplikace Google. Jakmile se dostanete sem, klepněte na tlačítko Více .
Krok 2: Vyberte svá data ve vyhledávání
Jakmile klepnete na Více , budete přesměrováni do tohoto okna. Klepnutím na možnost označenou červeně zobrazíte všechna data, která Google uložil do obchodu prostřednictvím každé vaší aktivity v prohlížeči Chrome, na YouTube, na Mapách, v hlasovém vyhledávání Asistenta Google a dokonce i v předvolbách Obchodu Google Play.
Čtěte také: -
Je pro vás pokročilá ochrana Google užitečná Pokud vedete politickou kampaň nebo jste veřejně známá osoba a chcete své účty Google zabezpečit před sofistikovanými...
Krok 3: Přejděte dolů na Google Wide Controls
Když klepnete na Vaše data ve vyhledávání , budete přesměrováni do tohoto okna,
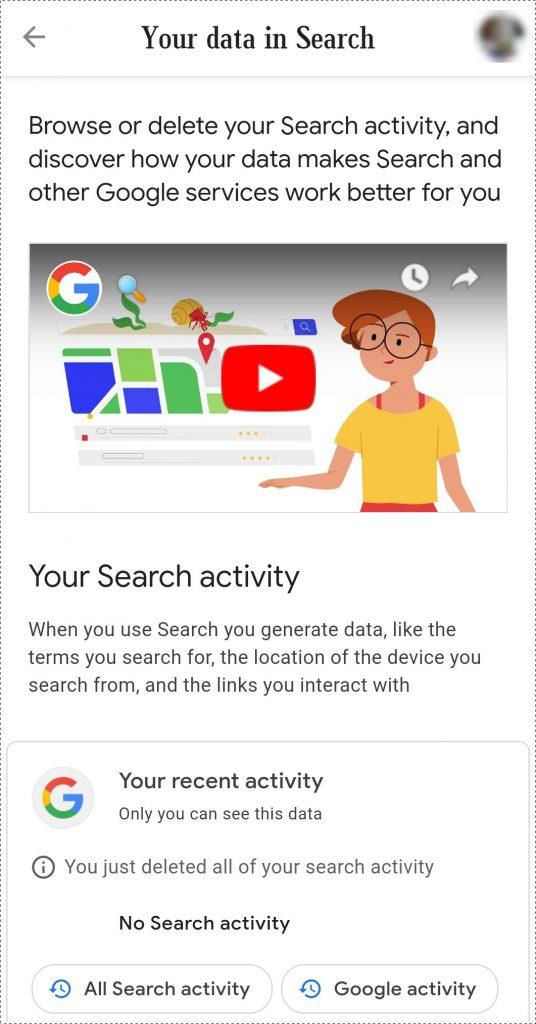
Pokračujte v posouvání dolů, dokud nenajdete ovládací prvky pro celý Google. Jakmile tam budete, první možností, kterou uvidíte, bude možnost Web a aktivita .
Krok 4: Upravte aktivitu na webu a v aplikacích
Stejně jako u PC klepněte na toto tlačítko pro úpravy a vypněte přepínač Web a aktivita. Klepnutím na upravit byste se nejprve dostali do služby Moje aktivita na Googlu prostřednictvím prohlížeče nainstalovaného v telefonu, kde můžete přepínač konečně vypnout.
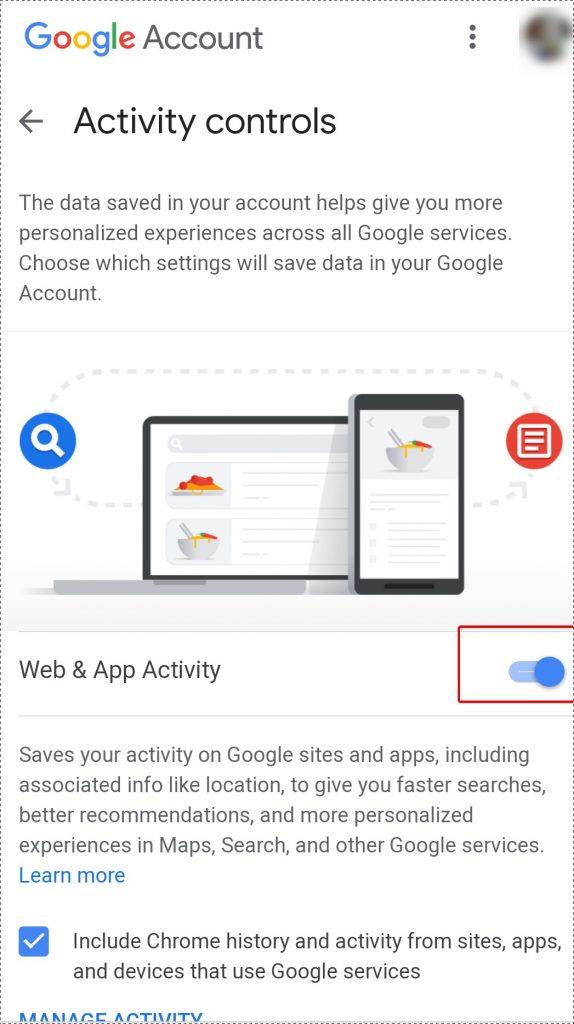
A díky tomu můžete vypnout data, která Google stahuje z vašich internetových aktivit ve vašem telefonu.
Krok 5: Zakažte sledování ve všech službách Google
Kromě toho, stejně jako na počítači, můžete vypnout sledování vyhledávání na YouTube, sledování polohy a zvukovou a hlasovou aktivitu také v telefonu. Můžete to udělat klepnutím na Zobrazit veškerou aktivitu v Ovládacích prvcích na celém Googlu.
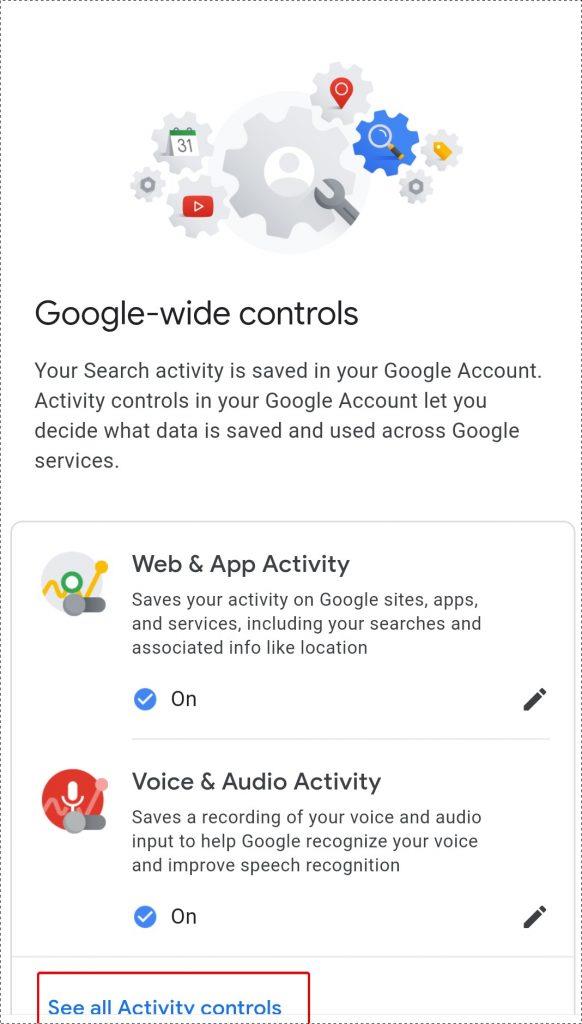
Jakmile na to klepnete, budete přesměrováni do prohlížeče a odtud můžete pozastavit vyhledávání polohy a YouTube.
Tímto způsobem můžete Google zbavit svých zad a chránit své osobní preference internetu a informace o používání.
Ano, Google nikdy nezaostává v získávání vašich dat a vždy může najít způsob, jak se k vám dostat. Tímto způsobem se ale alespoň nemusíte bát, že budete každou sekundu nahlížet na vaši webovou aktivitu, když přistupujete k jeho službám nebo v případě jiných stránek přes jeho prohlížeč. Možná to není způsob, jak úplně dostat Google z vašich internetových aktivit, ale určitě by to bylo vysoce efektivní při ukládání drobných podrobností o vašich webových volbách, které přistály u Googlu ve jménu personalizace a uživatelsky orientovaného vyhledávání.
Věřit Googlu, že si vaše data nevezme, je však něco, čemu lze jen těžko uvěřit. V takovém případě je vždy moudré použít nástroj na ochranu identity, abyste zajistili, že jste z internetu odstranili všechny stopy své přítomnosti. A Advanced Identity Protector je to nejlepší, co máte.
Advanced Identity Protector

Advanced Identity Protector je nástroj, který vám pomůže prohledat váš počítač a vyhledat stopy vašich osobních údajů, které jsou uloženy ve formě souborů cookie nebo jiných přihlašovacích operací. Tyto stopy obsahují vysoce důvěrné informace týkající se vaší identity a osobních údajů.


Zde je několik funkcí, které má Advanced Identity Protector, aby vám pomohl sledovat vaši bezpečnost na internetu.
Advanced Identity Protector vyhledává ve webových prohlížečích potenciální stopy uložených osobních informací. To zahrnuje e-mailová ID, hesla, čísla kreditních karet a další přihlašovací údaje. Často ukládáme své adresy, bankovní přihlašovací údaje a ID, zejména pokud přistupujeme na platformy sociálních médií nebo na webové stránky elektronického obchodu. Existuje vysoké riziko, že tyto informace získají hackeři. Advanced Identity Protector prohledá prohlížeče a zobrazí všechny stránky a stopy, které uložily takové informace. Po dokončení skenování můžete tyto stopy smazat a vyčistit své prohlížeče od jakýchkoli osobních údajů, které mohou představovat hrozbu krádeže identity a zneužití informací.
Možná jste si uložili několik hesel jen proto, že je obtížné pamatovat si příliš mnoho přihlašovacích údajů v případě, že používáte více účtů a hesel. Použití různých hesel je dobrou praxí; jejich otevřené ukládání v prohlížečích však není. Advanced Identity Protector však tento problém vyřeší za vás. AIP má vestavěný Secure Vault, kde si můžete uložit všechny své přihlašovací údaje, přihlašovací hesla a ID. Úschovna přijímá všechny informace zcela zašifrované a je přístupná pouze uživateli.
- Skenovat e-mailové klienty
E-maily jsou pro hackery nejlepším prostředkem k provádění pokusů o phishing a vkládání škodlivých souborů do jejich počítačů prostřednictvím příloh. Advanced Identity protector skenuje e-mailové klienty pro případná hesla nebo přihlašovací údaje, které s nimi mohly být uloženy. AIP dokonale spolupracuje s klienty Outlook Express a Microsoft Outlook.
AIP skenuje všechny druhy formátů souborů, včetně tabulek, PDF a prezentací, a hledá stopy identity.
- Prohledejte registr Windows
Stopy vašich osobních údajů někdy zůstávají v registru Windows nedotčené. AIP prohledá celý registr a vyhledá všechny takové informace a umožní vám je odstranit nebo uložit do zabezpečeného trezoru.
Můžete se naučit, jak používat pokročilé Identity Protector jako nástroj, aby se sami chránit proti krádeži identity zde .
Je těžké určit, zda by vás Google někdy nechal z dohledu, vzhledem k tomu, že na něm závisí celý jeho obchodní model. Pokud si tedy nejste jisti, že by vám vypnutí přístupu k aktivitě nebylo k ničemu, můžete si stáhnout Advanced Identity Protector a tuto obavu vyškrtnout ze svého seznamu.