Chystaná verze Windows 11 bude brzy oficiálně vydána, do konce tohoto roku. A většinu z vás by jistě potěšilo, že Průzkumník souborů se konečně dočkal zásadního vylepšení. Ano to je správně! Ve srovnání s Windows 10 přináší Průzkumník souborů ve Windows 11 zcela novou platformu pro interakci s vašimi soubory a složkami.
V tomto blogu budeme hovořit o změnách zavedených v Průzkumníku souborů ve Windows 11 a v pozdější části probereme, jak zakázat historii hledání Průzkumníka souborů, aby vaše historie hledání zůstala s vámi.
Přečtěte si také: Jak vyřešit Windows 10 Průzkumník souborů se sám od sebe otevírá
Co je nového v Průzkumníkovi souborů ve Windows 11?
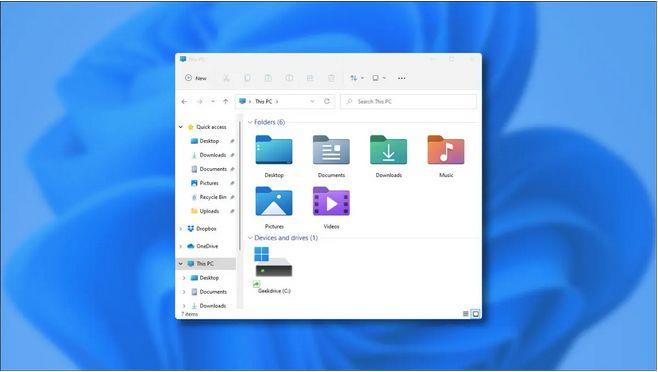
Jste tedy připraveni seznámit se s novým Průzkumníkem souborů, který je součástí upgradu Windows 11? Zde je několik nových funkcí, díky kterým bude vaše cesta používáním Průzkumníka souborů mnohem produktivnější než Windows 10.
Zcela nový zjednodušený panel nástrojů: Design panelu nástrojů v průzkumníku souborů byl kosmeticky přepracován. Nyní je mnohem jednodušší a obsahuje všechny zkratky základních úkolů v rychlém přístupu.
Přepracované ikony složek : Průzkumník souborů ve Windows 11 přináší nové návrhy ikon složek pro nový vzhled a dojem.
Dark Mode: Pokud jste fanouškem Dark Mode, máme pro vás dobrou zprávu. Windows 11 vám také nabízí výběr, kde můžete přepnout do tmavého režimu, který platí také v Průzkumníku souborů.
No, ano, Windows 11 věnoval hodně pozornosti Průzkumníkovi souborů a jsme docela rádi, že tuto platformu můžeme používat v nadcházející verzi Windows.
Přečtěte si také: Průzkumník souborů Windows 10 nefunguje? Jak opravit
Jak zakázat historii hledání Průzkumníka souborů v systému Windows 11?
Pokračujeme, není otravné, že k vaší historii hledání v Průzkumníku souborů může přistupovat nebo si ji prohlížet kdokoli? Ano, rozumíme! Zajímá vás, jak deaktivovat historii vyhledávání Průzkumníka souborů ve Windows 11, která vám umožní zůstat soukromější? Jste na správném místě!
Zde je podrobný průvodce, podle kterého můžete vypnout funkci historie vyhledávání v Průzkumníkovi souborů a procházet soubory a složky, aniž byste se k nim dostali.
Stisknutím kombinace kláves Windows + R otevřete dialogové okno Spustit. Do textového pole zadejte „Gpedit.msc“ a stiskněte Enter.
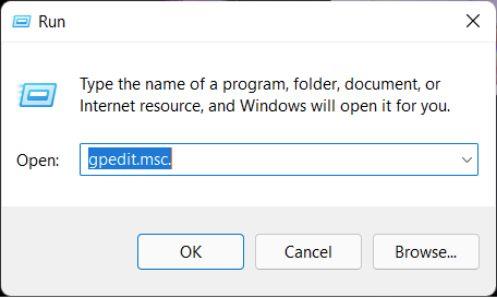
V okně místního editoru zásad skupiny přejděte do následujícího umístění složky:
Konfigurace uživatele> Šablony pro správu> Součásti systému Windows> Průzkumník souborů.
Jakmile jste ve složce Průzkumník souborů, vyhledejte soubor s názvem „Vypnout zobrazení posledních položek hledání ve vyhledávacím poli Průzkumníka souborů“ na pravé straně okna. Dvojitým klepnutím na tento soubor otevřete Vlastnosti.
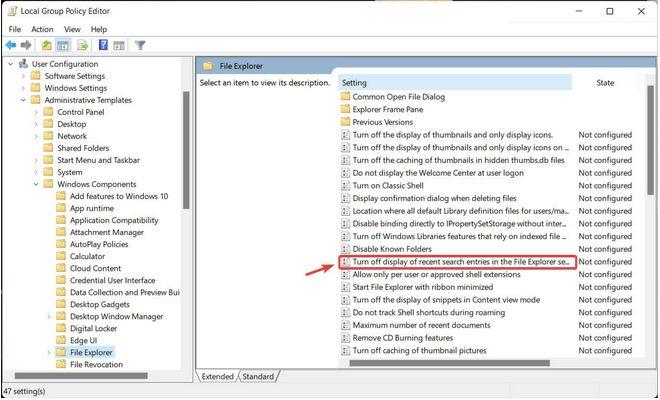
V okně Vlastnosti vyberte možnost „Povoleno“ a poté klepnutím na Použít uložte poslední změny.
Ukončete všechna okna , restartujte zařízení a poté zkuste znovu otevřít Průzkumníka souborů v systému Windows 11. Proveďte několik náhodných vyhledávání v poli rychlého přístupu, abyste zjistili, zda je historie vyhledávání stále viditelná.
To je ono, lidi! Provedením několika rychlých změn v Editoru zásad skupiny můžete deaktivovat historii vyhledávání také v systému Windows 11.
Čtěte také: 9 nejlepších tipů a triků Průzkumníka souborů Windows, aby byl užitečnější
Závěr
Toto uzavírá našeho rychlého průvodce, jak deaktivovat historii vyhledávání Průzkumníka souborů v systému Windows 11. Deaktivace funkce historie vyhledávání v systému Windows 11 není povinná a závisí na vaší volbě. Pokud sdílíte svůj počítač s více uživateli , vypnutí historie vyhledávání se může ukázat jako užitečné z hlediska ochrany osobních údajů. Může vám pomoci chránit vaše citlivé soubory a složky před dosahem ostatních.
Tak co, těšíte se na používání nadcházející verze Windows? Neváhejte a podělte se o své myšlenky v prostoru pro komentáře!












