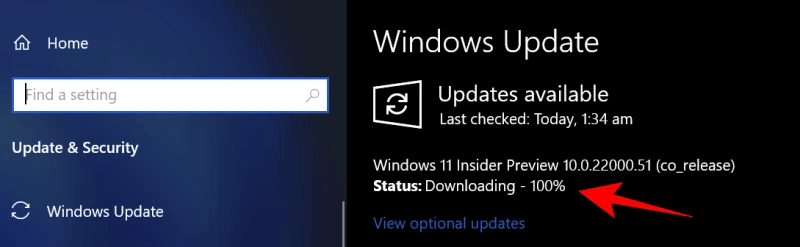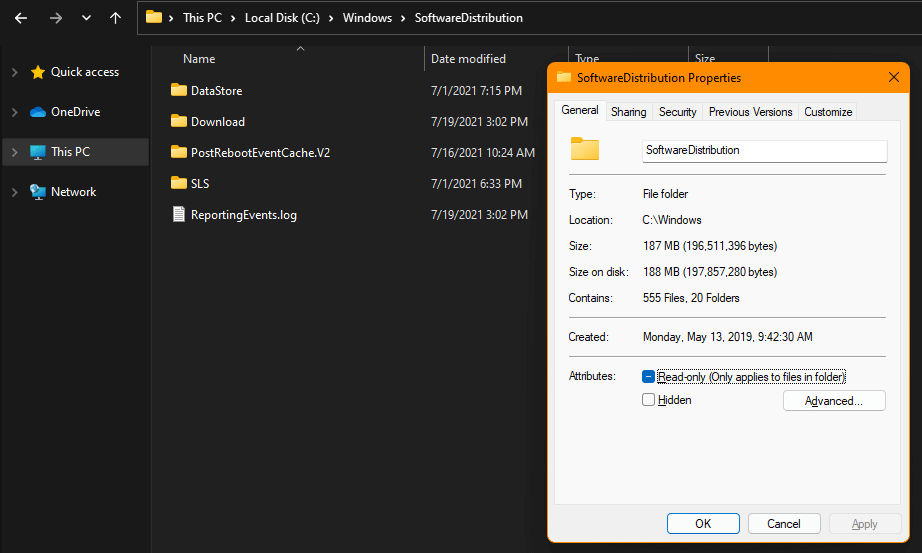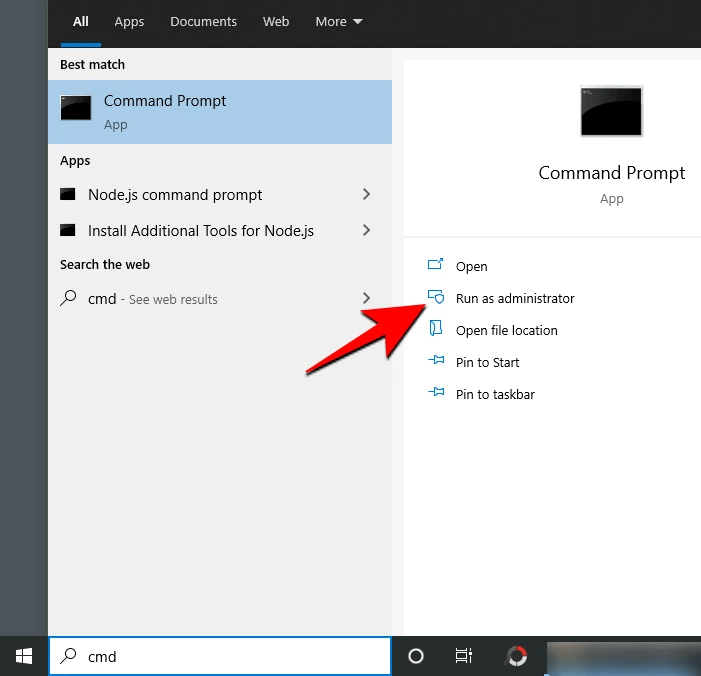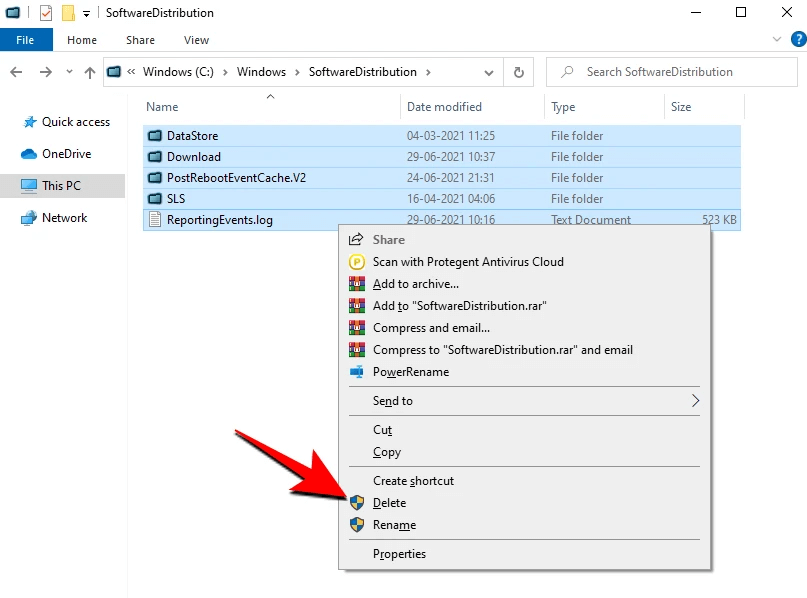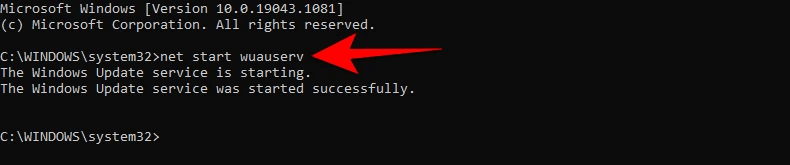Instalace Windows 11 zasekla na 100 %? Přemýšlíte, co dál? Nebojte se, máme vás na dosah.
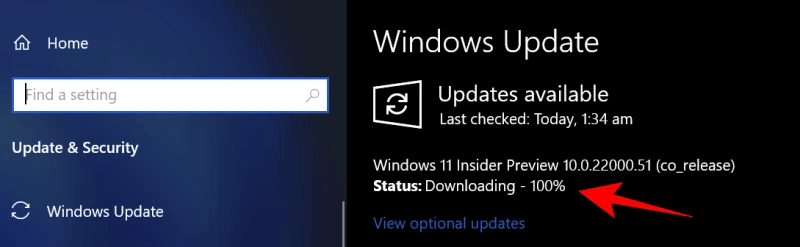
Windows 11 má oficiálně svůj veřejný debut do konce tohoto roku, i když Microsoft stále umožňuje uživatelům používat jeho beta verzi pouhým přihlášením se do programu Windows Insider Preview Program. Pokud jste se přihlásili k odběru programu Windows Insider Program, můžete si užívat Windows 11 na svém zařízení, prohlédnout si sestavení a nahlédnout do všech skrytých funkcí.
Takže ano, pokud se zaseknete při instalaci aktualizace Windows 11 do svého zařízení, můžete tento problém snadno překonat. V tomto příspěvku jsme uvedli několik řešení, která vám umožní vyřešit problém „Instalace systému Windows 11 zaseknutá na 100 %“ pomocí několika kliknutí.
Začněme.
Přečtěte si také: Windows 11 Media Creation Tool (2021): Jak jej používat
Proč se instalace Windows 11 zasekává?
Vzhledem k tomu, že Windows 11 je stále ve vývoji, probíhají aktualizace další hlavní verze. Pokud se tedy instalace zasekne na 100 %, existuje možnost, že proces aktualizace stále probíhá na pozadí. Aktualizace se stahují na pozadí, ale ukazatel procent se zasekne na 100 %. Kvůli nějaké technické závadě neodráží značka procent skutečný průběh procesu aktualizace. K této závadě může dojít kvůli pomalé rychlosti připojení k internetu nebo výpadkům napájení, které neumožňují úspěšné dokončení aktualizace.
Chcete-li tento problém překonat, můžete buď trpělivě sedět a chvíli počkat, než se značka procenta automaticky aktualizuje. Nebo můžete také vyzkoušet různé hacky pro odstraňování problémů a zjistit, zda to vyřeší problém „zaseknutá instalace systému Windows 11“ na vašem zařízení.
Přečtěte si také: Jak opravit nefunkční tlačítko Start systému Windows 11
Jak opravit zablokování instalace systému Windows při 100% problému?
#1 Zkontrolujte složku distribuce softwaru
Zkontrolováním velikosti a počtu souborů ve složce distribuce softwaru můžete krátce zjistit, zda proces aktualizace stále probíhá. Zde je to, co musíte udělat.
Otevřete Průzkumníka Windows a přejděte na C:/ Windows.
Klepněte na složku „Distribuce softwaru“.
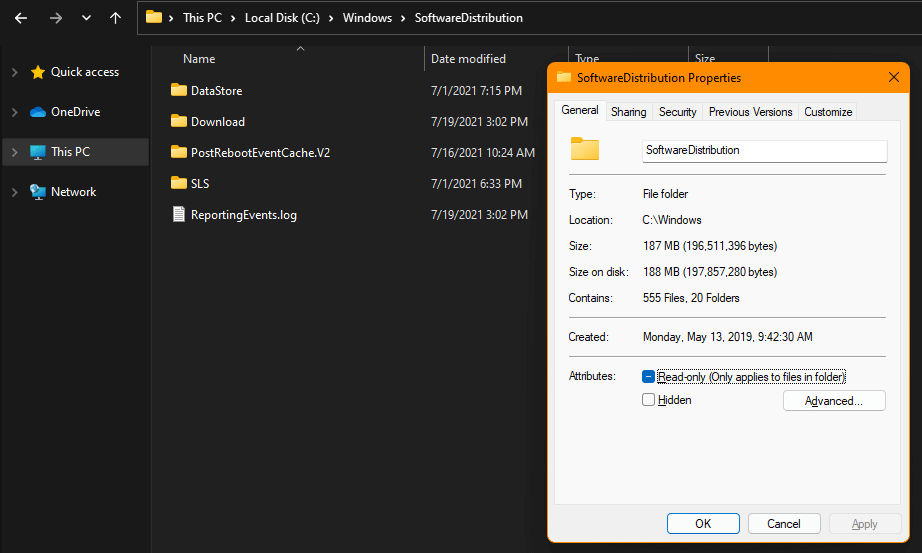
Ve složce Distribuce softwaru jsou uloženy všechny dočasné soubory a data, která jsou potřebná pro aktualizaci. Jakmile se tedy dostanete do složky Distribuce softwaru, neustále kontrolujte velikost složky a sledujte, zda se nepřidávají nějaké nové soubory.
Pokud ve složce Software Distribution nevidíte žádnou aktivitu, pravděpodobně to znamená, že se aktualizace zasekla a složka není synchronizovaná.
Přečtěte si také: Jak vytvořit zaváděcí jednotku USB Windows 11
#2 Restartujte Windows Update
Chcete-li restartovat aktualizaci Windows 11, znovu stáhneme instalační soubory a provedeme tento úkol ve třech různých částech.
Část 1: Vypněte služby inteligentního přenosu na pozadí
Otevřete vyhledávání v nabídce Start, zadejte CMD a poté výběrem možnosti „Spustit jako správce“ spusťte příkazový řádek.
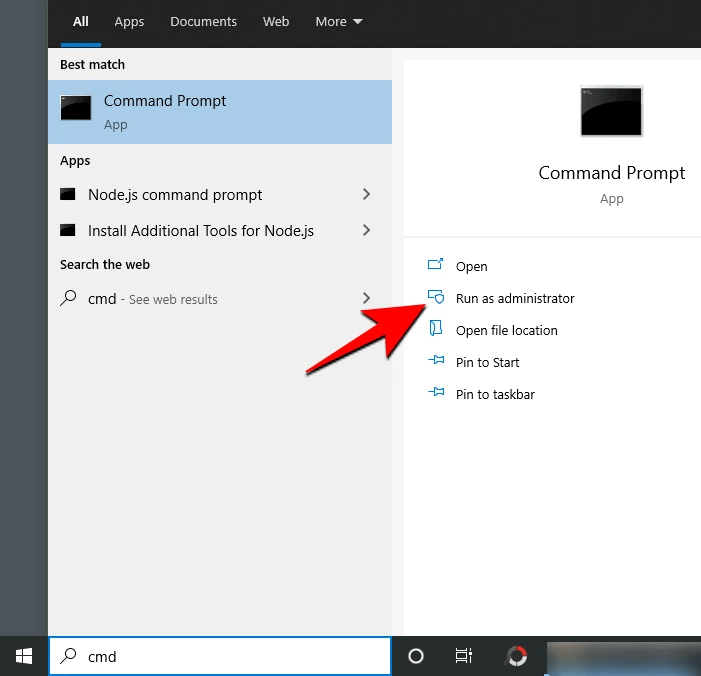
V terminálu příkazového řádku zadejte následující příkazy jeden po druhém, abyste je provedli.
- síťová zastávka wuauserv
- čisté zastavovací bity
Po úspěšném provedení obou těchto příkazů zavřete okno Příkazový řádek a přejděte k další části.
Část 2: Odstraňte aktualizační soubory ve složce Distribuce softwaru
Přejděte na C:/Windows a poté otevřete složku Distribuce softwaru.
Stisknutím Control + A vyberte všechny soubory ve složce, klikněte pravým tlačítkem na výběr a vyberte „Odstranit“.
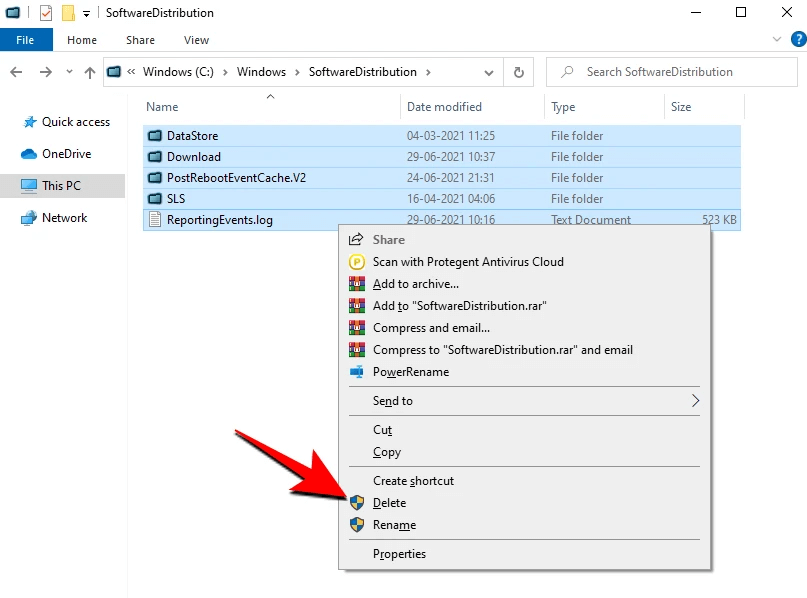
Pokud v tuto chvíli nemůžete soubory odstranit, restartujte počítač a zkuste to znovu.
Část 3: Znovu povolte službu
Po odstranění všech souborů ze složky Software Distribution je dalším krokem opětovné povolení služeb inteligentního přenosu na pozadí. Zde je to, co musíte udělat:
Spusťte příkazový řádek v režimu správce.
Proveďte následující příkazy ve stejném pořadí:
- čistý start wuauserv
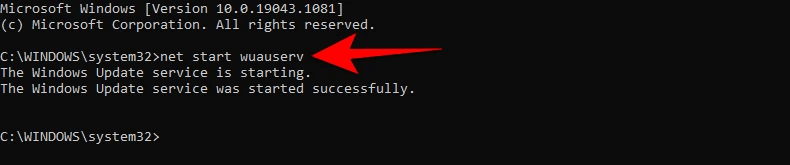
- čisté startovací bity
Po úspěšném provedení všech tří částí zkuste znovu aktualizovat systém Windows 11, abyste zjistili, zda to vyřeší problém „Instalace systému Windows 11 uvízla na 100 %“.
Co dělat, když se systém Windows zasekl?
Pokud se proces instalace systému Windows 11 v jakékoli fázi zasekne, můžete problém vyřešit pomocí kteréhokoli z výše uvedených řešení. Nejprve zkontrolujte velikost složky Distribuce softwaru a zjistěte, zda je složka synchronizována s aktualizací. Za druhé, můžete restartovat proces aktualizace systému Windows a začít znovu.
Přečtěte si také: Jak používat Obnovení systému v systému Windows 11
Proč se stahování aktualizace zasekne na 100?
Když se na vašem zařízení objeví chyba zaseknutí instalace Windows 11, je to pravděpodobně způsobeno nestabilním připojením k internetu nebo přerušením napájení. Může také existovat možnost, že aktualizace probíhá, ale ukazatel procenta je zaseknutý na 100 % kvůli problémům se synchronizací.
Závěr
Toto uzavírá našeho průvodce, jak opravit instalaci systému Windows 11 zaseknutou při 100% chybě. Byl tento příspěvek užitečný? Překonali jste technickou závadu? Neváhejte se také podělit o své názory na nadcházející aktualizaci systému Windows.