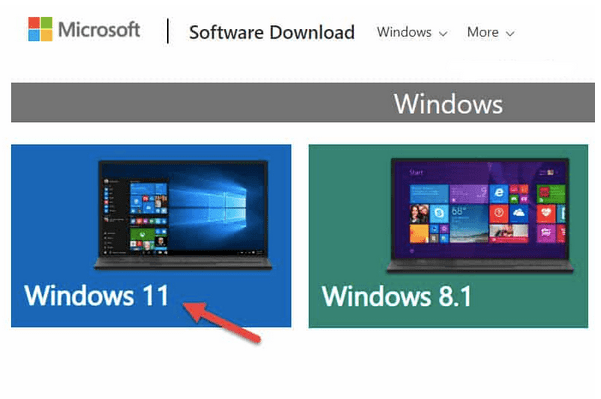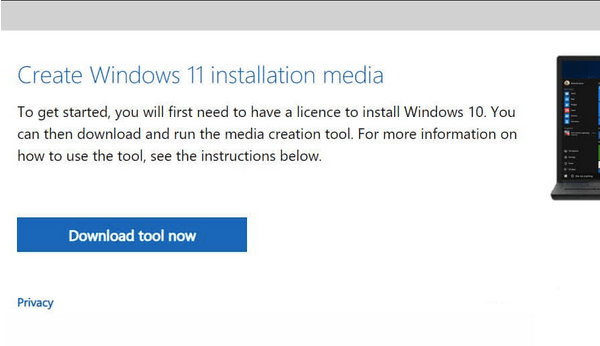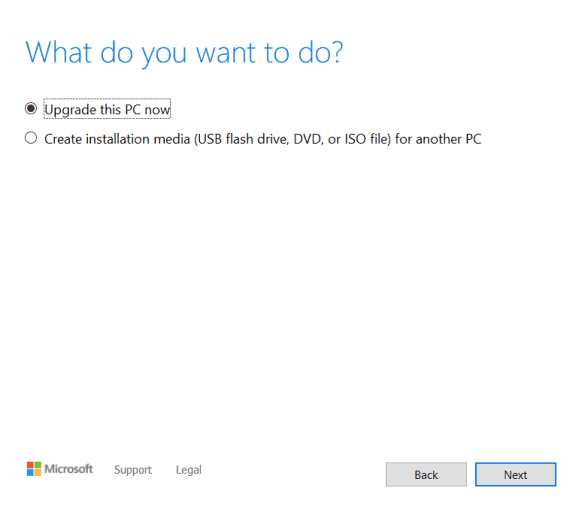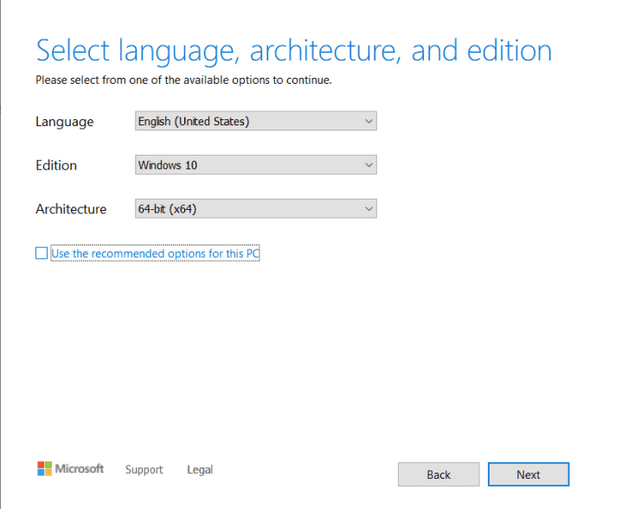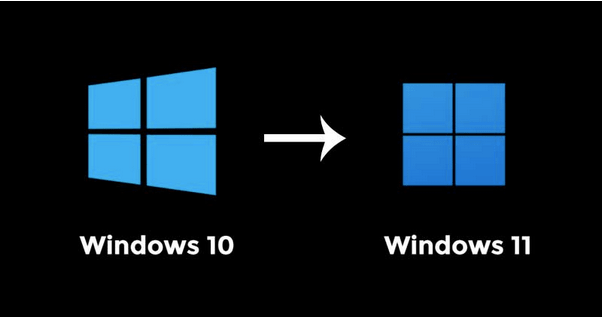Zaznamenali jste někdy technické potíže při upgradu zařízení na nejnovější aktualizaci systému Windows? No, ano, to jistě vyvolává paniku! Díky nástroji pro vytváření médií Windows 11, který vám umožní snadno upgradovat vaši aktuální verzi Windows na Windows 11. Očekává se, že nadcházející velká aktualizace, tj. Windows 11, bude vydána do konce tohoto roku.
Nástroj pro vytváření médií Windows je jedním z nejpokročilejších způsobů, jak aktualizovat nejnovější verzi systému Windows na vašem počítači, aniž byste se kdekoli zasekli. V tomto příspěvku se naučíme, jak nainstalovat nástroj pro vytváření médií Windows 11 a jak používat tento účinný nástroj k upgradu vašeho zařízení na Windows 11.
Začněme.
Čtěte také: Jak přeinstalovat Windows 11?
Jak používat Windows 11 Media Creation Tool?
Věci ke splnění:
- Zálohujte svá data: Než budete pokračovat a používat nástroj pro vytváření médií, ujistěte se, že jste zálohovali všechna důležitá data a soubory.
- Stabilní připojení k internetu: Aby nástroj pro vytváření médií dobře fungoval, budete k vytvoření zaváděcí jednotky potřebovat stabilní připojení k internetu.
- USB Flash Drive: Nejdůležitější je zajistit si USB flash disk o velikosti až 8 GB, který budete používat jako spouštěcí úložný disk.
Přečtěte si také: Jak používat Obnovení systému v systému Windows 11
Použití nástroje Media Creation Tool v systému Windows 11:
Jakmile se ujistíte, že je vše na svém místě, pojďme se rychle naučit, jak nainstalovat nástroj pro vytváření médií Windows 11.
Navštivte tento odkaz a zaregistrujte se v programu Windows Insider. Pokud nejste členem programu Insider, počkejte několik měsíců, než bude Windows 11 veřejně uvolněn.
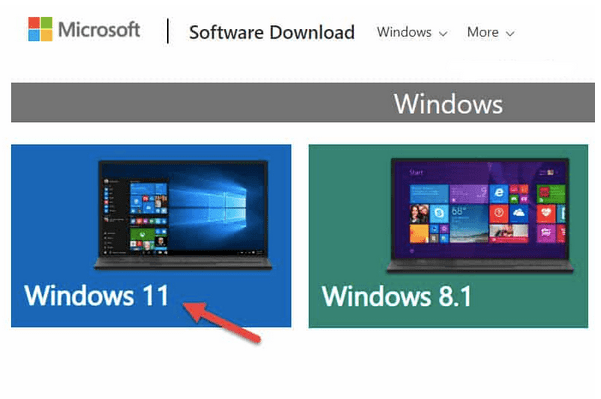
Vyberte „Windows 11“.
Přejděte do části, která říká „Vytvořit instalační médium Windows 11“, a poté klepněte na tlačítko „Stáhnout nástroj nyní“ umístěné pod ním.
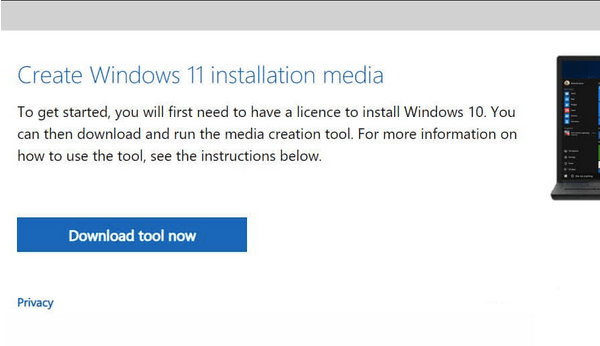
Po stažení nástroje pro vytváření médií Windows 11 spusťte tento nástroj na svém zařízení.
Systém Windows vám nyní nabídne dvě různé možnosti: Upgradovat počítač nyní nebo vytvořit instalační médium pomocí jednotky USB flash/DVD pro jiný počítač.
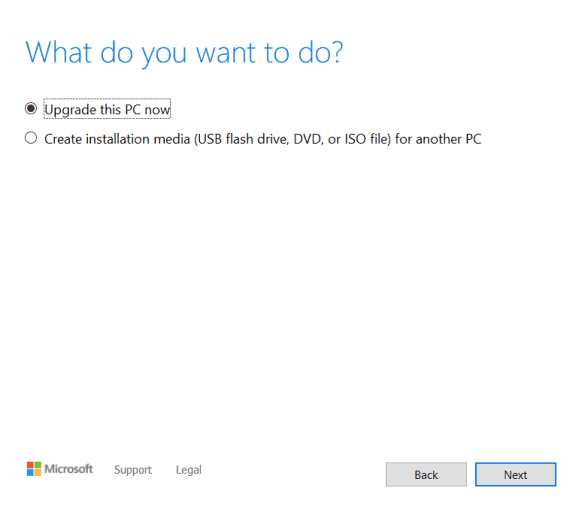
Při vytváření spouštěcí jednotky pro Windows 11 vyberte možnost „Vytvořit instalační médium pro jiný počítač“. Pokračujte stisknutím tlačítka Další.
V dalším okně vyberte z rozbalovací nabídky jazyk, architekturu a edici. Po dokončení klepněte na Další.
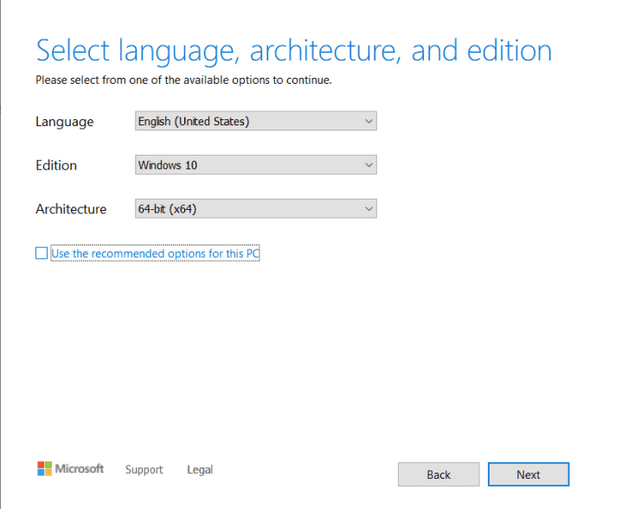
Dalším krokem je výběr instalačního média, ať už používáte USB flash disk nebo ISO soubor.
Vyberte možnost „USB disk“ a poté připojte USB klíč (minimálně 8 GB) k počítači. jakmile dokončíte připojení jednotky USB k zařízení, nástroj pro vytváření médií Windows začne pracovat a vytvoří zaváděcí médium Windows 11.
Postupujte podle pokynů na obrazovce uvedených v průvodci, dokud nebude celý proces dokončen.
Jakmile bude zaváděcí disk (USB flash disk) připraven, budete mít novou kopii Windows 11 jako zálohu, kterou lze kdykoli použít k přeinstalaci Windows na libovolném zařízení.
Přečtěte si také: Jak vytvořit zaváděcí jednotku USB Windows 11
Co je to tvorba médií?
Nástroj pro vytváření médií vám umožňuje vytvořit spouštěcí verzi aktualizace systému Windows ve formě jednotky USB flash/DVD, kterou lze kdykoli použít k obnovení systému Windows. Nástroj pro vytváření médií si můžete představit jako zálohu, kterou můžete použít k instalaci nové kopie systému Windows, kdykoli se něco pokazí nebo pokud vaše zařízení selže nebo selže.
Přečtěte si také: Vše, co potřebujete vědět: Windows 10 Media Creation Tool (2021 )
Jaký je účel nástroje pro tvorbu médií?
Jediným účelem nástroje pro vytváření médií je, že vám umožňuje mít zálohu celého OS. Kdykoli se tedy něco pokazí nebo pokud vaše zařízení přestane fungovat, můžete použít spouštěcí jednotku (USB klíčenka nebo DVD) k přeinstalaci systému Windows na vašem počítači.
Jak mohu použít/instalovat nástroj pro vytváření médií Windows 11?
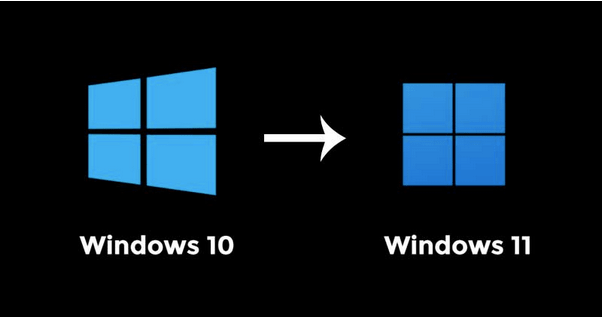
Nástroj pro vytváření médií Windows 11 můžete nainstalovat z oficiálních stránek společnosti Microsoft. Navštivte tento odkaz a stáhněte si nástroj pro vytváření médií do svého zařízení. Jednoduše musíte vybrat verzi systému Windows, kterou potřebujete k upgradu, a stáhnout si nástroj pro vytváření médií do počítače. Po dokončení procesu instalace spusťte nástroj pro vytváření médií a jednoduše postupujte podle pokynů na obrazovce.
Závěr
Takže, přátelé, toto uzavírá náš průvodce, jak používat nástroj pro vytváření médií Windows 11. Výše uvedený soubor kroků můžete použít ke stažení a instalaci nástroje pro vytváření médií pro upgrade vašeho zařízení na Windows 11.
V případě jakýchkoli dalších dotazů nebo pomoci využijte prostor pro komentáře!