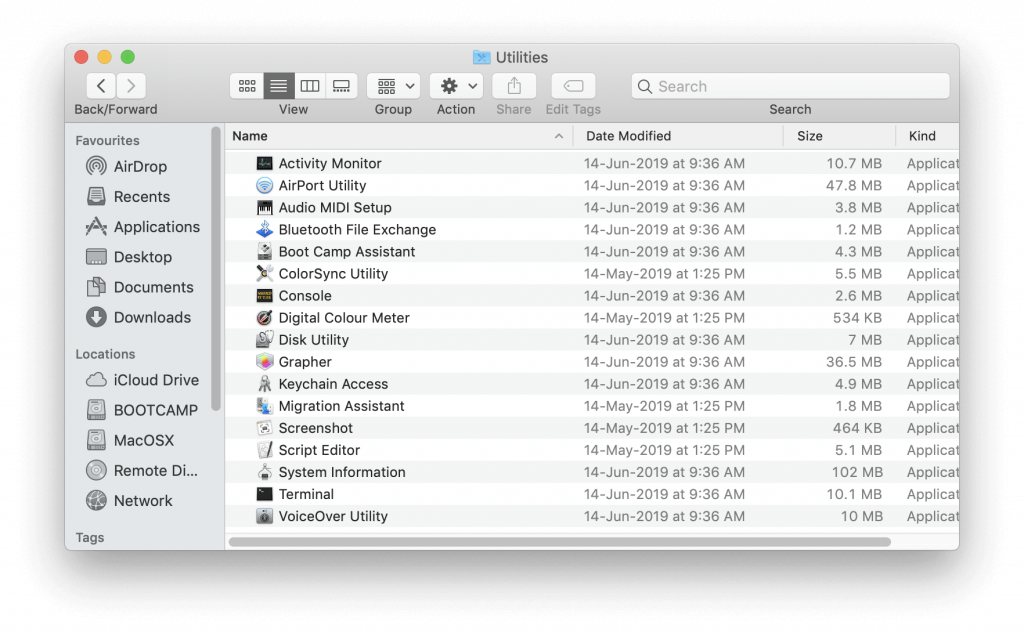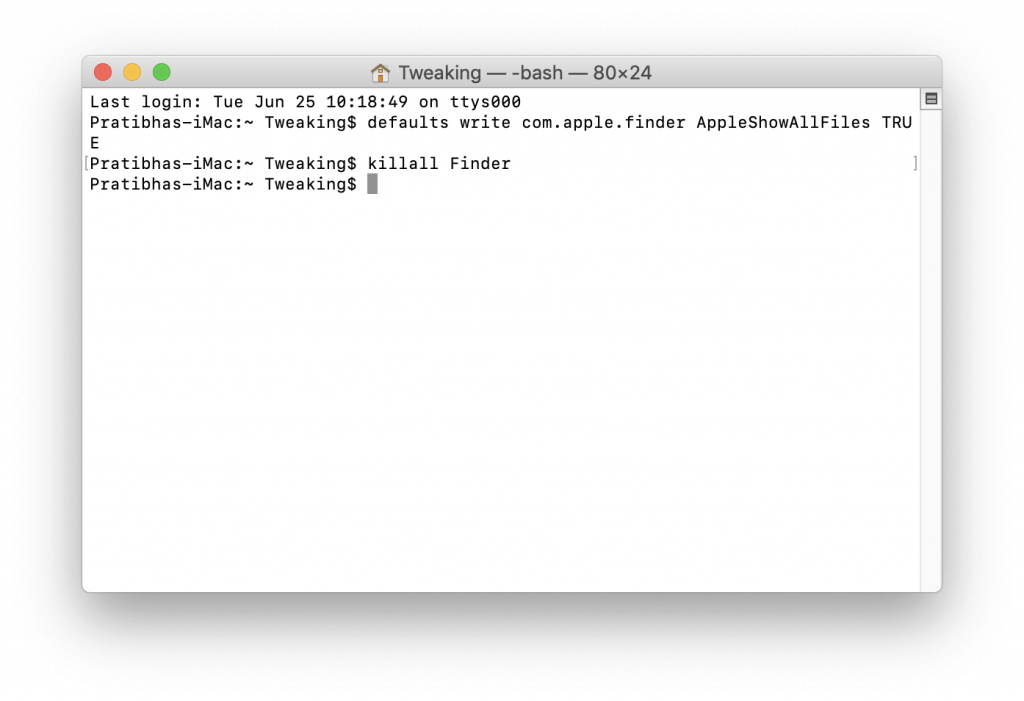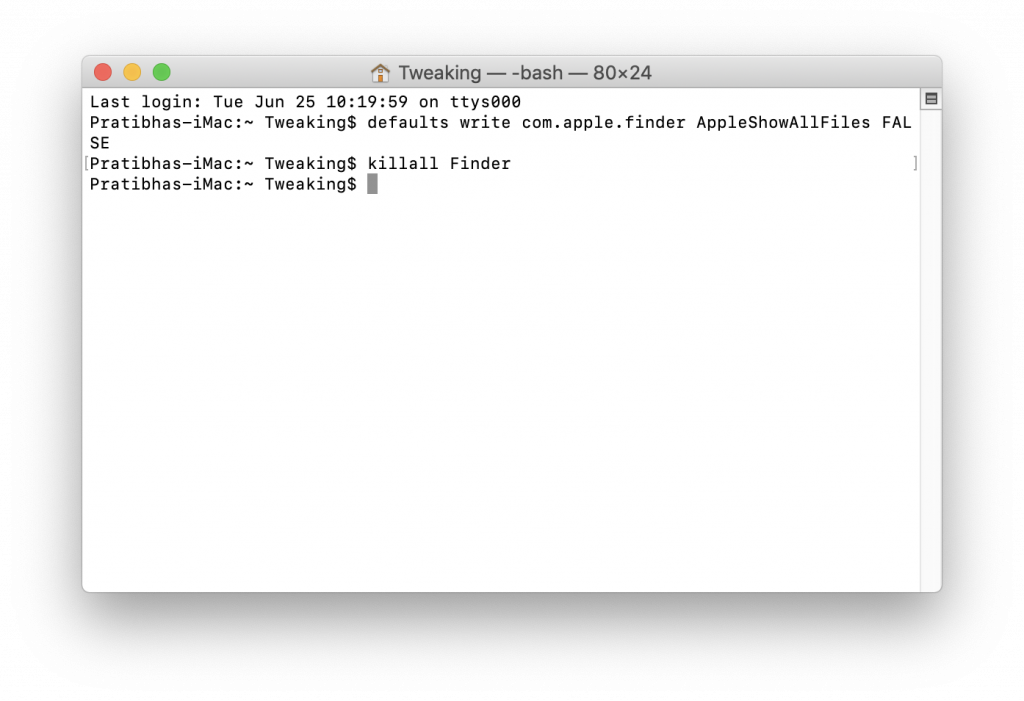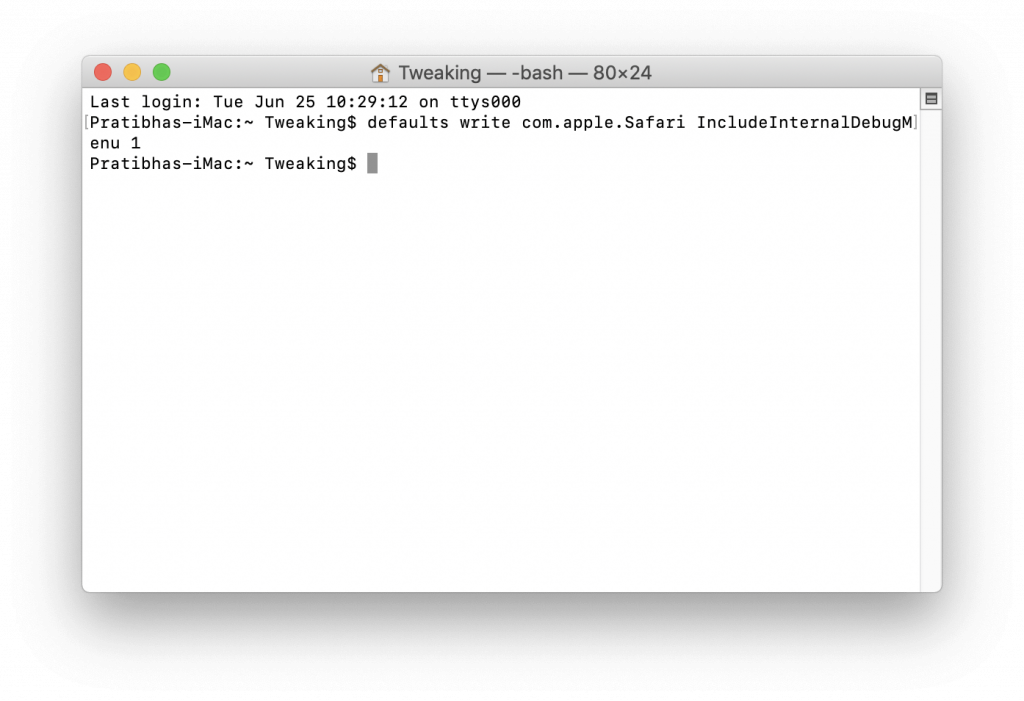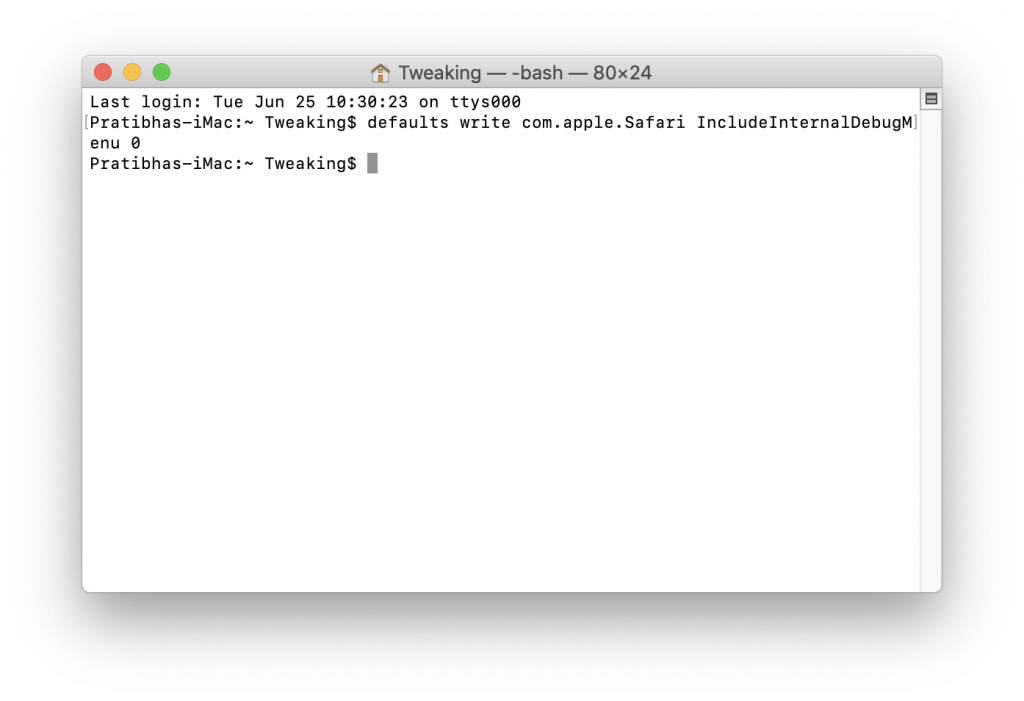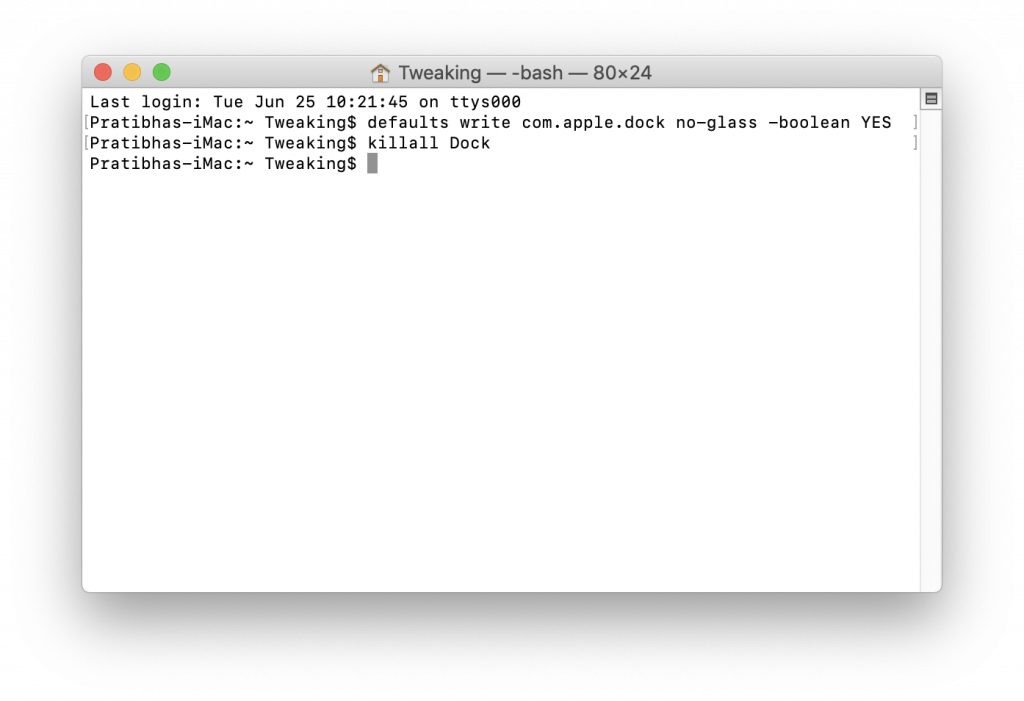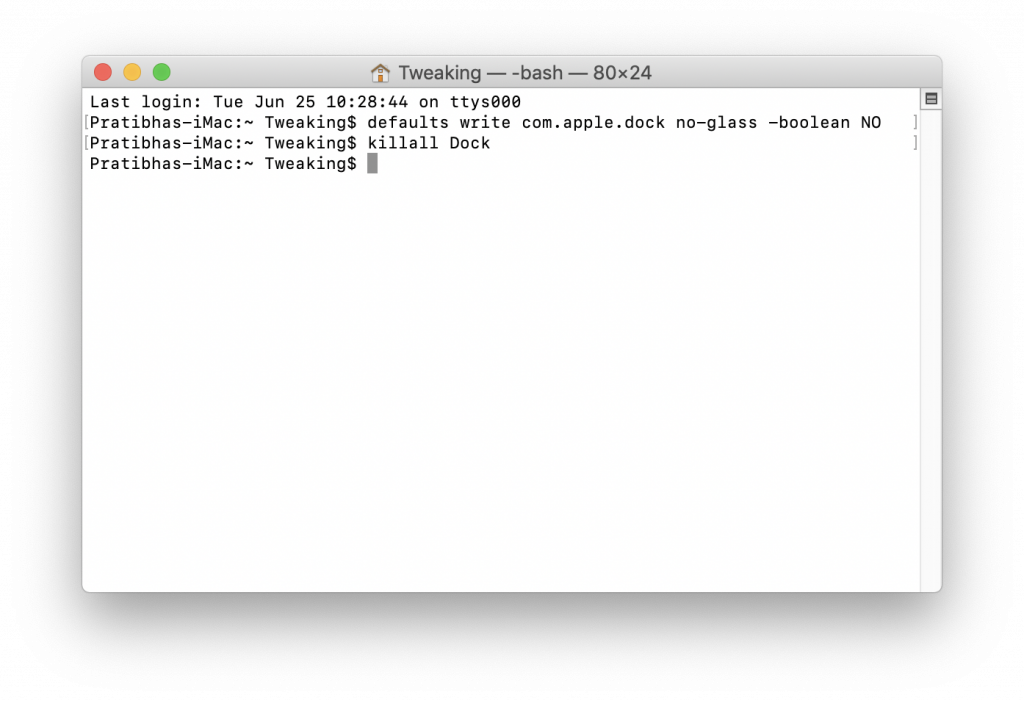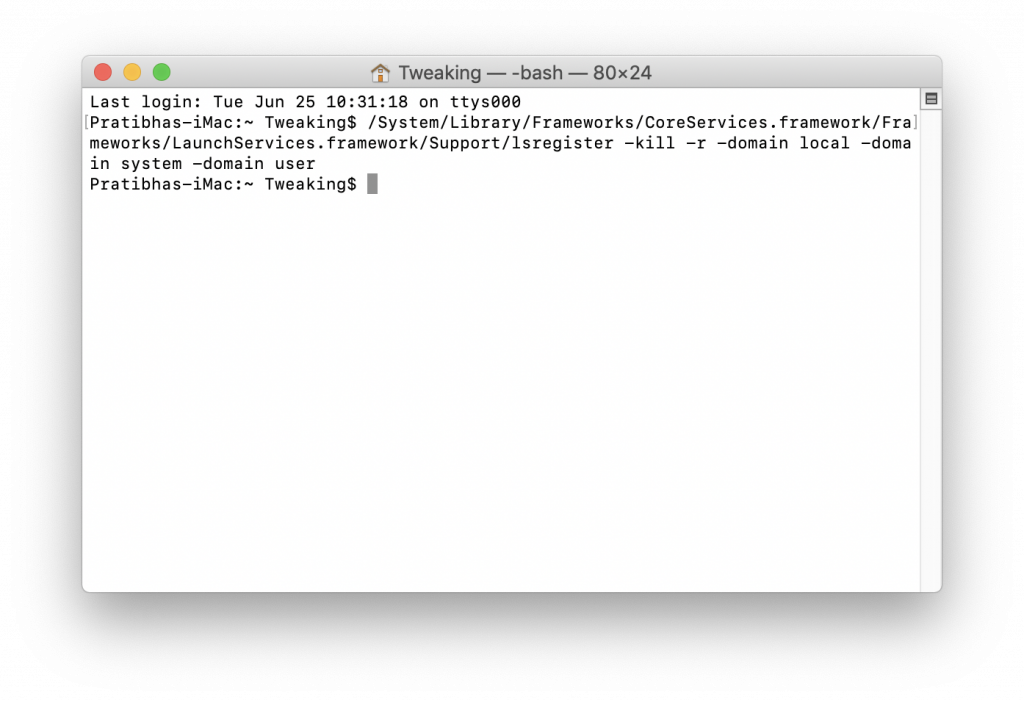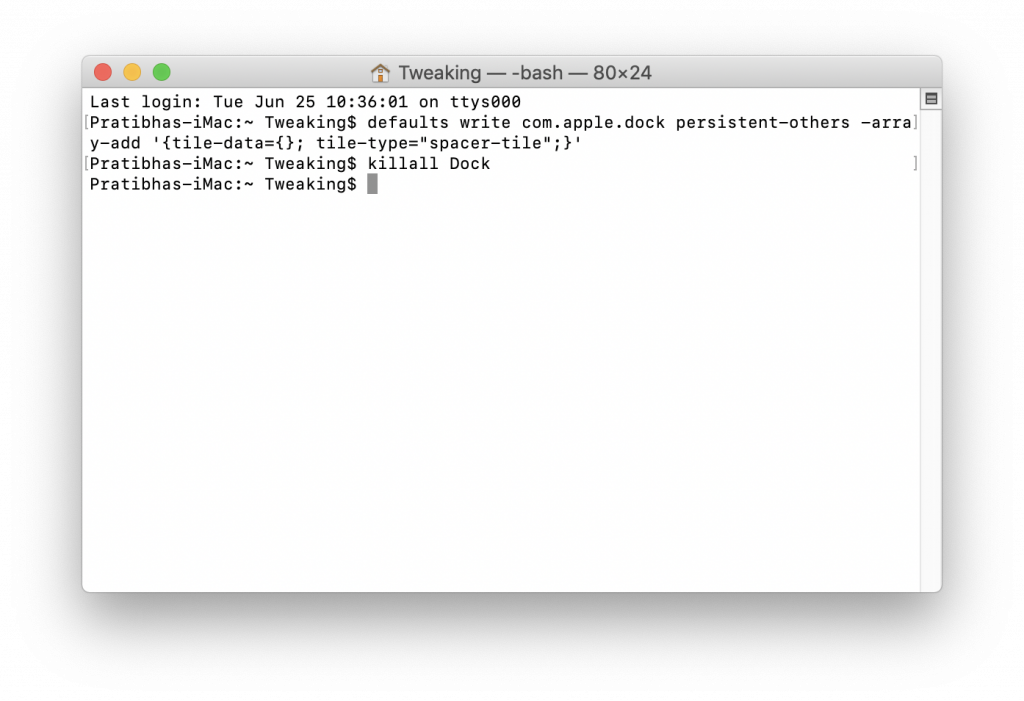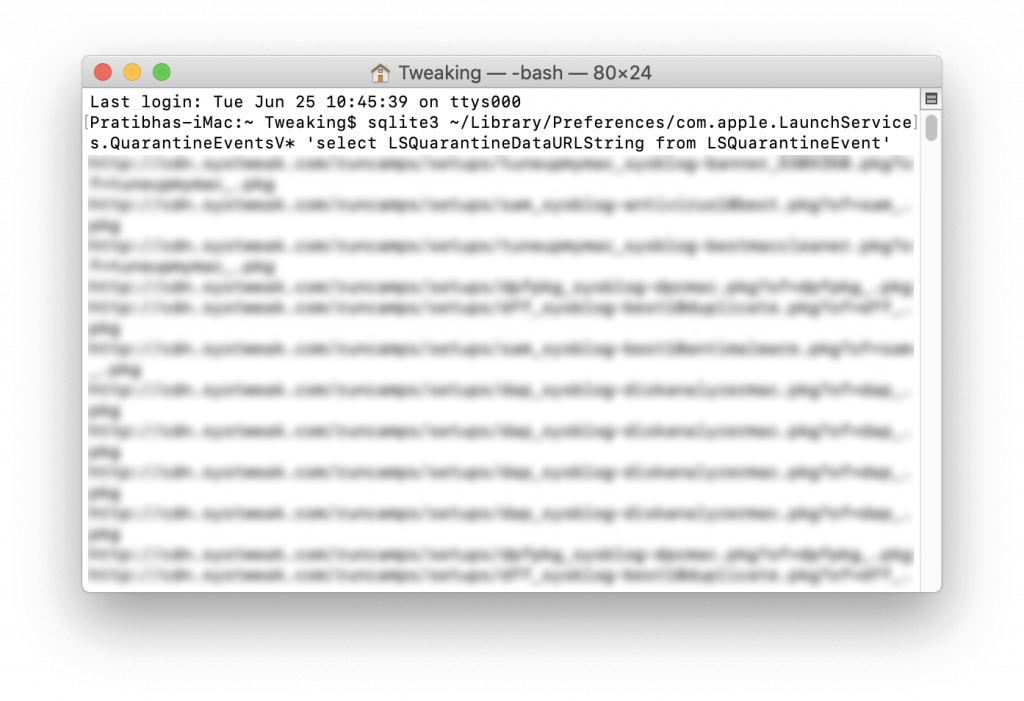MacOS X přichází se spoustou skrytých funkcí a předvoleb , které můžete prozkoumat. Tyto skryté funkce nemohou být pro běžné uživatele příliš užitečné, jsou určeny pro vývojáře. Některé ze skrytých předvoleb by se však ve skutečnosti mohly ukázat jako užitečné. Uvedli jsme některé užitečné skryté funkce, které můžete na Macu povolit.
Aby tyto předvolby fungovaly, musíte vstoupit do aplikace Terminál. Terminál můžete najít buď kliknutím na Spotlight (ikona lupy v pravém horním rohu obrazovky), nebo jej můžete také získat pomocí Přejít na-> Nástroje-> Terminál.
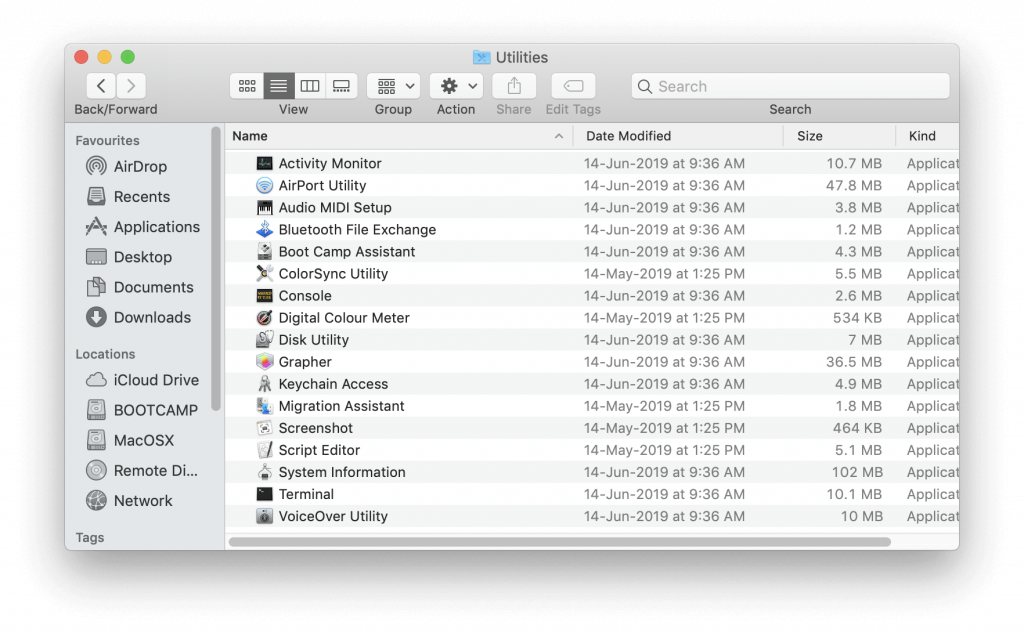
Jakmile je aplikace Terminál spuštěna, můžeme začít!
Trik č. 1: Zobrazení skrytých složek
Stejně jako Windows má i Mac skryté soubory a složky. Účelem odstranění těchto souborů a složek je zabránit uživateli ve smazání nebo změně určitých souborů, které jsou pro Mac důležité.
Logika skrývání souborů je správná, ale někdy budete chtít tyto soubory vidět.
V těchto případech zadejte tyto dva příkazy jeden po druhém:
defaults write com.apple.finder AppleShowAllFiles TRUE
killall Finder
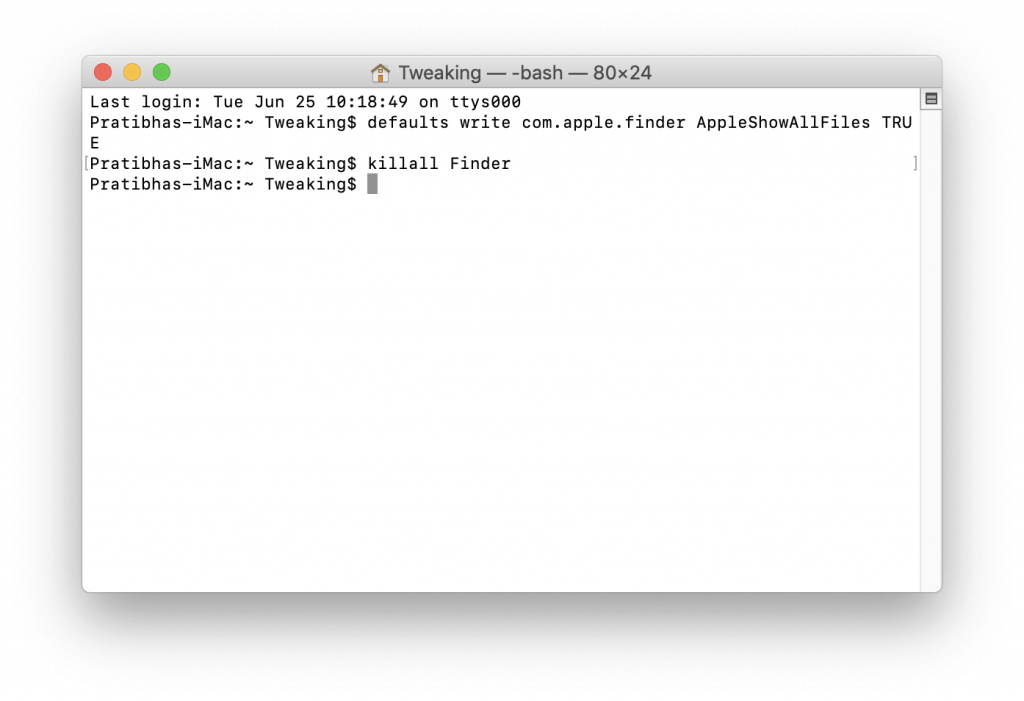
Chcete-li deaktivovat výše uvedený příkaz a vrátit věci zpět do normálu, použijte tyto příkazy:
defaults write com.apple.finder AppleShowAllFiles FALSE
killall Finder
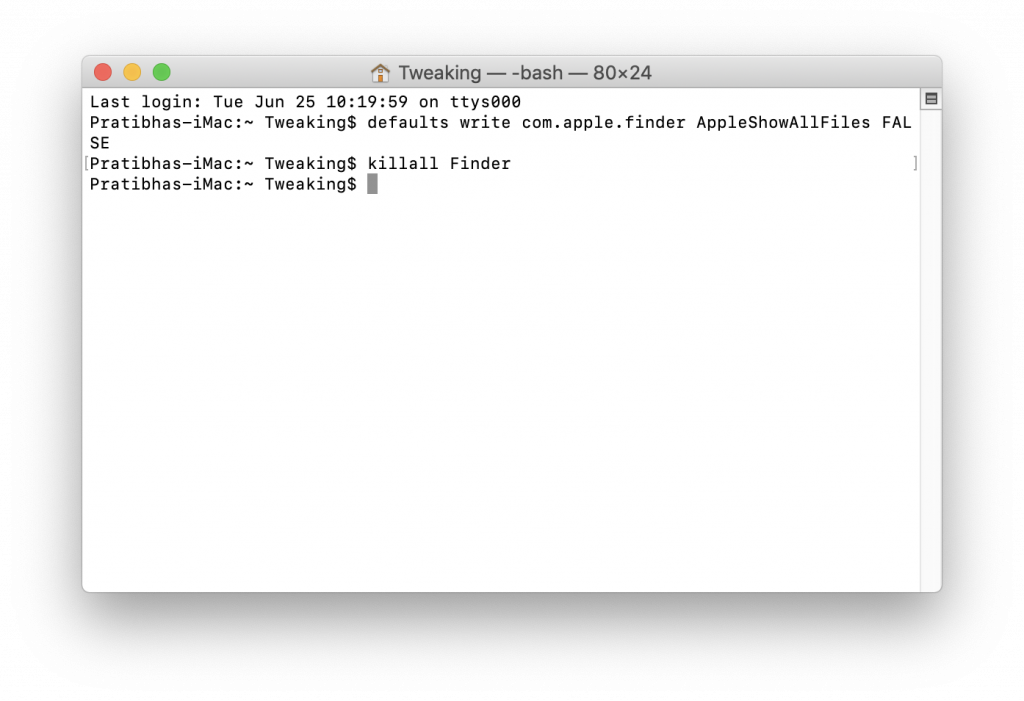
Trik č. 2: Povolte Safari Debug Menu
Safari přichází se skrytou nabídkou Debug, která může být docela užitečná. Původně to bylo skryté, protože zahrnuté příkazy mohly způsobit zmatek na webových stránkách. Pokud však opravdu chcete získat přístup k různým položkám nabídky. Spusťte Terminál a zadejte níže uvedený příkaz a stiskněte Return.
defaults write com.apple.Safari IncludeInternalDebugMenu 1
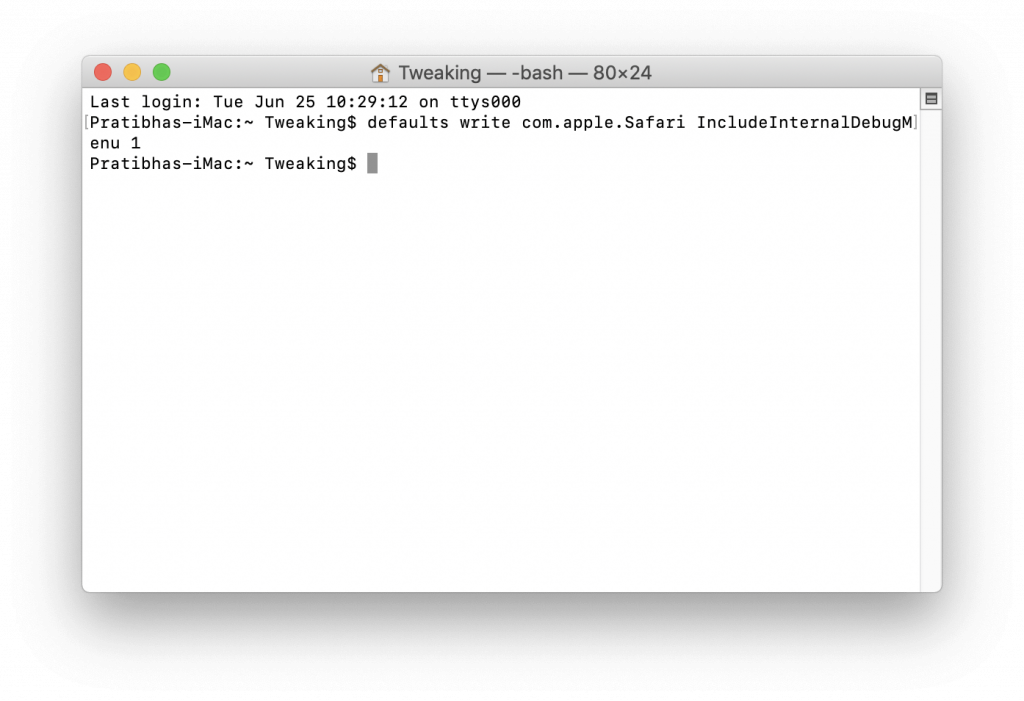
Chcete-li jej zakázat, použijte tento příkaz:
defaults write com.apple.Safari IncludeInternalDebugMenu 0
Stiskněte Return.
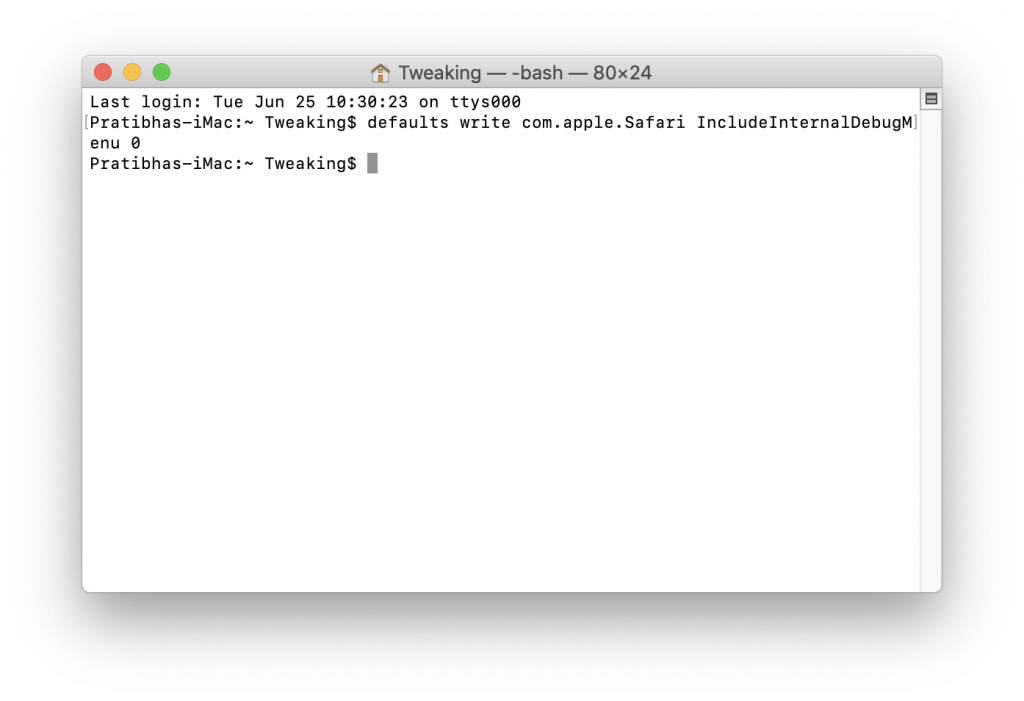
Trik č. 3: Ovládání 2D/3D vzhledu doku
Chcete-li změnit vzhled Docku z 2D na 3D, použijte tento příkaz
defaults write com.apple.dock no-glass -boolean YES
killall Dock
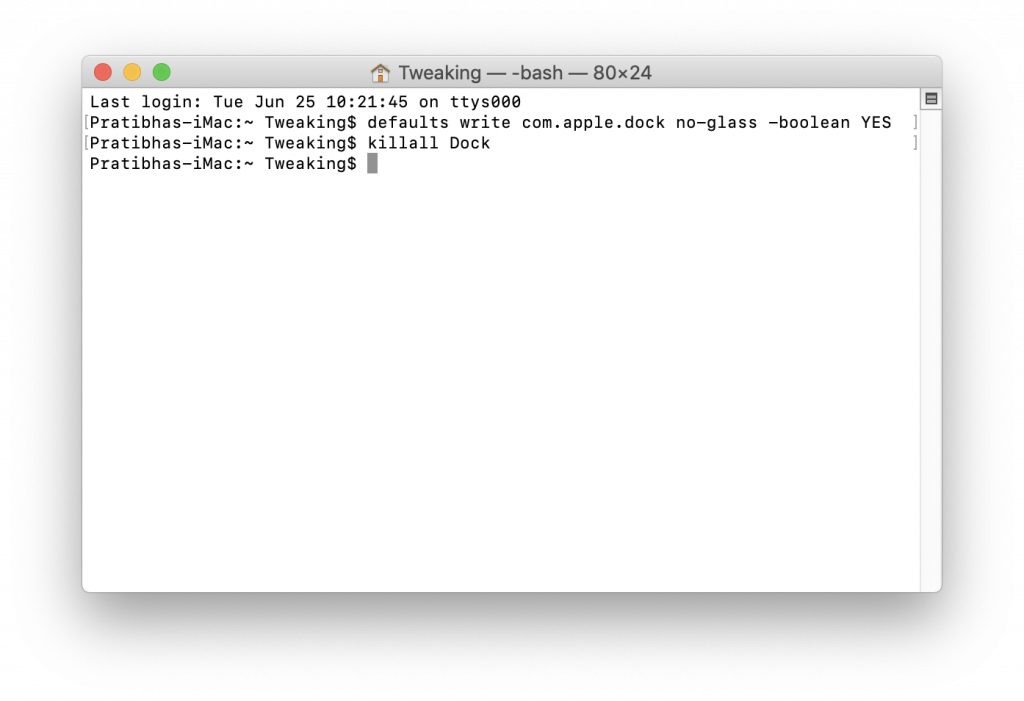
Chcete-li změnit vzhled Docku z 2D na 3D, použijte tento příkaz:
defaults write com.apple.dock no-glass -boolean NO
killall Dock
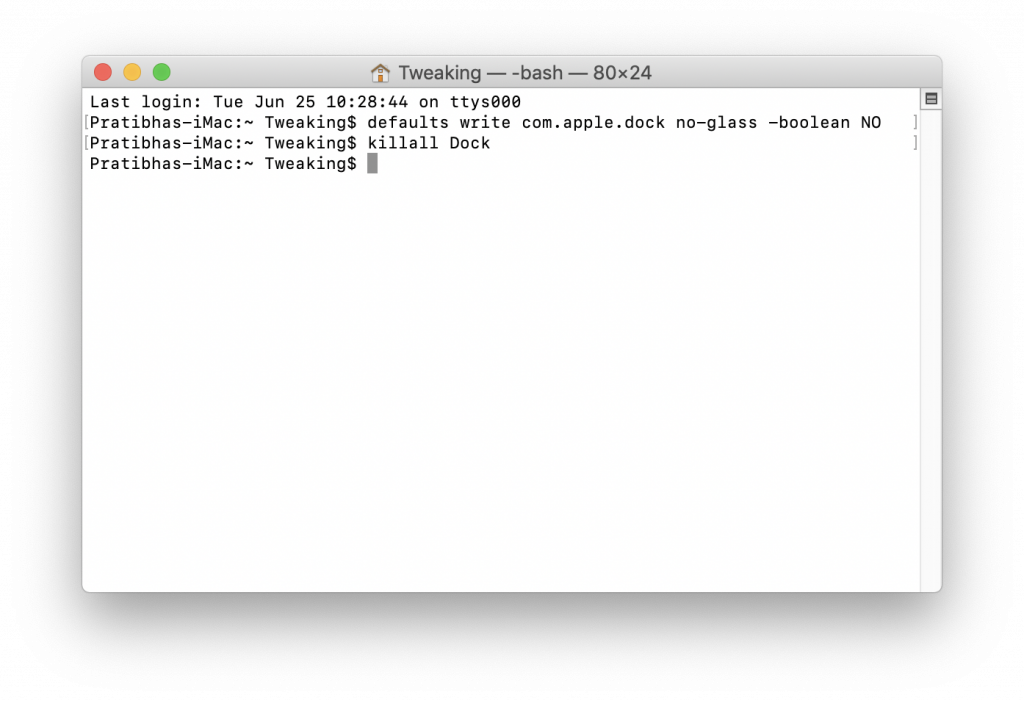
Čtěte také: -
Kroky k přizpůsobení terminálu Mac a zvýšení... Pokud na terminálu často pracujete, je dobré si jej přizpůsobit podle svých preferencí. Přečtěte si toto, abyste věděli...
Trik č. 4: Odstraňte duplicitní aplikace z Open With
Někdy jsou v části Otevřít pomocí seznamu uvedeny duplicitní nebo zdvojené aplikace. Chcete-li se jich zbavit, musíte znovu vytvořit databázi Launch Services. Tento příkaz použijte k odstranění duplicitních aplikací ze seznamu Otevřít v programu:
/System/Library/Frameworks/CoreServices.framework/Frameworks/LaunchServices.framework/Support/lsregister -kill -r -domain local -domain system -domain user
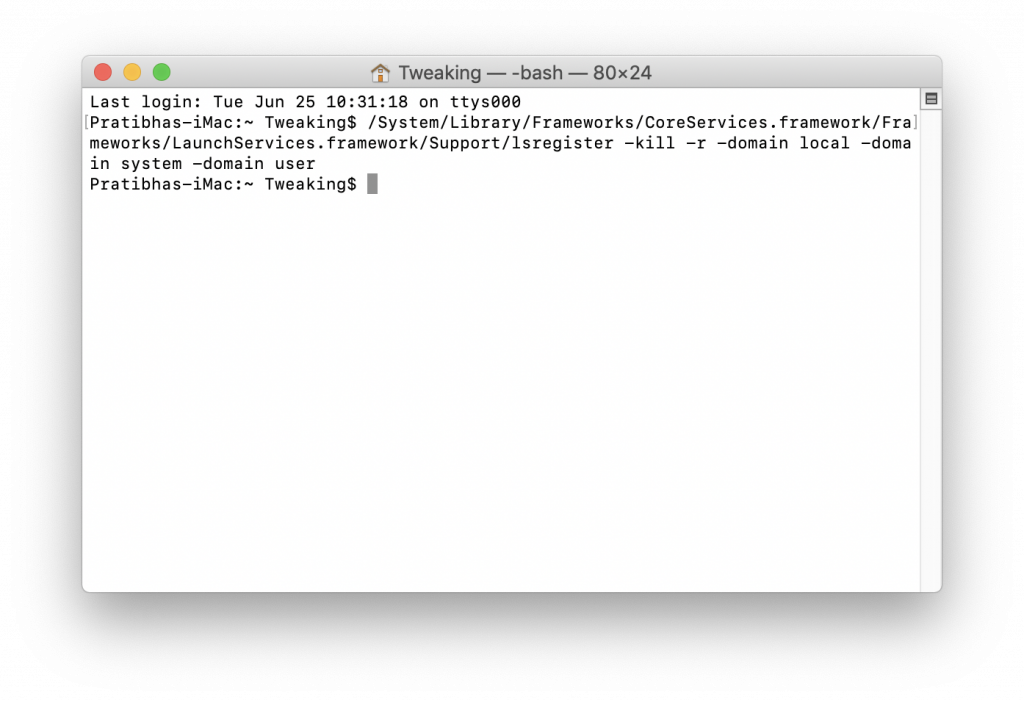
Stiskněte Return pro provedení příkazu.
Trik č.: 5 Talking Terminal
Terminál můžete také použít k zábavě. S pomocí příkazu say můžete svůj Mac přimět, aby po příkazu vyslovoval cokoli.
say hello
Přiměje váš Mac mluvit – ahoj
Můžete také použít atribut -v k určení, který hlas má váš Mac používat při mluvení
say -v fred hello
Trik č. 6: Uspořádejte si dok
Do Docku můžete přidat několik vizuálních vodítek, které vám pomohou spravovat a vyhledávat ikony Docku. Pomocí níže uvedeného příkazu přidejte mezerník na stranu aplikace:
defaults write com.apple.dock persistent-apps -array-add '{tile-data={}; tile-type="spacer-tile";}'
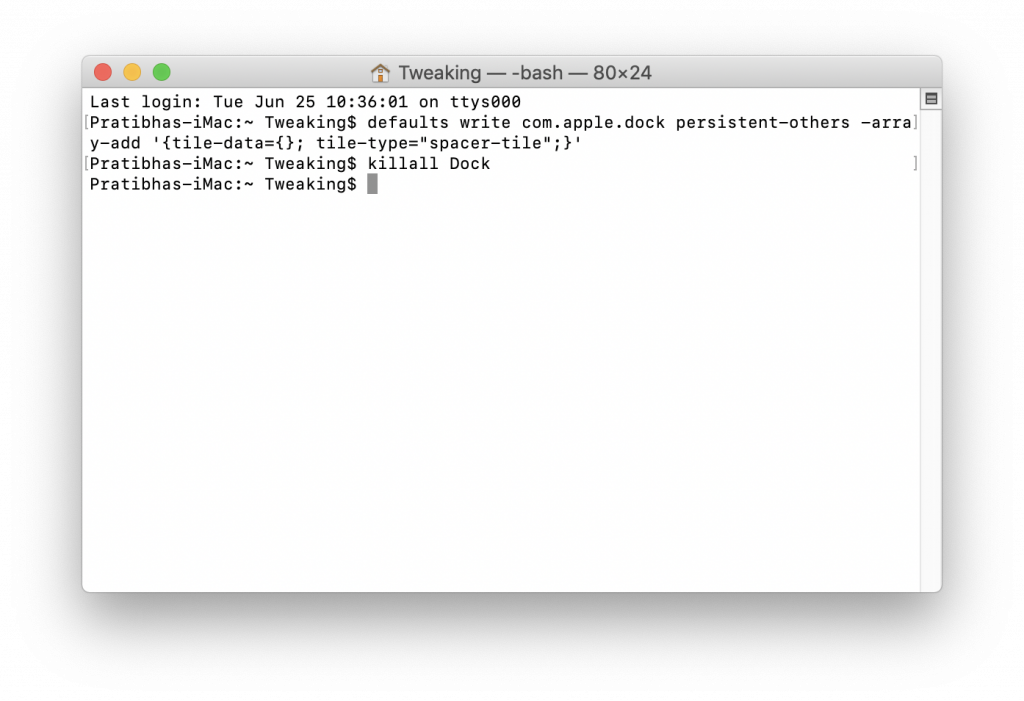
Stiskněte Return.
Nyní zadejte killall Dock
Poté stiskněte Return.
Po provedení příkazu Dock zmizí a znovu se objeví.
Nyní zadejte exit
A stiskněte Return pro ukončení aktuální relace.
Níže je uveden příkaz Přidat distanční vložku na stranu dokumentu vašeho doku
defaults write com.apple.dock persistent-others -array-add '{tile-data={}; tile-type="spacer-tile";}'
Stiskněte Return.
killall Dock
Stiskněte Return.
Po provedení příkazu Dock zmizí a znovu se objeví.
Nyní zadejte exit
A stiskněte Return pro ukončení aktuální relace.
Trik č.: 7 Zobrazte seznam všech stažených souborů
V případě, že chcete najít, kde jste soubor stáhli, zadejte níže uvedený příkaz:
sqlite3 ~ / Library / Preferences / com.apple.LaunchServices.QuarantineEventsV * ‘select LSQuarantineDataURLString from LSQuarantineEvent’
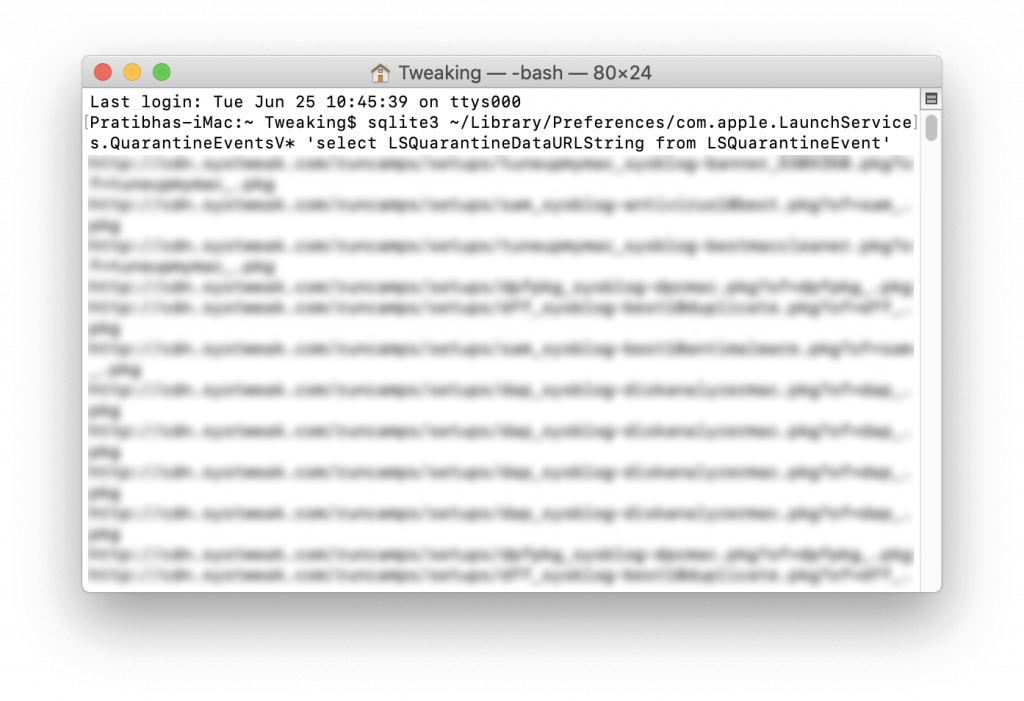
Po nalezení můžete seznam odstranit pomocí tohoto příkazu:
sqlite3 ~ / Library / Preferences / com.apple.LaunchServices.QuarantineEventsV * ‘delete from LSQuarantineEvent’
Musíš číst:-
Jak zobrazit skryté soubory a složky na... Skryjte nebo zobrazte skryté soubory a složky na počítači Mac pomocí Terminálu. Stačí zadat dva příkazy a voila, vy...
Další tip: Pokud na svém Macu chcete experimentovat a používat různé produkty, musíte se ujistit, že je váš systém bezpečný. Pro zajištění ochrany vašeho Macu si můžete stáhnout Intego security. Je to jednoduché řešení, jak ochránit váš Mac před všemi typy hrozeb. Poskytuje funkce jako rychlé skenování, hloubkové skenování, čištění hrozeb. Odhalí umístění škodlivých souborů a uloží protokol spolu se seznamem karantény, což z něj činí snadný způsob, jak se zbavit infekčních souborů, a nabízí přitom další zabezpečení.
Toto jsou příkazy, které můžete použít pro přístup ke skrytým funkcím na vašem Macu. Zmeškali jsme nějaký další příkaz, který může povolit skrytou funkci na Macu? Pokud ano, podělte se o ně v sekci komentářů níže.