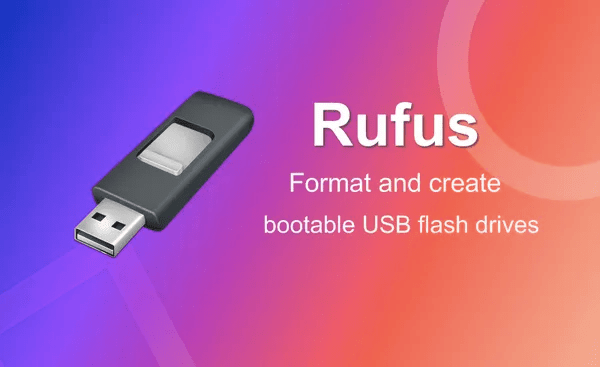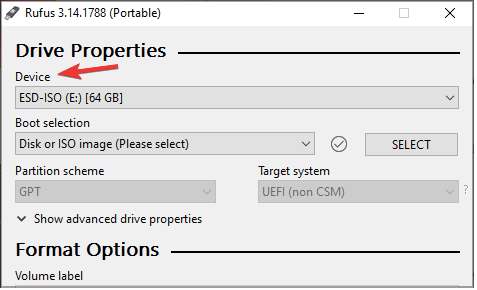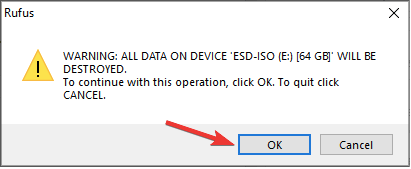Zajímá vás, jak vytvořit zaváděcí USB disk Windows 11? Tak to jste na správném místě! Nejnovější aktualizace systému Windows spojuje širokou škálu užitečných funkcí, které mohou maximalizovat vaši produktivitu, a nabízí vám vylepšený virtuální kreativní prostor pro provádění věcí.
Windows 11 má svůj veřejný debut koncem tohoto roku a ano, jsme nadšeni! Od omlazené nabídky Start až po nová multitaskingová okna, Windows 11 je nabitý vším inovativním. Chcete-li upgradovat na Windows 11, mezi minimální požadavky patří 64 GB nebo větší úložný prostor, 4 GB RAM, 1 GHz procesor a grafická karta kompatibilní s DirectX 12.

Windows 11 bude k dispozici ke stažení během několika měsíců. Pokud však chcete vytvořit zaváděcí jednotku USB Windows 11, můžete to udělat také. Pojďme se rychle naučit, jak vytvořit spouštěcí jednotku Windows 11 v několika krocích.
Přečtěte si také: Jak vytvořit spouštěcí USB disk Windows 10
1. Zkontrolujte systémové požadavky
První věci, že? Před zahájením procesu se ujistěte, že máte po ruce USB flash disk s kapacitou 8 GB (nebo více).
Jakmile zařídíte jednotku USB s úložnou kapacitou alespoň 8 GB, dalším krokem je instalace souboru ISO systému Windows 11. Doporučujeme, abyste důvěřovali oficiálním stránkám společnosti Microsoft, protože v otázkách bezpečnosti byste se měli spoléhat pouze na důvěryhodné zdroje. Existuje také možnost stáhnout soubor ISO systému Windows 11 z jakéhokoli webu třetí strany, ale ano, je to zcela na vás.
A konečně posledním krokem je zajistit, aby vaše zařízení splňovalo minimální systémové požadavky pro zvládnutí upgradu. Navštivte oficiální webovou stránku společnosti Microsoft se seznamem specifikací Windows 11 a zjistěte, zda váš počítač splňuje základní požadavky potřebné k instalaci aktualizace.
Jakmile se ujistíte, že je vše na svém místě, můžete přejít k dalšímu kroku!
Přečtěte si také: Opravy „Nelze resetovat PC. Chyba Požadovaný oddíl disku“ Chyba
2. Stáhněte si nástroj třetí strany a vytvořte zaváděcí jednotku USB se systémem Windows 11
Dalším krokem k vytvoření spouštěcí jednotky Windows 11 je stažení specializovaného nástroje třetí strany, který vám umožní provést práci v minimálních krocích.
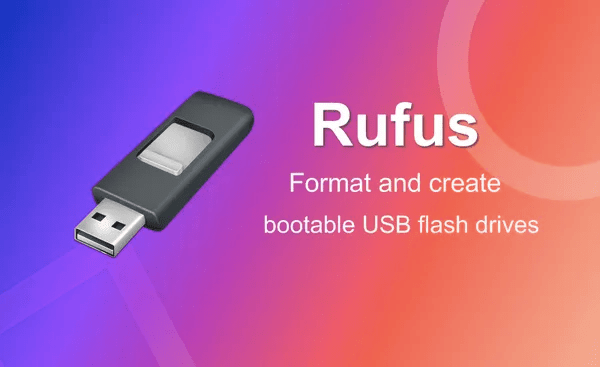
Navštivte tento odkaz a stáhněte si Rufus .
Rufus je lehký, rychlý a legitimní nástroj, který vám umožní snadno vytvořit zaváděcí USB disk. Jakmile dokončíte instalaci obslužného nástroje Rufus na vašem PC, přejděme k další části.
Jak vytvořit zaváděcí jednotku USB se systémem Windows 11
Chcete-li zahájit proces vytváření spouštěcí jednotky USB se systémem Windows 11, postupujte podle těchto rychlých kroků.
Spusťte Rufus a poté připojte USB flash disk k počítači nebo notebooku. Také se rychle ujistěte, že k vašemu systému nejsou v tuto chvíli připojena žádná další úložná zařízení.
V okně nástroje Rufus Utility vyberte příslušné úložné zařízení. (USB flash disk)
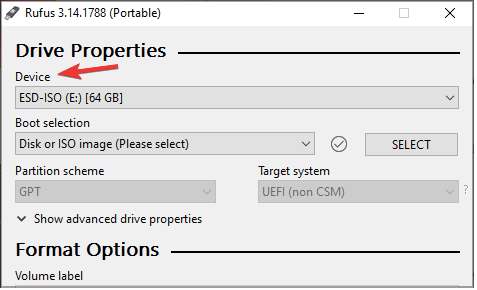
Nastavte hodnotu Boot Selection jako „Disk nebo ISO image“. Klepněte na tlačítko „Vybrat“ umístěné hned vedle této možnosti.
Nyní v dalším okně nastavte hodnotu „Možnost obrázku“ na „Standardní instalace systému Windows“.
Vyberte „GPT“ jako „Schéma rozdělení“.
Přejděte dolů a poté stisknutím tlačítka „Start“ vytvořte zaváděcí jednotku USB Windows 11.
Windows zobrazí potvrzovací zprávu, že všechna aktuálně uložená data na připojeném USB klíči budou vymazána. Tao na OK pro potvrzení a pokračování.
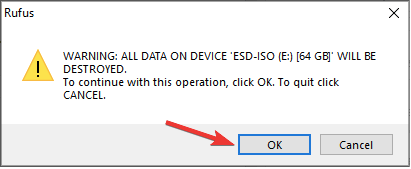
Postupujte podle pokynů na obrazovce a počkejte několik minut, než bude proces dokončen.
Po dokončení procesu bude váš zaváděcí USB disk Windows 11 připraven k použití. Nyní můžete USB flash disk vyjmout ze zařízení a uložit jej na bezpečném místě. Váš zaváděcí USB disk je nyní připraven. K instalaci systému Windows 11 můžete použít zaváděcí jednotku USB na svém počítači nebo na jiném počítači.
Čtěte také: Jak opravit chybu, že nebylo nalezeno žádné spouštěcí zařízení?
Závěr
Vždy je dobré mít zálohu instalačního souboru. ne? Výše uvedené kroky můžete použít k vytvoření spouštěcí jednotky USB Windows 11.
Byl tento příspěvek užitečný? Neváhejte a podělte se o své myšlenky v prostoru pro komentáře!