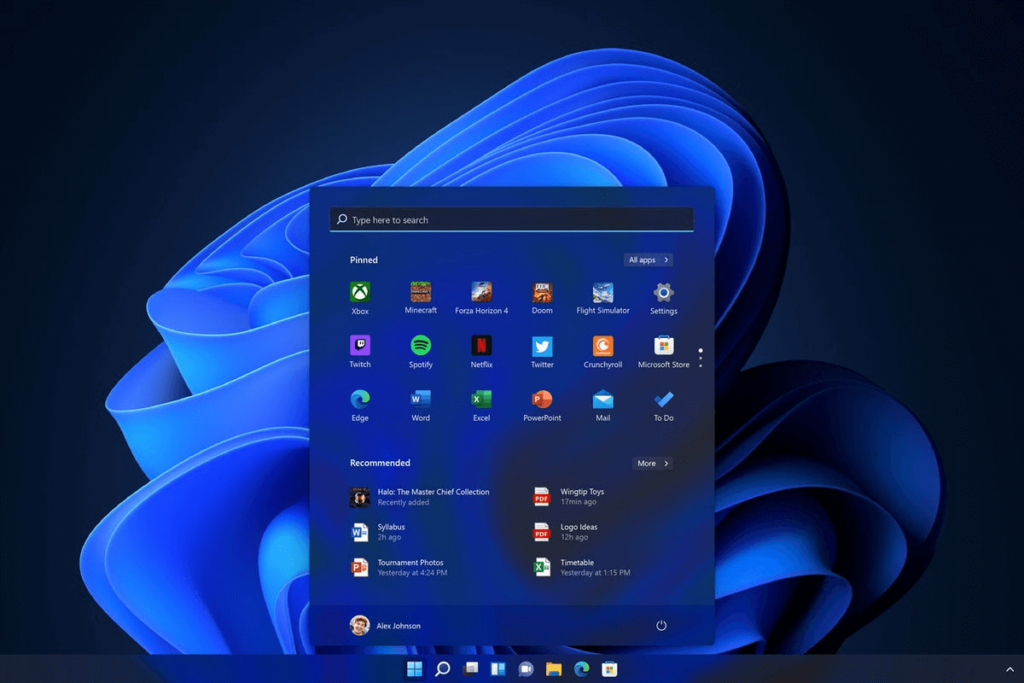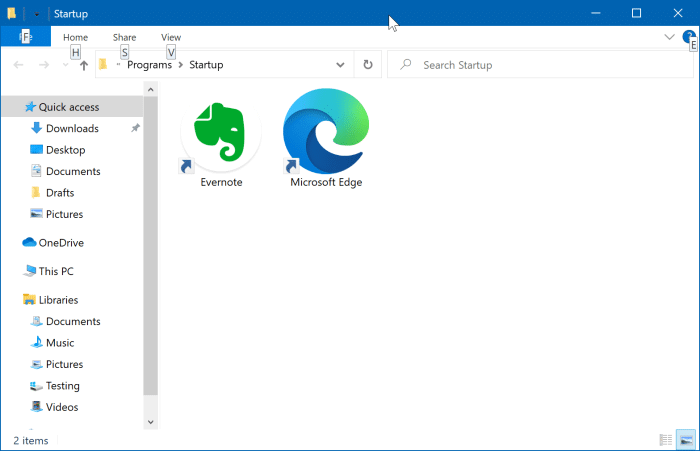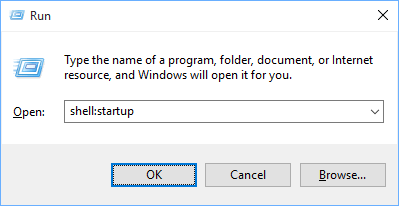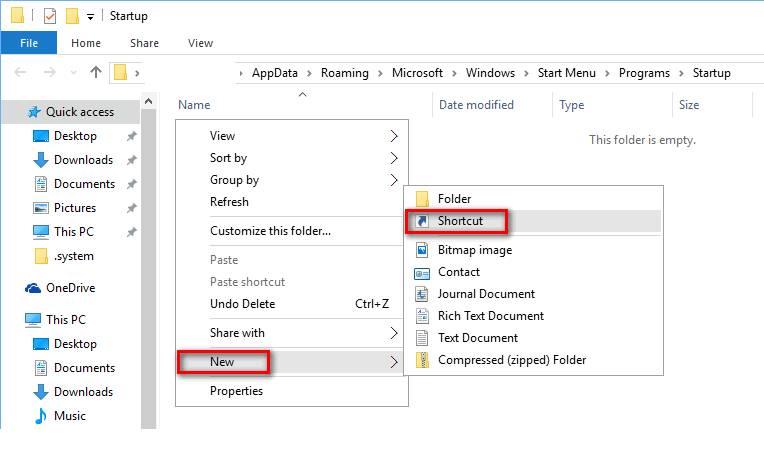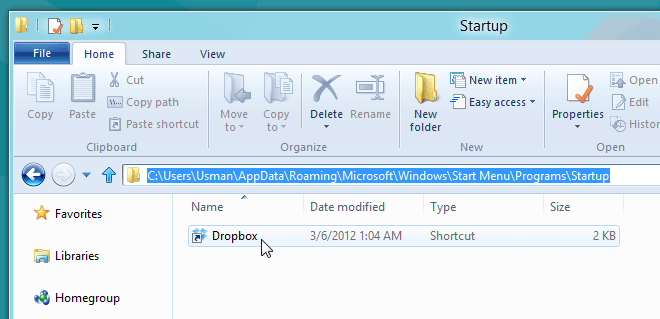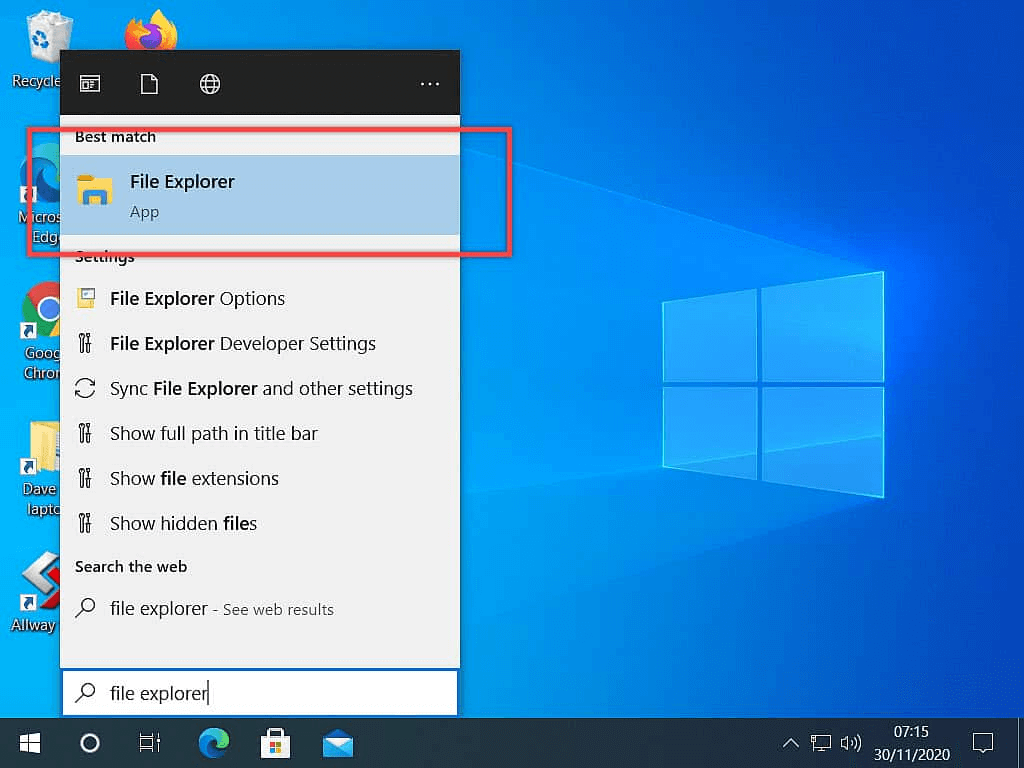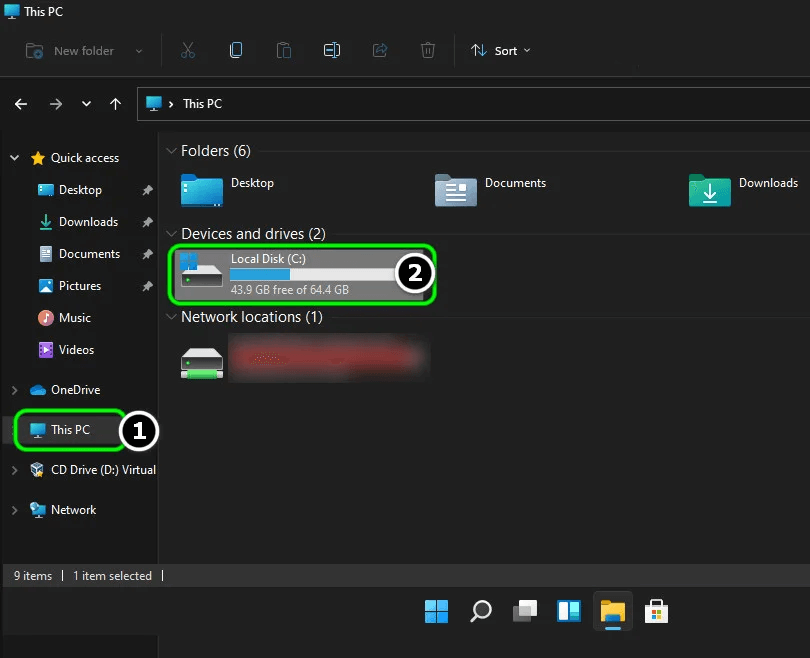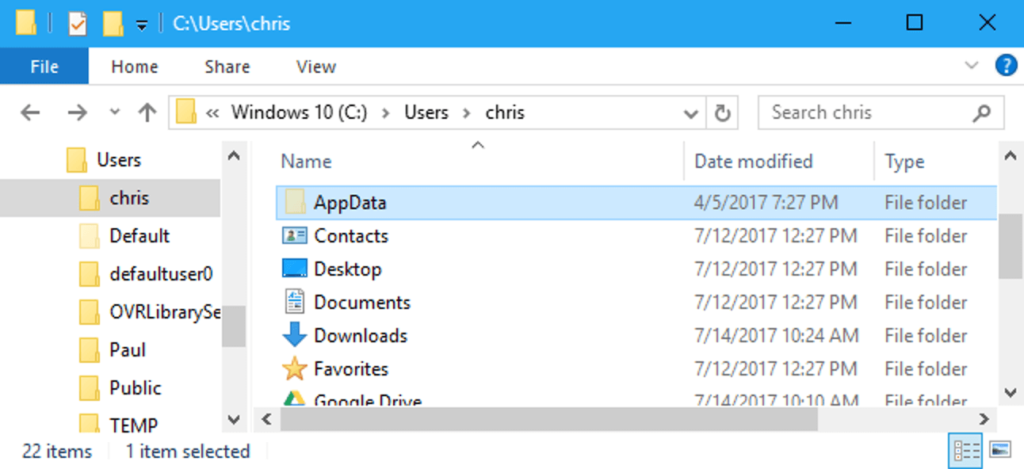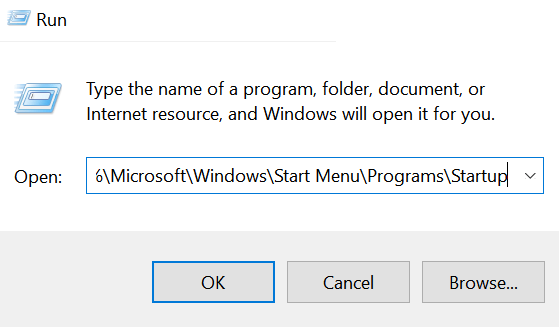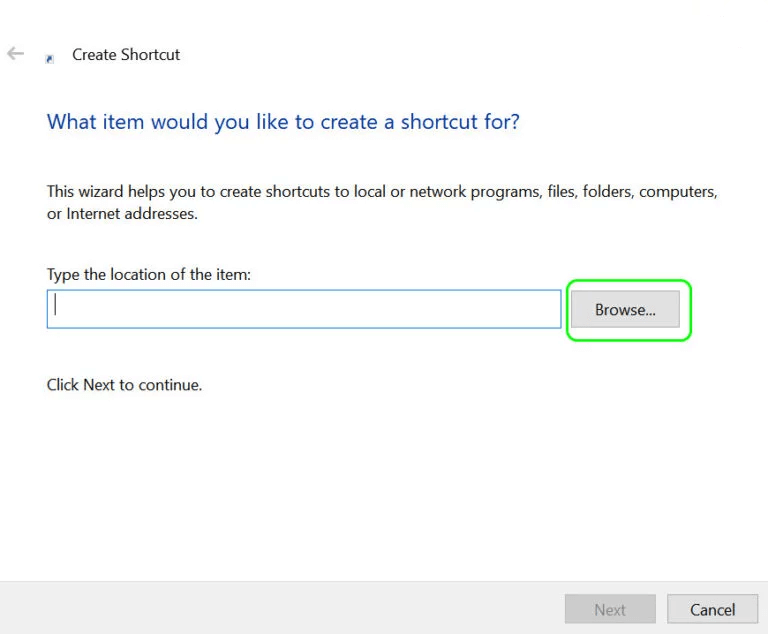Očekává se, že Windows 11 vyjdou do konce tohoto roku a my nemůžeme zůstat v klidu! Nadcházející velká aktualizace zabalí systém Windows do zcela nového avatara a přiblíží vám věci, které máte rádi. Nabízí vám novou perspektivu a pracovní prostor, který vám umožní kreativně plnit vaše úkoly.
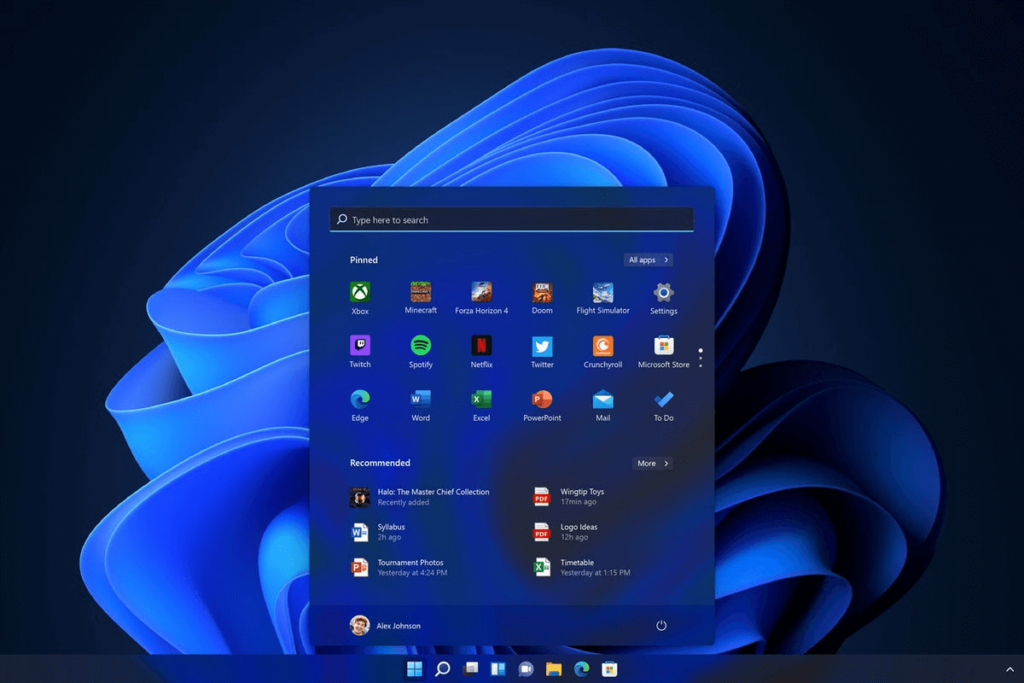
Zajímá vás, jak získat přístup ke spouštěcí složce ve Windows 11? Tak to jste na správném místě! Pro ty z vás, kteří nevědí, složka Po spuštění systému Windows obsahuje seznam zástupců aplikací, které je třeba spustit při každém přihlášení k počítači. Starší verze Windows, včetně Windows 7, nabízely přímý přístup ke složce Po spuštění přes Nabídka> Po spuštění. Složka Po spuštění ve Windows 10 je však skryta hluboko ve složkách ovladačů. Přístup ke složce Po spuštění v systému Windows 10 nebo novějším tedy není tak snadný, jak si myslíte.
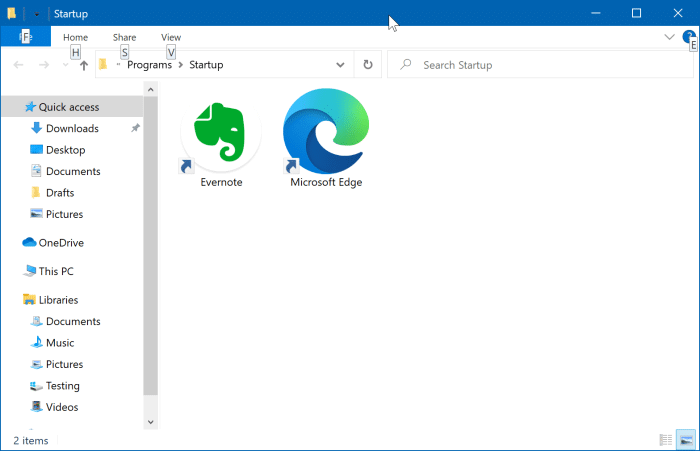
Nebojte se, máme vás na dosah. V tomto příspěvku jsme uvedli různé způsoby, které vám umožní přístup ke spouštěcí složce v systému Windows 11.
Čtěte také: Jak spravovat spouštěcí programy ve Windows 10 na více počítačích se vzdáleným přístupem?
Jak získat přístup ke spouštěcí složce v systému Windows 11
Seznam obsahu
Přes příkaz Shell
Pro přístup ke spouštěcí složce v systému Windows 11 postupujte podle těchto rychlých kroků.
Stisknutím kombinace kláves Windows + R otevřete dialogové okno Spustit. Do textového pole zadejte „Shell:startup“ a stiskněte Enter.
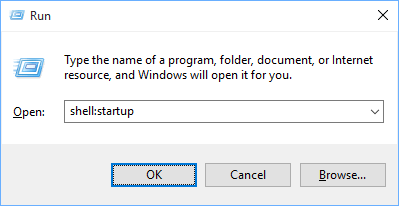
Nyní budete automaticky přesměrováni do složky Po spuštění systému Windows. Klikněte pravým tlačítkem kamkoli na prázdné místo, vyberte „Nový“ a poté klepnutím na „Zástupce“ vytvořte novou položku zástupce.
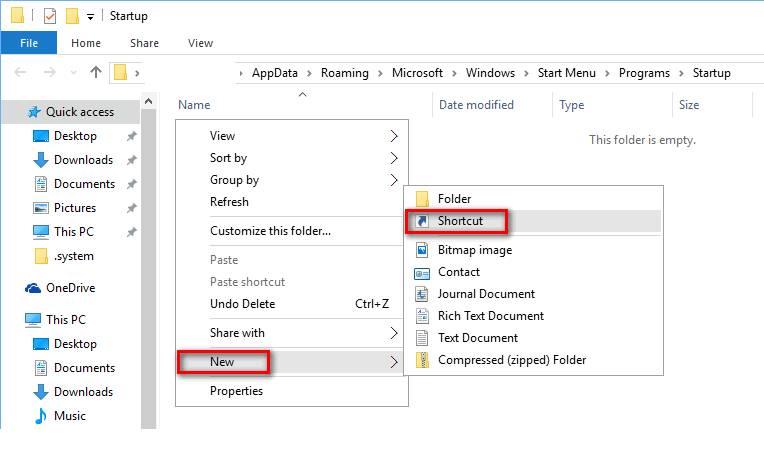
Zkopírujte přesné umístění složky a vložte jej do okna „Vytvořit zástupce“. Pokračujte klepnutím na Další.
Zadejte název zkratky. Po dokončení stiskněte tlačítko „Dokončit“.
Nyní budete moci vidět nového zástupce ve složce Po spuštění systému Windows.
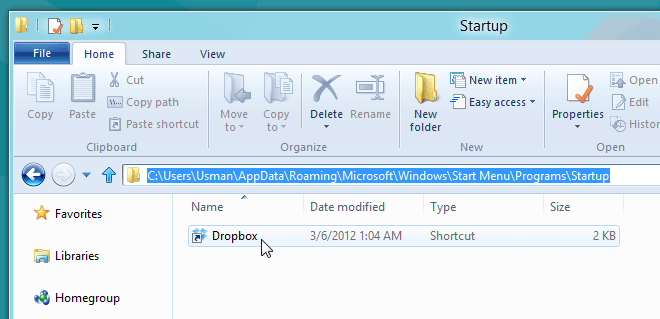
Aplikace, kterou jste přidali do složky Po spuštění, se tedy nyní nespustí automaticky při spuštění při každém restartování zařízení.
Přes Průzkumník souborů
Dalším způsobem přístupu ke spouštěcí složce v systému Windows 11 je procházení Průzkumníkem souborů. Chcete-li otevřít složku Po spuštění pomocí Průzkumníka souborů, musíte udělat toto.
Spusťte vyhledávací pole nabídky Start, zadejte „Průzkumník souborů“ a stiskněte Enter.
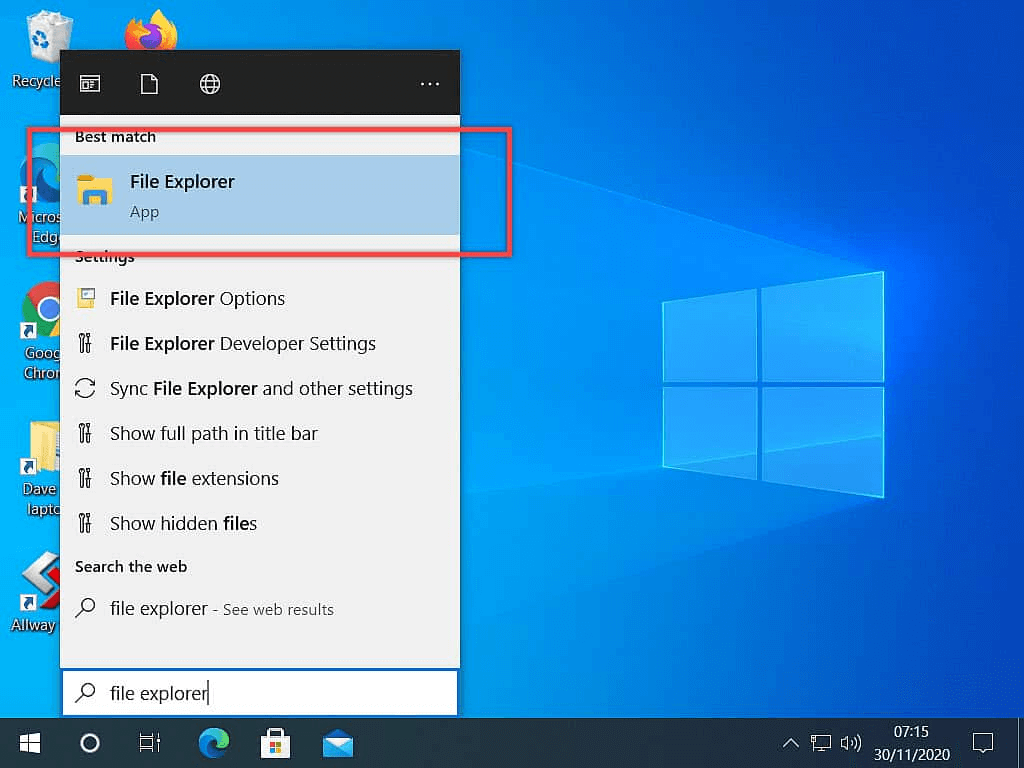
Klepněte na možnost „Tento počítač“ umístěnou v levém podokně nabídky v okně Průzkumník souborů.
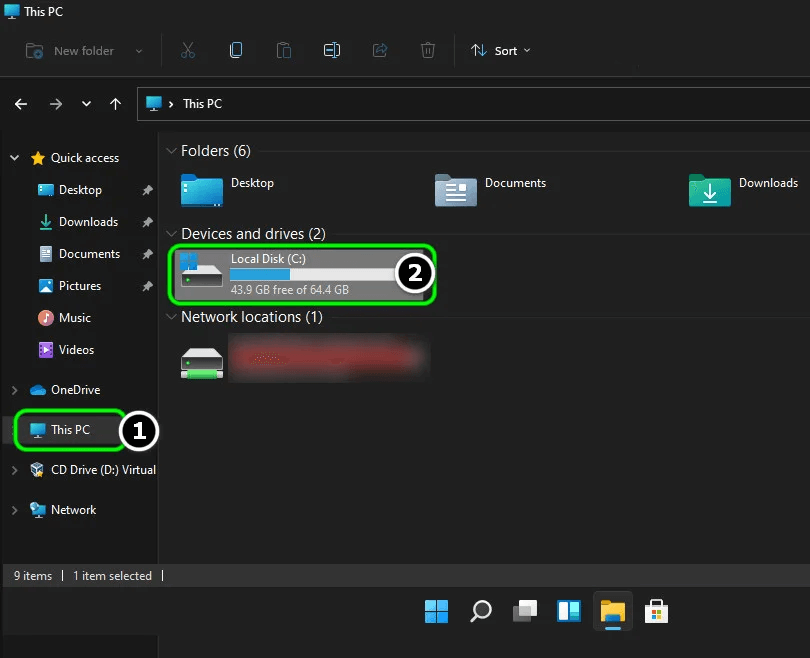
Vyberte jednotku C: nebo primární systémovou jednotku, na které je v zařízení uložen operační systém Windows.
Klepněte na „Uživatelé“. Zde uvidíte dva primární účty, jeden je „Veřejný“ a druhý složka s vaším uživatelským jménem. Klepněte na složku se svým uživatelským jménem.
Vytáhněte nabídku „Zobrazit“ a klepněte na možnost „Zobrazit skryté položky“.
Vyberte složku „App Data“ v okně Průzkumník souborů.
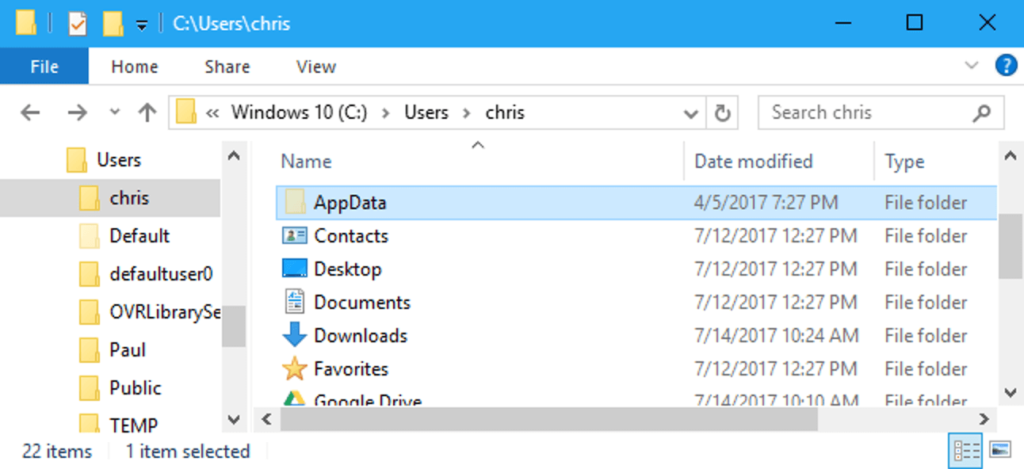
Klepněte na „Roaming“.
Vyberte „Microsoft“ a poté dvakrát klepněte na složku „Windows“.
Klepněte na „Nabídka Start“ a poté vyberte „Programy“.
A ano, konečně na obrazovce uvidíte složku Po spuštění. Dvojitým klepnutím na něj otevřete složku Po spuštění v systému Windows 11.
Přečtěte si také: Jak odebrat spouštěcí programy v macOS Catalina
Přes příkaz Spustit
Můžete také použít dialogové okno Spustit k otevření složky Po spuštění v systému Windows 11. Postupujte podle těchto rychlých kroků:
Stisknutím kombinace kláves Windows + R otevřete dialogové okno Spustit.
Do textového pole zadejte následující umístění a stiskněte Enter.
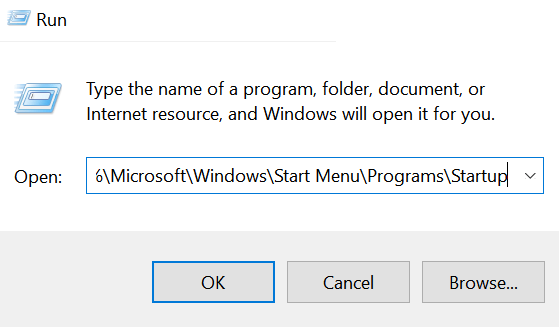
%appdata%\Microsoft\Windows\Start Menu\Programs\Startup
Jakmile stisknete Enter, budete přesměrováni do složky Po spuštění systému Windows.
Čtěte také: Jak zjistit, kterou spouštěcí položku lze bezpečně zakázat ve Windows 10?
Jak přidat/odebrat zástupce ve složce Po spuštění
Jakmile se dostanete do umístění složky Po spuštění, zde je rychlý způsob, jak přidat/odebrat zástupce vašich oblíbených aplikací.
Klepněte pravým tlačítkem kamkoli na prázdné místo ve složce Po spuštění systému Windows a poté vyberte Nový> Zástupce.
Stiskněte tlačítko „Procházet“ a poté zadejte umístění aplikace, jejíž zástupce musíte vytvořit ve složce Po spuštění. Pokračujte klepnutím na „Další“.
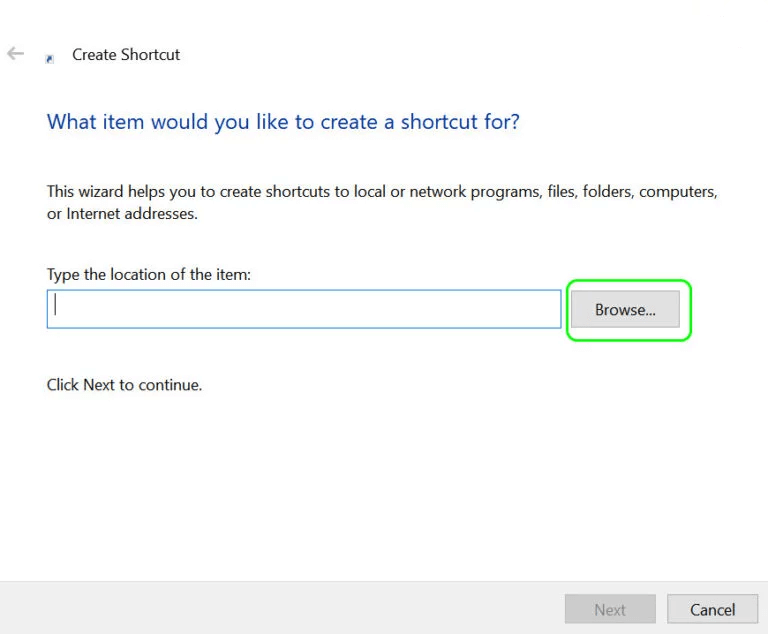
Zadejte název zkratky a poté klepněte na Dokončit.
A to je vše!
Chcete-li odstranit aplikaci ze složky Po spuštění, klepněte pravým tlačítkem myši na ikonu aplikace a poté vyberte „Odstranit“ pro odstranění zástupce.
Závěr
Zde je několik způsobů, které můžete použít pro přístup ke spouštěcí složce ve Windows 11. Doufáme, že výše uvedené metody vám pomohou při přístupu ke spouštěcí složce po upgradu zařízení na Windows 11. Máte-li jakékoli další dotazy nebo pomoc, neváhejte napište své myšlenky do prostoru pro komentáře!