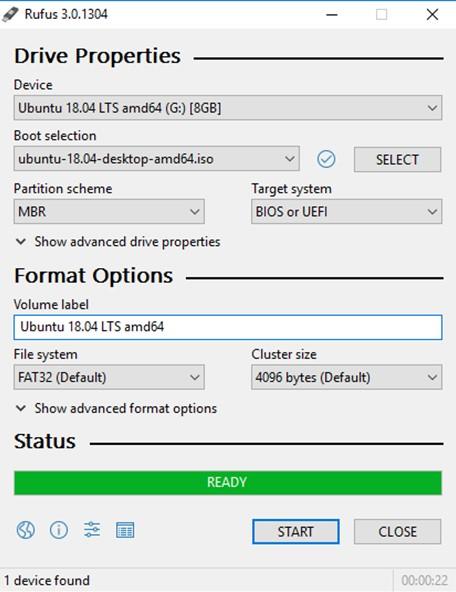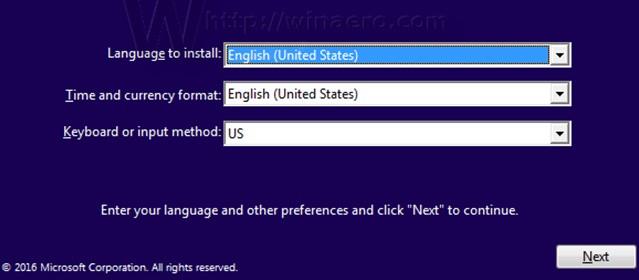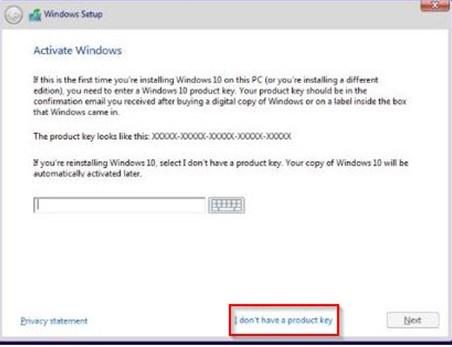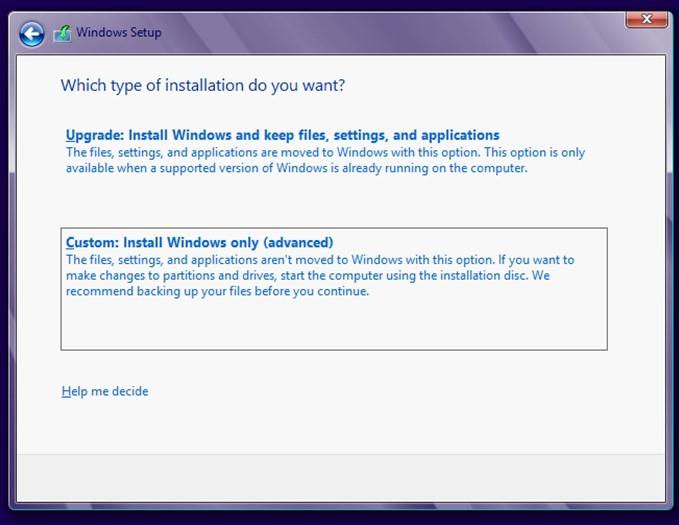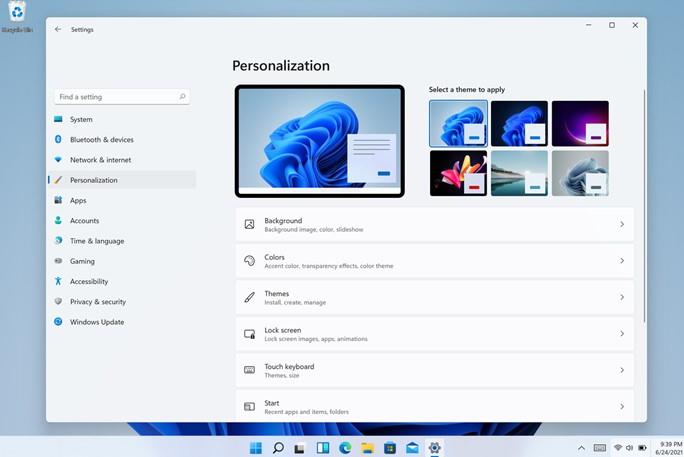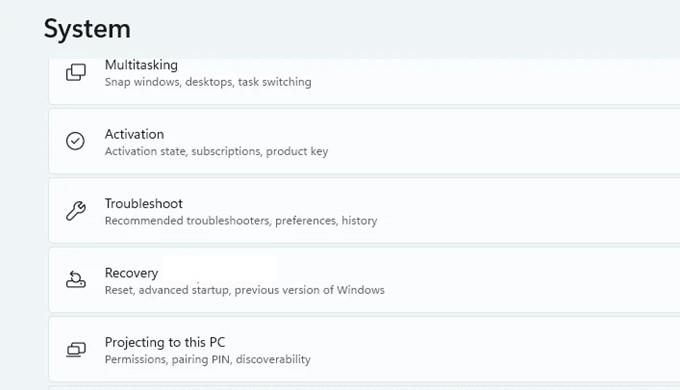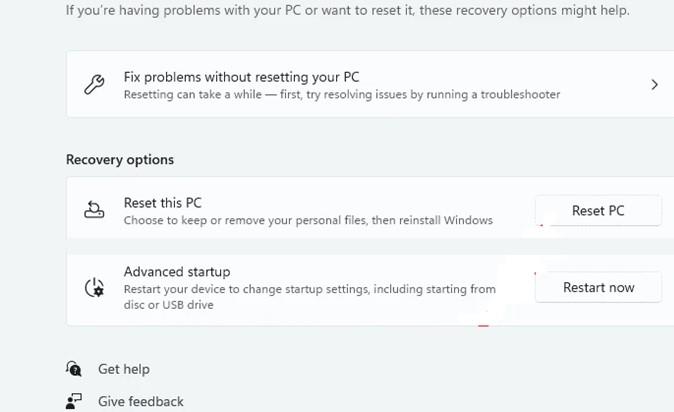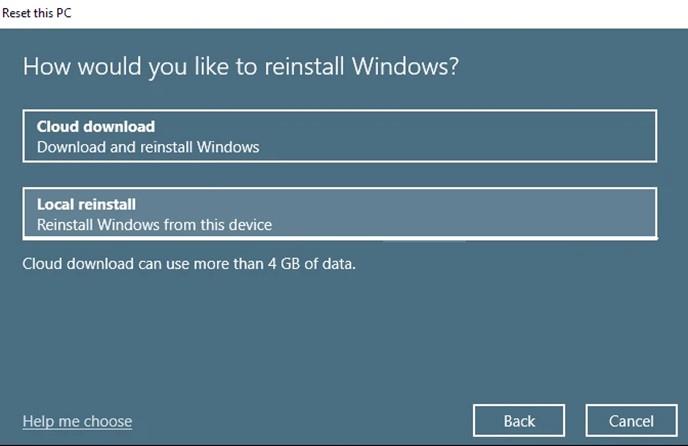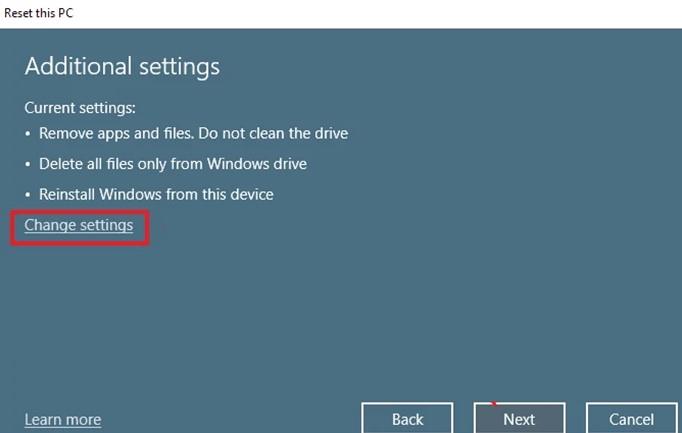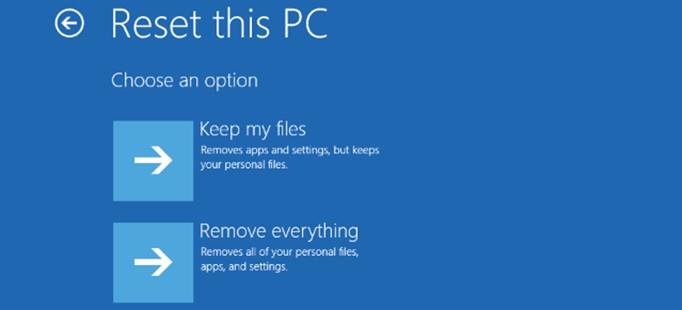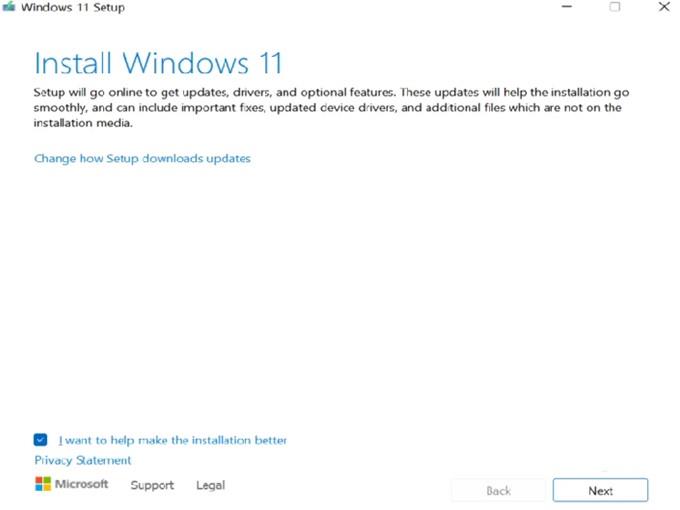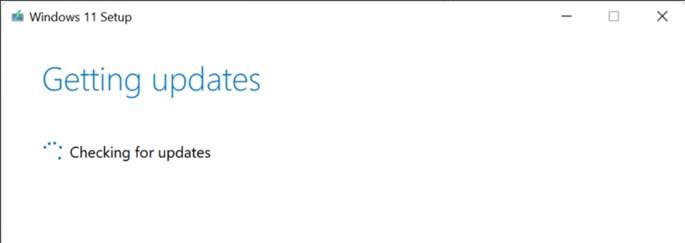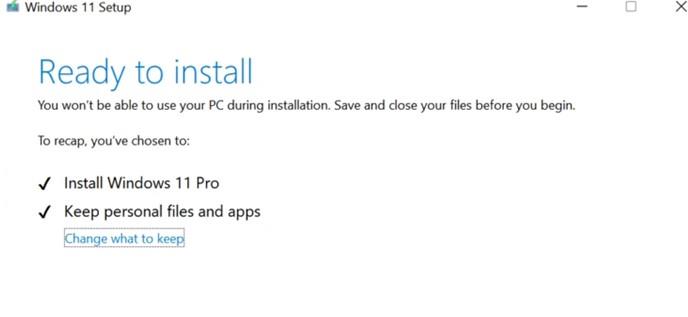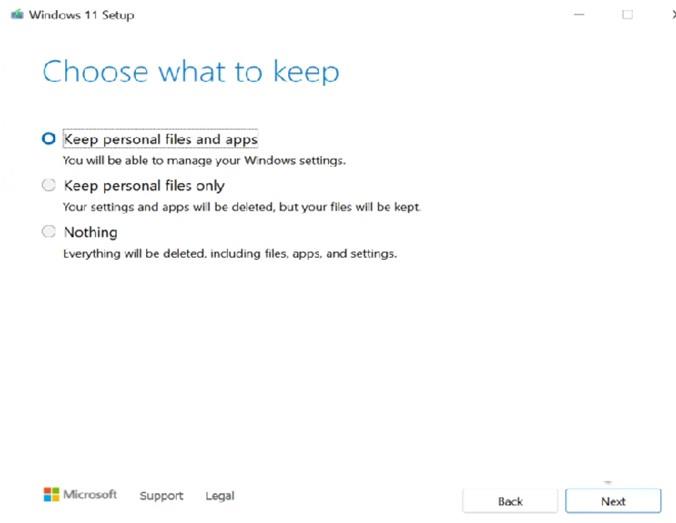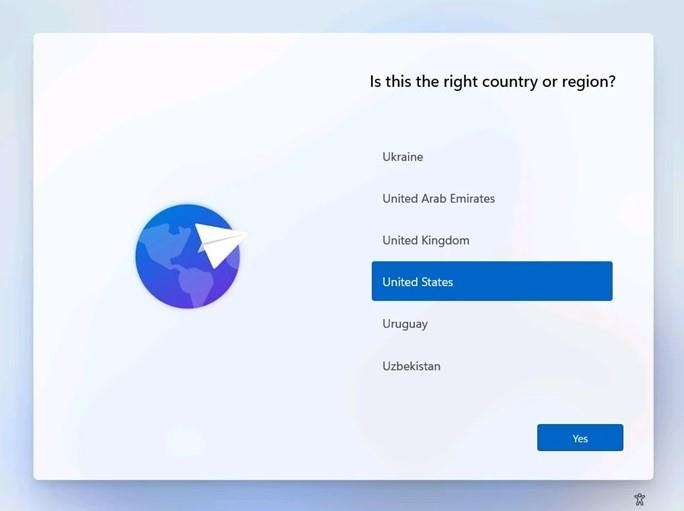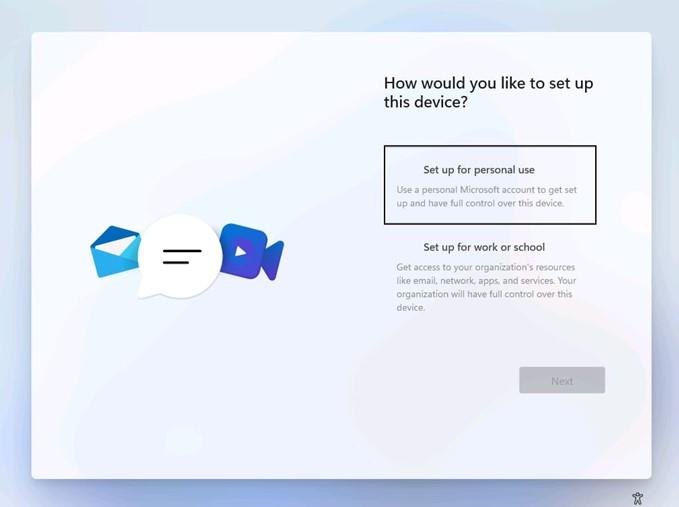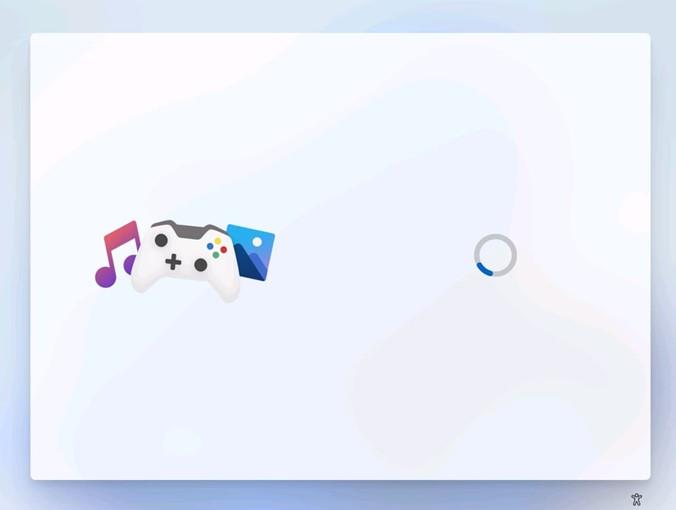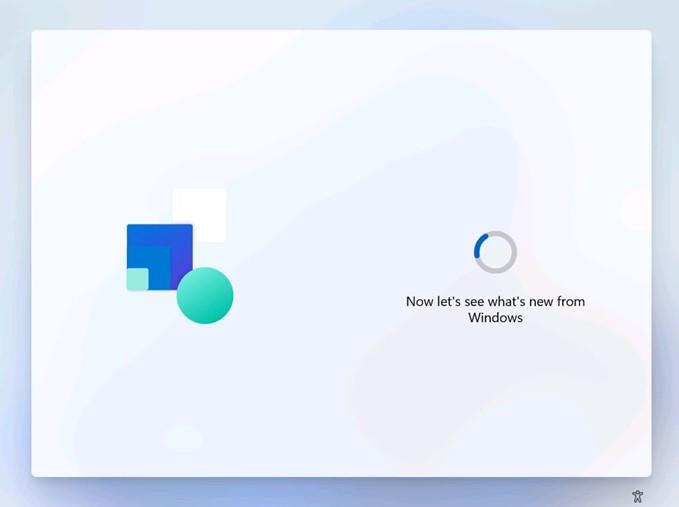Pokud máte pocit, že se váš Windows 11 chová špatně nebo věci nejdou tak hladce, jako bývaly při první instalaci, můžete to opravit přeinstalováním Windows 11. Tento proces pomáhá obnovit chybějící a poškozené systémové soubory a dělá váš operační systém svěží jako vždy. Proces přeinstalace systému Windows 11 však není zrovna hračka a vyžaduje, aby se uživatel prokousal velkým množstvím nastavení a možností, které je třeba nakonfigurovat. Existují různé způsoby, jak přeinstalovat systém Windows 11 a my jsme je všechny vysvětlili a ponechali na vás, abyste si vybrali preferovaný způsob.
Jak přeinstalovat Windows 11?
Seznam obsahu
Metoda 1: K přeinstalaci Windows 11 použijte spouštěcí USB
Od Windows 7 je pro přeinstalaci operačního systému Windows nejvýhodnější metoda bootovacího USB. Je to snadná metoda a může ji zpracovat kdokoli, za předpokladu, že budete postupovat podle níže uvedených pokynů přesně na slovo. Je několik věcí, které potřebujete předem:
- Soubor ISO systému Windows 11
- 8GB USB flash disk
- Funkční PC s Windows
Jakmile budete mít předpoklady, můžete zahájit proces přeinstalace Windows 11 na PC ve dvou hlavních krocích.
- Vytvořte spouštěcí disk Windows 11
- Přeinstalujte Windows 11 do počítače.
Vytvořte spouštěcí disk Windows 11
K vytvoření spouštěcího disku potřebujete Windows 11 ISO a nástroj třetí strany s názvem RUFUS. Je to bezplatný nástroj, který je dokonale bezpečný. Zde jsou kroky:
Krok 1: Přejděte na web Rufus a stáhněte si aplikaci.
Krok 2: Stažený soubor je spustitelný a není třeba jej instalovat. Dvojitým kliknutím na soubor spustíte aplikaci.
Krok 3: Nyní zapojte USB disk do USB portu a pamatujte, že veškerý přítomný obsah bude po dokončení tohoto procesu vymazán.
Krok 4: V části zařízení vyberte jednotku USB, kterou chcete naformátovat.
Krok 5: Nyní klikněte na rozevírací nabídku v části Výběr spouštění a poté klikněte na možnost Disk nebo obraz ISO. Klikněte na tlačítko Vybrat a vyberte Windows 11 ISO ze složky, kde jste jej uložili.
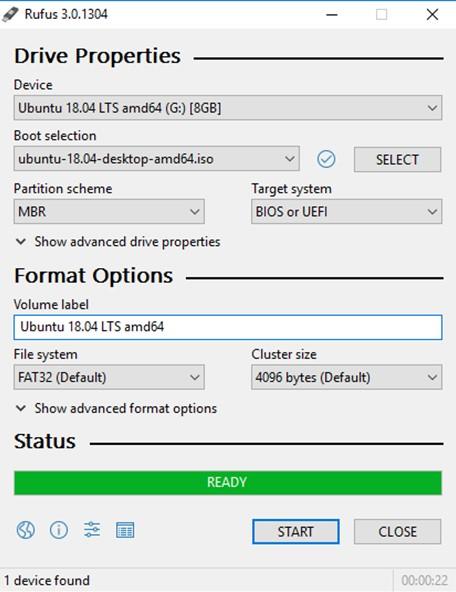
Krok 6: Přejděte dále, klikněte na rozevírací nabídku v části Možnosti obrazu a vyberte možnost Standardní instalace systému Windows.
Krok 7: Vyberte GPT pod schématem oddílů, pokud je počítač, na který chcete přeinstalovat, v režimu UEFI BIOS. Jinak, pokud váš počítač používá Legacy BIOS, musíte vybrat MBR ve schématu oddílů.
Krok 8: Klikněte na tlačítko Start a pokud se zobrazí upozornění, klikněte na OK.
Tento proces vytváření spouštěcího disku Windows 11 je časově náročný. Budete trpělivě čekat a zajistit, aby během tohoto procesu nedošlo k přerušení.
Přeinstalujte Windows 11 do počítače
Vyzbrojeni zaváděcí USB flash diskem můžeme nyní přeinstalovat Windows 11 na váš počítač pomocí následujících kroků:
Krok 1: Vypněte počítač a znovu jej zapněte a rychlým stisknutím příslušné klávesy přejděte do režimu BIOS . Na většině počítačů je to F12. Nechte obrazovku systému BIOS zcela načíst.
Krok 2: Přejděte do nabídky Boot Menu a ujistěte se, že jste vybrali možnost USB Storage Device. Stiskněte klávesu Enter pro potvrzení výběru.
Krok 3: Ujistěte se, že je USB flash disk připojen k počítači a počkejte, až se počítač restartuje. Tento proces může chvíli trvat, než se zobrazí obrazovka Nastavení systému Windows.
Krok 4: Vyberte jazyk, formát času a rozložení klávesnice na obrazovce Nastavení pomocí rozevírací nabídky a klikněte na tlačítko Další.
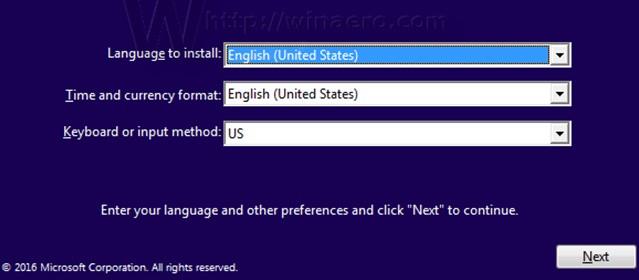
Krok 5: Nyní klikněte na tlačítko Instalovat nyní a vyberte možnost „Nemám kód Product Key“.
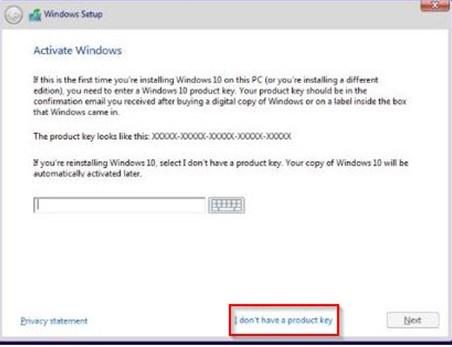
Krok 6: Vyberte verzi Windows 11, kterou chcete nainstalovat, a klikněte na Další.
Krok 7: Nyní získáte EULA od společnosti Microsoft, kterou si můžete přečíst a kliknout na zaškrtávací políčko označené jako „Souhlasím s licenčními podmínkami“ a poté kliknout na tlačítko Další.
Krok 8: Nyní přichází důležitý krok, kdy musíte zvolit typ instalace.
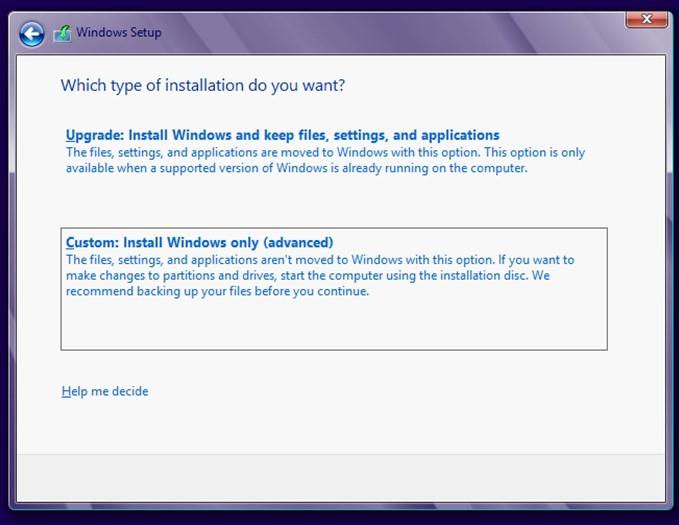
Upgrade: Nainstalujte systém Windows a ponechte soubory, nastavení a aplikace
Tato možnost umožňuje uživatelům přeinstalovat Windows 11 bez ovlivnění jejich souborů, nastavení a aplikací. Jinými slovy, po dokončení procesu přeinstalace systému Windows 11 nepocítíte rozdíl. Ale všechny problémy s vaším OS budou opraveny.
Vlastní: Instalace pouze systému Windows (pokročilé)
Tato možnost umožňuje uživatelům provést čistou instalaci systému Windows 11, což znamená, že ztratíte všechny soubory, nastavení a aplikace.
Výběr mezi Upgrade a Custom závisí na vašem požadavku.
Krok 9: Vyberte oddíl pevného disku, kam chcete přeinstalovat systém Windows 11, a klikněte na tlačítko Další. Pokud se zobrazí výzva, přečtěte si zprávu a klikněte na OK.
Krok 10: Proces přeinstalace Windows 11 na PC může nyní pokračovat bez lidského zásahu. Pohodlně se usaďte a odpočiňte si u šálku kávy, zatímco automatické nastavení zkopíruje požadované soubory, nainstaluje OS a několikrát restartuje počítač.
Metoda 2: Pomocí Nastavení přeinstalujte Windows 11
Pokud s sebou USB disk nemáte, pak je tu další možnost, jak přeinstalovat Windows 11 na vašem PC. Ačkoli metoda Bootable USB se nejvíce doporučuje, protože si stáhnete novou kopii Windows 11 ISO a vytvoříte disk. Zde jsou kroky, jak pomocí Nastavení přeinstalovat Windows 11 na PC:
Krok 1: Stisknutím kláves Windows + I otevřete okno Nastavení.
Krok 2: Klikněte na Systém na pravém panelu okna Nastavení.
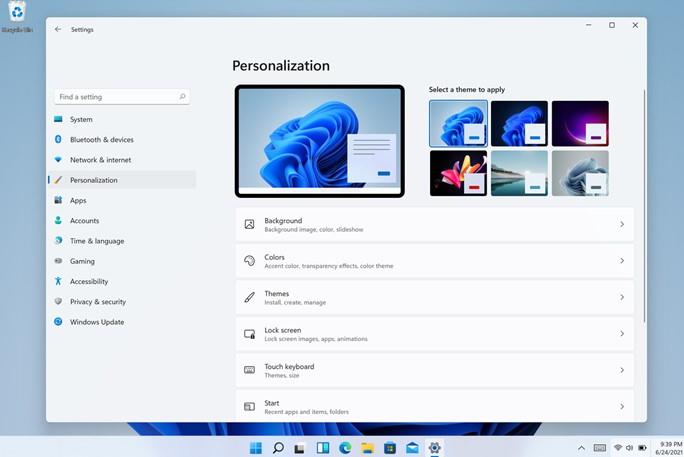
Krok 3: Přejděte dolů, dokud nenajdete možnost Obnovení a klikněte na ni.
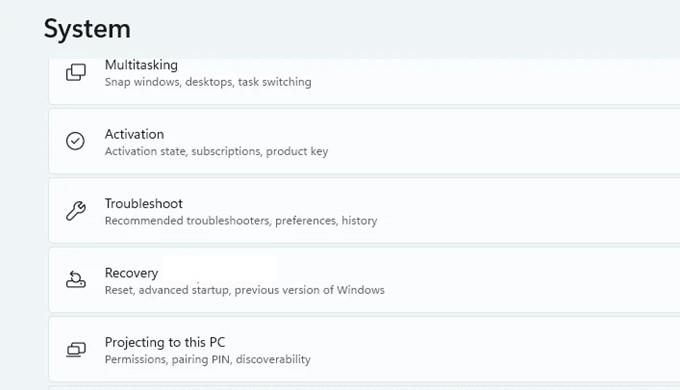
Krok 4: Nyní klikněte na možnost označenou jako Reset PC a otevře se nové okno.
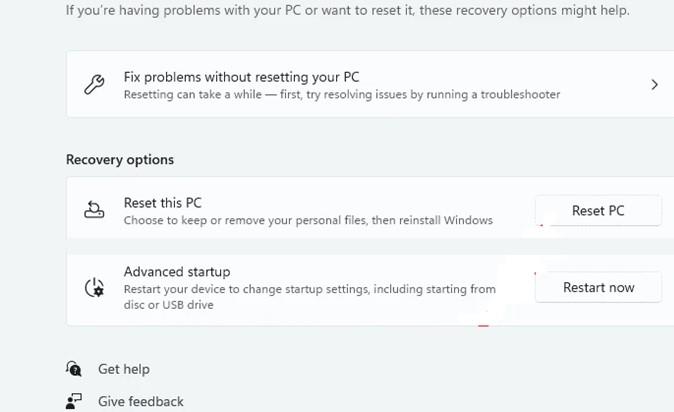
Krok 5: Toto okno nabídne dvě možnosti a můžete si vybrat podle svého plánu a proč jste chtěli přeinstalovat systém Windows 11.
Ponechat moje soubory : tato možnost odstraní všechny aplikace a nastavení, ale zachová vaše soubory.
Odebrat vše : tato možnost pomáhá uživatelům provést čistou instalaci do počítače.
Krok 6: Na další obrazovce se zobrazí výzva k výběru mezi Cloud Install a Local Reinstall.
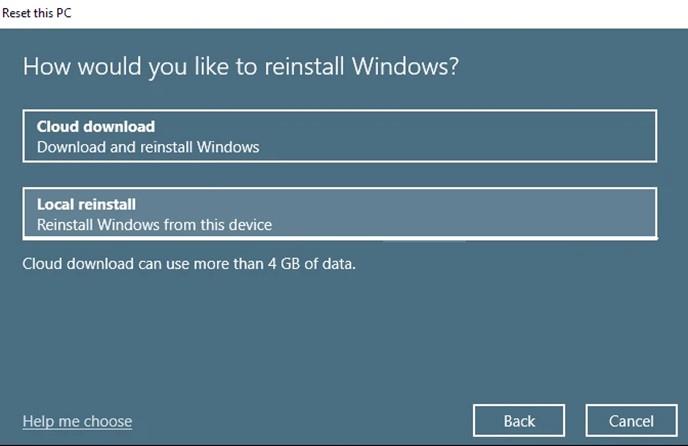
Cloudová instalace : Stáhněte si novou kopii operačního systému Windows 11 ze serverů Microsoft a nainstalujte.
Local Reinstall: Tato možnost přeinstaluje Windows 11 ze souborů OS přítomných v tomto systému.
Poznámka : Možnost Cloud je vhodnější než místní přeinstalace, protože čerstvá a aktualizovaná kopie operačního systému Windows je lepší než přeinstalace stejného operačního systému ve vašem systému, který může být poškozen. Cloudová instalace však spotřebuje více než 4 GB internetových dat ke stažení.
Krok 7: Dalším krokem je potvrzení vašich předchozích voleb. Klikněte na Další, pokud nechcete provádět změny, nebo klikněte na Změnit nastavení, pokud chcete změnit předem zvolené možnosti.
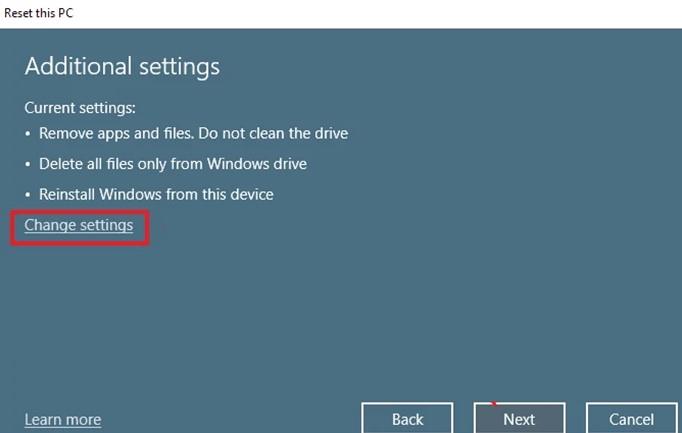
Krok 8: Posledním krokem je kliknutí na tlačítko Reset.
Krok 9: Počkejte, dokud se proces nedokončí a váš systém se může restartovat více než jednou.
Metoda 3: Použijte režim obnovení k přeinstalaci systému Windows 11
Pro uživatele, kteří se nemohou přihlásit do vašeho zařízení, můžete přejít do režimu obnovení a přeinstalovat Windows 11 odtud. Toto je také jednoduchý proces, který lze provést podle následujících kroků:
Krok 1: Na přihlašovací obrazovce klikněte na tlačítko napájení umístěné v pravém dolním rohu a z uvedených možností vyberte možnost Restartovat. Podržte klávesu Shift na klávesnici a držte ji, dokud se systém Windows nerestartuje do prostředí Recovery Environment.
Krok 2: Jakmile jste ve WinRE, klikněte na možnost Troubleshoot. Pokud myš nefunguje, můžete použít klávesy se šipkami a klávesu Enter.
Krok 3: Dále klikněte na možnost Obnovit tento počítač.
Krok 4: Na výběr máte ze dvou možností.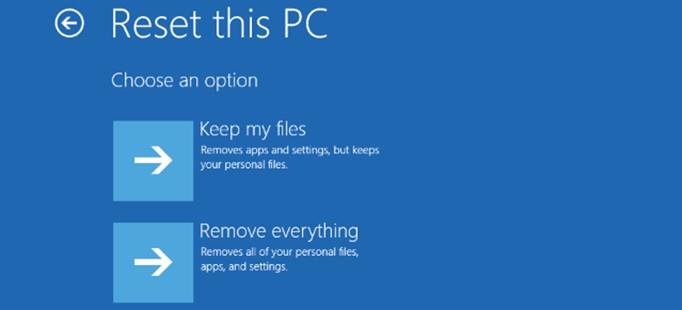
Ponechat moje soubory: tato možnost odstraní všechny aplikace a nastavení, ale zachová vaše soubory.
Odebrat vše : tato možnost pomáhá uživatelům provést čistou instalaci do počítače.
Krok 5: Další možnost vyzve uživatele, aby si vybral mezi stažením z cloudu nebo místní přeinstalací.
Cloudová instalace : Stáhněte si novou kopii operačního systému Windows 11 ze serverů Microsoft a nainstalujte.
Local Reinstall: Tato možnost přeinstaluje Windows 11 ze souborů OS přítomných v tomto systému.
Krok 6: Další možnost zformátuje váš disk a vymaže veškerý obsah, pokud jste v kroku 4 vybrali možnost Odebrat vše.
Pouze jednotka, na které je nainstalován systém Windows . Tato možnost zformátuje disk Windows (pravděpodobně C:)
Všechny disky . Tato možnost zformátuje celý pevný disk.
Krok 7: Klikněte na tlačítko Reset.
Metoda 4: Použijte soubor ISO k přeinstalaci systému Windows 11
Poslední metodou, jak přeinstalovat systém Windows 11, je použití souboru ISO. Než se pokusíte o tento proces, budete potřebovat soubor ISO systému Windows 11 a počítač se systémem Windows. Zde jsou kroky:
Krok 1: Vyhledejte soubor ISO Windows 11 ve svém úložišti a klikněte na něj pravým tlačítkem.
Krok 2: Z místní nabídky vyberte možnost Připojit.
Krok 3: Dále otevřete Tento počítač a vyhledejte připojený disk a dvojitým kliknutím na něj otevřete a vyhledejte instalační soubor.
Krok 4: Spusťte instalační soubor a otevře se nové okno informující o zahájení procesu instalace Windows 11, kde musíte kliknout na tlačítko Další.
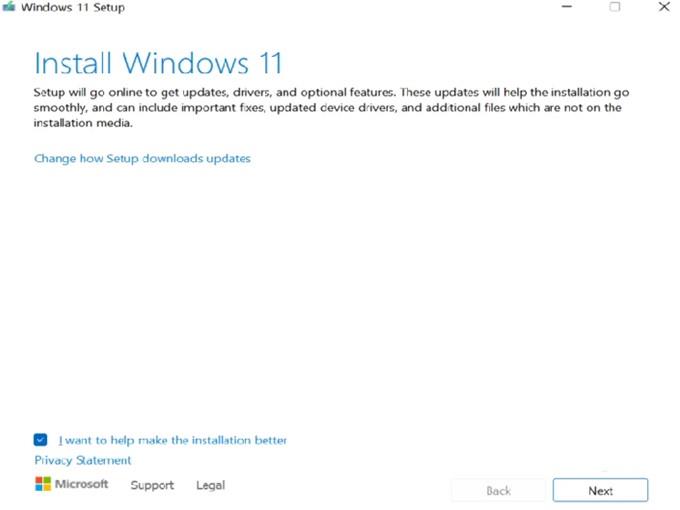
Krok 5: Operační systém Windows nyní zkontroluje aktualizace a tento proces bude chvíli trvat.
Krok 6: Licenční smlouva s koncovým uživatelem nebo EULA se zobrazí na obrazovce, kde si ji můžete přečíst a kliknout na tlačítko Přijmout.
Krok 7: Krok kontroly aktualizací se může nějakou dobu opakovat jako nevyhnutelný krok a průvodce instalací se nakonfiguruje sám.
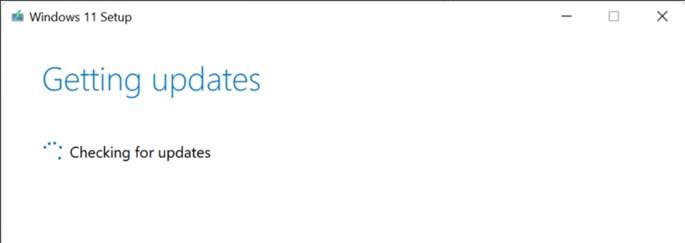
Krok 8: Když se dostanete na obrazovku Připraveno k instalaci, zobrazí se možnosti, jaká data jsou uchovávána, a nabídne vám možnost je změnit.
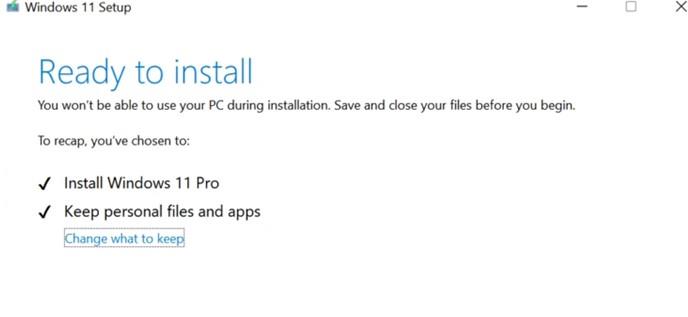
Krok 9: Další obrazovka nabízí tři různé možnosti, ze kterých si můžete vybrat.
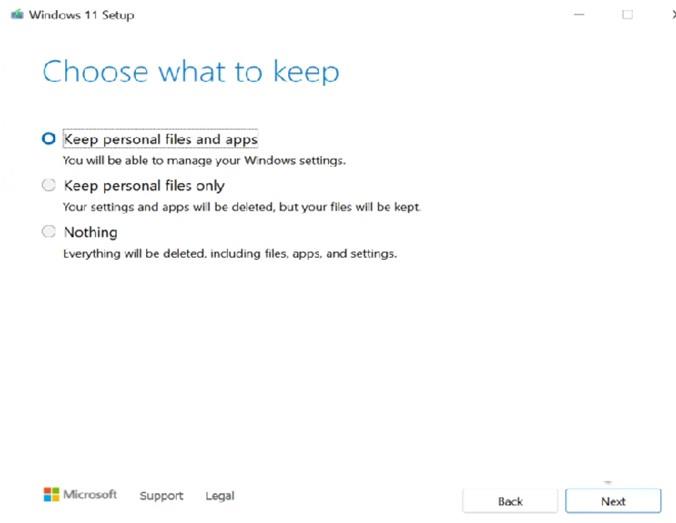
Uchovávejte osobní soubory a aplikace. Nyní si můžete ponechat své soubory a aplikace a pouze přeinstalovat soubory OS.
Uchovávejte pouze osobní soubory . Výběrem této možnosti odstraníte vaše nastavení a aplikace, ale vaše soubory zůstanou.
Nic. Tato možnost je možnost čisté instalace, kde nezískáte žádné zbytky vašeho starého OS.
Krok 10: Klepnutím na tlačítko Instalovat zahájíte proces instalace a nyní vstoupíte do první spouštěcí fáze Windows 11.
Nastavení prvního spouštění systému Windows 11
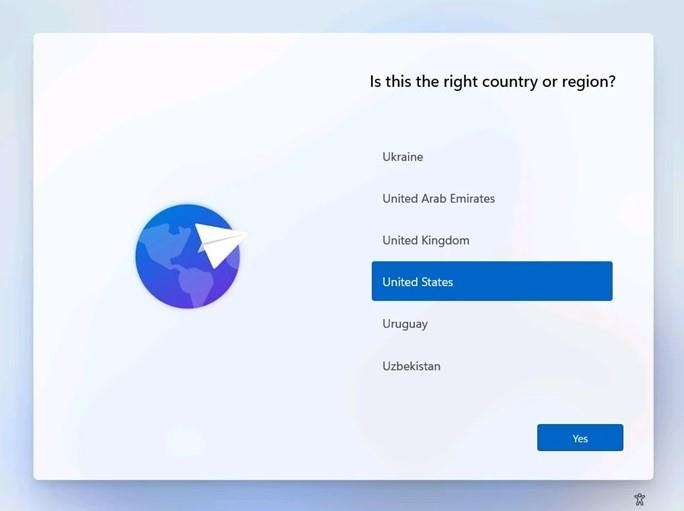
Krok 1: Obrazovka nastavení prvního spouštění systému Windows 11 je obrazovka po prvním restartu, kde musíte nakonfigurovat všechna nastavení systému Windows.
Krok 2: Vyberte zemi/oblast pomocí kláves se šipkami na klávesnici nebo pomocí myši a poté vyberte tlačítko Ano v pravém dolním rohu.
Krok 3: Nyní vyberte rozložení klávesnice pro váš počítač a klikněte na tlačítko Ano. Druhou klávesnici můžete přidat nyní nebo později z nastavení.
Krok 4: Dále budete muset připojit počítač k Wi-Fi zadáním SSID a poté hesla. Klikněte na tlačítko Připojit a poté klikněte na Další.
Poznámka: Můžete se rozhodnout, že se v tuto chvíli nebudete připojovat k internetu, a ve spodní části obrazovky vyberte možnost „Nemám internet“.
Krok 5: Zadejte název počítače a poté klikněte na tlačítko Další. Tuto možnost můžete také přeskočit a zadat název později.
Krok 6: Další sada možností vyzve uživatele, aby si zvolili záměr použití zařízení výběrem některé z níže uvedených možností:
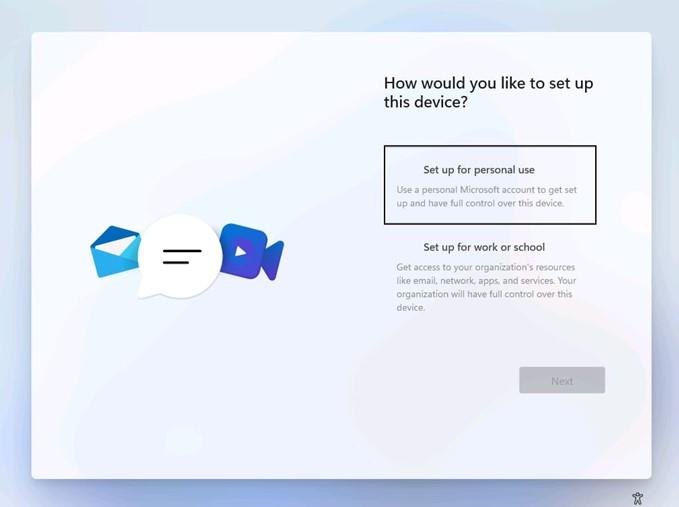
Nastavit pro osobní použití : Tato možnost vám umožňuje nastavit zařízení jako osobní účet Microsoft a mít nad zařízením plnou kontrolu.
Nastavit pro práci nebo školu : Tato možnost vám umožňuje nastavit počítač jako organizační zdroj, kde nebudete mít plnou kontrolu, ale budete mít přístup ke zdrojům, jako jsou e-maily, aplikace, služby a sítě.
Krok 7: Přihlaste se ke svému účtu Microsoft zadáním uživatelského jména a pověření do poskytnutých textových polí a klikněte na Další.
Krok 8: V dalším kroku si uživatel může vybrat, zda chce pokračovat v obnově nastavení přihlášeného účtu Microsoft nebo jej chce nastavit jako nové zařízení.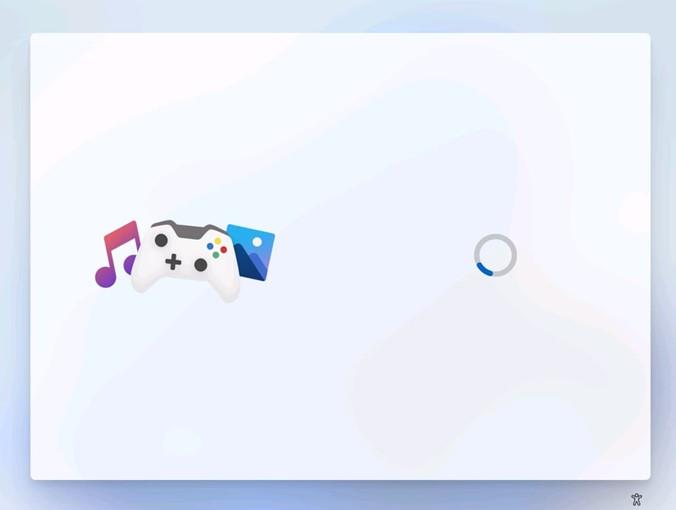
Krok 9: Pokračujte kliknutím na další tlačítko a budete moci poprvé použít přeinstalovaný Windows 11.
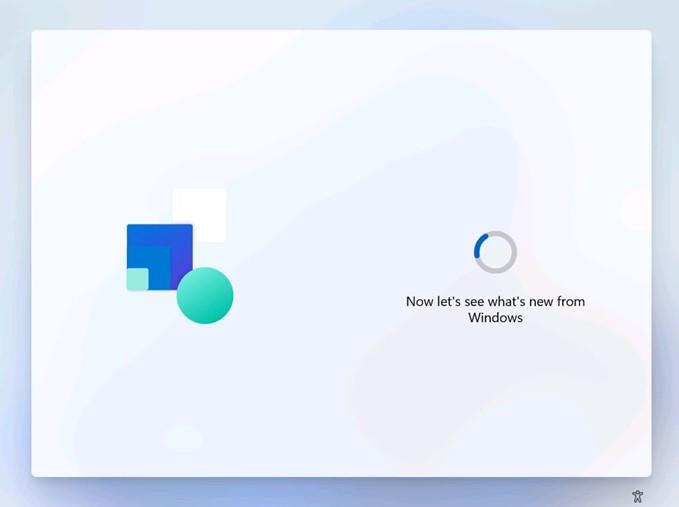
Poslední slovo o tom, jak přeinstalovat Windows 11?
Přeinstalace Windows 11 na vašem PC není nemožný úkol, ale vyžaduje čas, úsilí a ostražitost. Existují čtyři metody popsané výše a všechny zaručují 100% úspěch za předpokladu, že budete postupovat podle kroků k přesnému slovu. Pokud si však chcete vybrat jeden krok, pak je USB flash disk tou nejlepší možností ze všech, která zajišťuje, že přeinstalace Windows 11 zabere méně času.
Nejčastější dotazy-
1. Jak přeinstalovat Windows 11 na mém PC?
Pokud chcete přeinstalovat Windows 11 na vašem PC, musíte získat ISO Windows 11 a použít metodu připojení USB nebo ISO. Pokud ale nemáte ISO a chtěli byste si stáhnout cloudovou verzi nejnovější aktualizované verze Windows 11, vyberte možnost Nastavení nebo Obnovení.
2. Jak mohu přeinstalovat Windows 11 bez ztráty dat?
Přeinstalace Windows 11 vždy nabízí dvě možnosti, ze kterých si uživatel může vybrat. Mohou se buď rozhodnout pro úplnou čistou instalaci, nebo ponechat soubory a aplikace při přeinstalaci pouze souborů OS. Vždy můžete zvolit možnost zachovat soubory, pokud chcete zachovat svá data při přeinstalaci systému Windows 11.
3. Co je třeba vědět při přeinstalaci systému Windows 11?
Přeinstalace Windows 11 je jednoduchý proces se samozřejmými možnostmi. Po přečtení poskytnutých informací musíte pečlivě vybrat každou možnost, abyste se vyhnuli chybám. Před provedením jakýchkoli změn v operačním systému se také doporučuje provést zálohu dat. Sledujte nás na sociálních sítích – Facebook , Instagram a YouTube .